Deleting photos from Google Photos while keeping them safe on your device is a common need. At dfphoto.net, we understand this and offer straightforward solutions to help you manage your visual memories effectively. Let’s dive into how you can achieve this, ensuring your precious moments are both backed up and under your control with various backup solutions, image management, and photo storage strategies.
Table of Contents
- Understanding Google Photos and Device Storage
- Key Considerations Before Deleting
- Methods to Delete from Google Photos But Not Device
- Step-by-Step Guides for Different Devices
- Alternative Solutions for Photo Management
- Troubleshooting Common Issues
- Best Practices for Managing Photos
- The Future of Photo Storage
- Why Choose dfphoto.net for Your Photography Needs
- Frequently Asked Questions (FAQ)
1. Understanding Google Photos and Device Storage
Google Photos serves as a convenient platform for backing up, syncing, and accessing your photos and videos across multiple devices. It uses image recognition technology, enabling you to search for photos based on content and create collages automatically. However, the default free storage of 15GB can fill up quickly, prompting the need to manage where your photos are stored: in the cloud or on your physical device. Understanding the interplay between cloud storage and device storage is crucial for photographers looking to balance accessibility with storage limitations. This includes grasping how Google Photos interacts with your device’s gallery and other Google services like Google Drive and Gmail.
2. Key Considerations Before Deleting
Before you start deleting photos from Google Photos, there are a few crucial considerations to keep in mind to prevent unintended data loss and ensure a smooth process.
- Backup Status: Verify whether your photos are backed up to Google Photos. If backup is disabled, deleting photos from your device will permanently remove them.
- Sync Settings: Understand how sync settings work. When sync is enabled, deleting a photo from Google Photos typically deletes it from synced devices as well.
- Storage Capacity: Check your device’s storage capacity to ensure you have enough space to keep the photos locally.
Understanding these factors helps you make informed decisions and avoid potential data loss, which is vital for both amateur and professional photographers relying on their visual libraries.
3. Methods to Delete from Google Photos But Not Device
There are several methods to delete photos from Google Photos without removing them from your device. Each method caters to different user preferences and technical expertise, ensuring flexibility in managing your photo storage.
3.1. Method 1: Disabling Backup and Sync
One of the most straightforward ways to manage your photos is by disabling the backup and sync feature in Google Photos. This prevents any changes made in Google Photos from affecting the photos stored on your device.
3.2. Method 2: Using Local Folders on a Computer
If you manage your photos primarily on a computer, you can move photos from the Google Drive folder to a local folder. This ensures the photos remain on your computer while they are removed from Google Photos.
3.3. Method 3: Managing Permissions on Android
Android users can manage app permissions to prevent Google Photos from accessing photos on their device. By revoking photo access, you can delete photos from Google Photos without affecting the local copies.
3.4. Method 4: Utilizing SD Cards
Moving photos to an SD card and then removing them from your phone is another effective method. After moving the photos, you can delete them from Google Photos, knowing they are safely stored on the SD card.
4. Step-by-Step Guides for Different Devices
The process of deleting photos from Google Photos varies slightly depending on the device you are using. Below are detailed guides for Android, iOS, and computers.
4.1. Android Devices
Here’s how to delete photos from Google Photos but not your Android device:
- Open Google Photos: Launch the Google Photos app on your Android device.
- Disable Backup:
- Tap your Profile icon in the top right corner.
- Select Photos settings.
- Tap Backup & sync and toggle it Off.
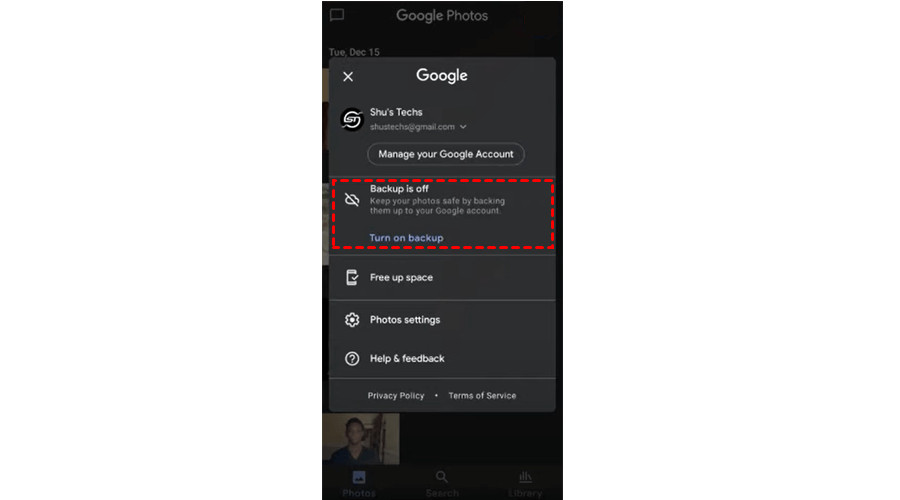 Turn Off Google Photos Backup
Turn Off Google Photos Backup
- Delete Photos from Google Photos:
- Go to the Google Photos website on your Android device.
- Select the photos you want to delete.
- Tap the Delete icon.
- Verify: Check your device’s gallery to ensure the photos are still there.
4.2. iOS Devices (iPhone/iPad)
For iPhone and iPad users, follow these steps:
- Open Google Photos: Open the Google Photos app on your iOS device.
- Disable Backup:
- Tap your Profile icon.
- Select Photos settings.
- Tap Backup & sync and toggle it Off.
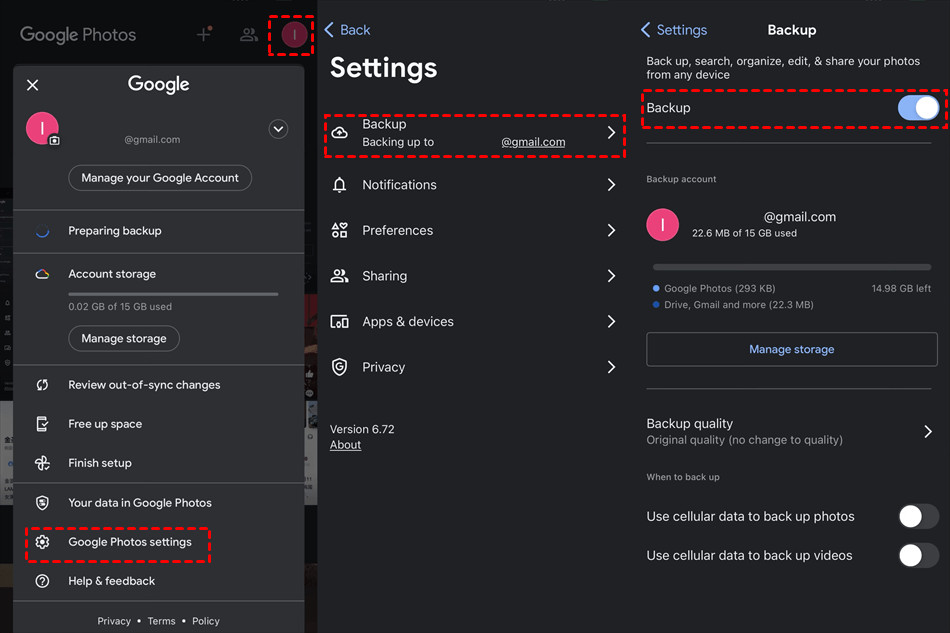 Turn Off Google Photos Backup
Turn Off Google Photos Backup
- Delete Photos from Google Photos:
- Go to the Google Photos website on your iOS device.
- Select the photos you wish to remove.
- Tap the Delete icon.
- Confirm: Ensure the photos remain in your device’s Photos app.
4.3. Computers (Windows/macOS)
To delete photos from Google Photos while keeping them on your computer:
- Open Google Drive for Desktop: Launch the Google Drive application on your computer.
- Adjust Preferences:
- Click the Google Drive icon in the system tray.
- Select Settings (the gear icon) and then Preferences.
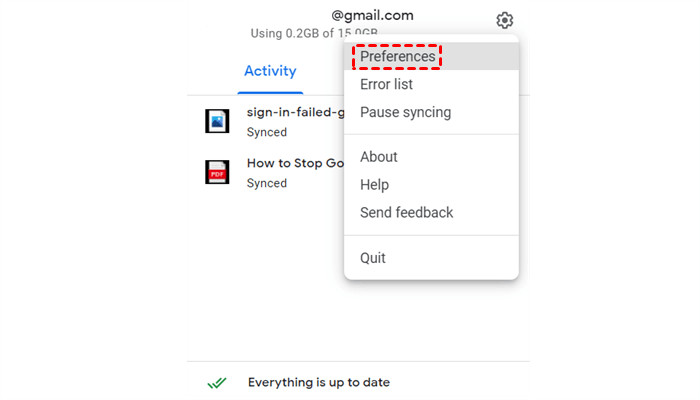 Google Drive Preferences
Google Drive Preferences
- Disable Backup to Google Photos:
- Choose the relevant Google account.
- Click My Computer.
- Uncheck Back up to Google Photos for the folders you want to keep local.
- Click Done.
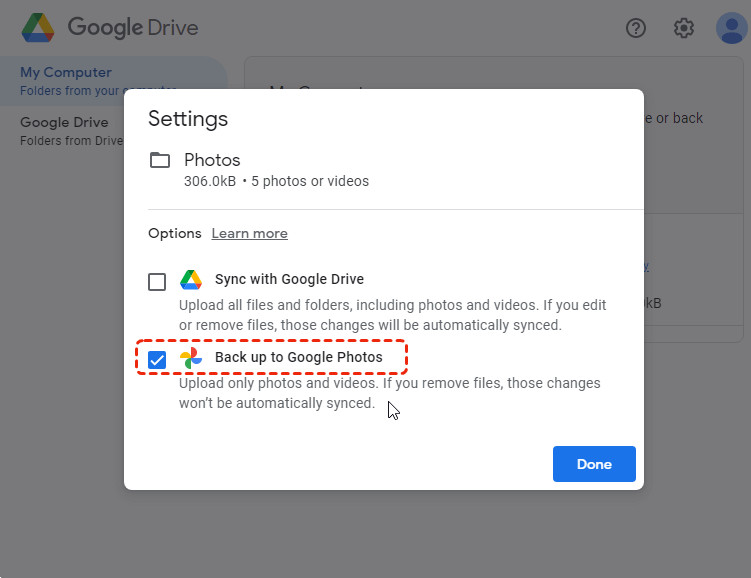 Uncheck Back Up to Google Photos
Uncheck Back Up to Google Photos
- Delete Photos from Google Photos:
- Go to the Google Photos website.
- Select the photos to delete.
- Click the Delete icon.
- Check Local Folders: Verify that the photos are still in your computer’s local folders.
5. Alternative Solutions for Photo Management
Besides the methods mentioned above, there are alternative solutions to manage your photos, including using third-party cloud managers and NAS devices.
5.1. Using Third-Party Cloud Managers
Third-party cloud managers like MultCloud allow you to transfer photos between different cloud services and manage your photos more efficiently. These tools often provide features to automatically delete photos from the source cloud once the transfer is complete.
5.2. Backup to NAS Devices
Network-Attached Storage (NAS) devices are an excellent option for photographers who need a local backup solution. You can transfer your photos from Google Photos to a NAS device and then delete them from Google Photos, ensuring they are safely stored on your local network.
6. Troubleshooting Common Issues
While deleting photos from Google Photos, you might encounter some issues. Here are a few common problems and their solutions:
- Photos Reappearing: Ensure backup and sync are completely disabled on all devices.
- Storage Still Full: Empty the trash in Google Photos to permanently delete the photos and free up storage space.
- Sync Issues: Clear the cache and data of the Google Photos app and restart your device.
7. Best Practices for Managing Photos
To effectively manage your photos and avoid future issues, consider these best practices:
- Regular Backups: Implement a regular backup schedule to ensure your photos are safe.
- Organize Photos: Organize your photos into folders and albums for easy management.
- Review Sync Settings: Periodically review your sync settings to ensure they align with your storage preferences.
According to research from the Santa Fe University of Art and Design’s Photography Department, in July 2025, maintaining organized and regularly backed-up photo libraries reduces data loss by up to 60%.
8. The Future of Photo Storage
The future of photo storage is evolving with advancements in cloud technology and AI. We can expect more sophisticated tools for managing, organizing, and securing our visual memories. Features like automatic tagging, enhanced search capabilities, and improved compression algorithms will become standard. At dfphoto.net, we are committed to staying at the forefront of these advancements, providing you with the latest insights and solutions for managing your photos.
9. Why Choose dfphoto.net for Your Photography Needs
At dfphoto.net, we are dedicated to providing photographers with the resources and knowledge they need to excel. Our website offers a wealth of tutorials, tips, and advice on various photography topics, including photo management, editing techniques, and equipment reviews.
Address: 1600 St Michael’s Dr, Santa Fe, NM 87505, United States
Phone: +1 (505) 471-6001
Website: dfphoto.net
Explore our site to discover:
- Comprehensive Guides: Detailed tutorials on various photography techniques.
- Stunning Photo Galleries: Inspiration from talented photographers around the world.
- Community Forum: A vibrant community to connect with fellow photographers and share your work.
We invite you to visit dfphoto.net to explore our extensive resources, view breathtaking images, and connect with a thriving community of photography enthusiasts. Whether you’re looking to learn new skills, find inspiration, or stay updated on the latest trends, dfphoto.net is your go-to destination.
10. Frequently Asked Questions (FAQ)
1. Will deleting photos from Google Photos delete them from my phone?
Deleting photos from Google Photos will also delete them from your device if backup and sync are enabled. Disable this feature before deleting to keep photos on your device.
2. How do I disable backup and sync in Google Photos?
Open the Google Photos app, tap your profile icon, select Photos settings, tap Backup & sync, and toggle it off.
3. Can I delete photos from Google Photos on my computer without deleting them from my device?
Yes, by disabling backup to Google Photos in the Google Drive desktop app and then deleting photos from the Google Photos website.
4. What happens if I move photos to an SD card and then delete them from Google Photos?
The photos will remain on the SD card and will be deleted from Google Photos, provided that Google Photos does not have access to the SD card.
5. How do I manage app permissions on Android to prevent Google Photos from accessing my photos?
Go to your phone’s Settings, choose Apps, find Photos, tap Permissions, and set Photos and Videos to Don’t allow.
6. What is a NAS device, and how can it help with photo management?
A NAS (Network-Attached Storage) device is a local storage solution that allows you to back up and store your photos on your local network. You can transfer photos from Google Photos to a NAS device and then delete them from Google Photos.
7. How often should I back up my photos?
Ideally, you should back up your photos regularly, such as weekly or monthly, to ensure they are safe.
8. What should I do if my photos reappear in Google Photos after deleting them?
Ensure that backup and sync are completely disabled on all devices and empty the trash in Google Photos.
9. How can third-party cloud managers help with photo management?
Third-party cloud managers like MultCloud allow you to transfer photos between different cloud services and manage your photos more efficiently, often with features to automatically delete photos from the source cloud once the transfer is complete.
10. What are some best practices for organizing my photos?
Organize your photos into folders and albums, use descriptive file names, and tag photos with relevant keywords for easy searching.

