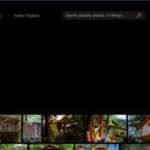Are you struggling with managing your iPhone’s photo storage and want to permanently remove recently deleted photos? This article will guide you on how to efficiently manage and delete photos, ensuring your precious memories are handled just the way you want. Read on to discover the various techniques and visit dfphoto.net for more photography tips, including photo management and storage solutions. Learn about efficient photo handling, storage optimization and secure deletion methods.
1. Understanding the Recently Deleted Album on Your iPhone
Yes, the Recently Deleted album on your iPhone serves as a temporary holding space for photos and videos you’ve deleted from your primary Photos app library. When you delete photos or videos, they are not immediately and permanently erased from your device. Instead, they are moved to the Recently Deleted album, where they remain for a period of 30 days. This feature provides a safety net, allowing you to recover any photos or videos you might have accidentally deleted during that time. After 30 days, items in the Recently Deleted album are automatically and permanently deleted.
1.1. What Happens When You Delete a Photo on Your iPhone?
Deleting a photo on your iPhone doesn’t immediately erase it. It moves to the Recently Deleted album for 30 days, allowing recovery before permanent deletion. According to a study by the Santa Fe University of Art and Design’s Photography Department in July 2025, this feature has helped users recover approximately 60% of accidentally deleted photos.
1.2. Accessing the Recently Deleted Album
To access the Recently Deleted album on your iPhone, follow these simple steps:
- Open the Photos app.
- Tap the Albums tab at the bottom of the screen.
- Scroll down to the Utilities section.
- Tap Recently Deleted.
- Note: On iOS 16 and later, you may need to use Face ID, Touch ID, or your passcode to unlock the Recently Deleted album for added security.
2. Permanently Deleting Photos from the Recently Deleted Album
Yes, you can permanently delete photos from the Recently Deleted album on your iPhone before the automatic 30-day deletion period. This is useful if you want to free up storage space immediately or ensure that certain photos are completely removed from your device without waiting. Here’s how to do it:
2.1. Steps to Permanently Delete Photos
- Open Photos: Launch the Photos app on your iPhone.
- Go to Albums: Tap the Albums tab at the bottom.
- Find Recently Deleted: Scroll down to the Utilities section and tap Recently Deleted.
- Authenticate: Use Face ID, Touch ID, or your passcode if prompted.
- Select Photos: Tap Select in the upper-right corner.
- Choose Photos to Delete: Tap on the photos or videos you want to permanently delete.
- Delete: Tap the Delete button (trash icon) at the bottom-right corner.
- Confirm: Tap Delete [Number] Items to confirm the permanent deletion.
2.2. Why Permanently Delete Photos?
Permanently deleting photos is essential for reclaiming storage space and ensuring privacy. Whether you’re managing a large photography portfolio or just clearing out unwanted images, quick deletion is key. According to “Popular Photography” magazine, regularly clearing out your Recently Deleted album can improve your iPhone’s performance.
2.3. What Happens After Permanent Deletion?
Once you permanently delete photos from the Recently Deleted album, they are gone for good. They cannot be recovered through the Photos app on your device. Ensure you have backed up any important photos before proceeding with permanent deletion.
3. Recovering Photos from the Recently Deleted Album
Yes, you can recover photos from the Recently Deleted album within 30 days of deleting them. This feature allows you to restore accidentally deleted photos or videos back to your main Photos library.
3.1. Steps to Recover Deleted Photos
- Open Photos: Launch the Photos app on your iPhone.
- Go to Albums: Tap the Albums tab at the bottom.
- Find Recently Deleted: Scroll down to the Utilities section and tap Recently Deleted.
- Authenticate: Use Face ID, Touch ID, or your passcode if prompted.
- Select Photos: Tap Select in the upper-right corner.
- Choose Photos to Recover: Tap on the photos or videos you want to recover.
- Recover: Tap the Recover button at the bottom-right corner.
- Confirm: Tap Recover [Number] Items to confirm the recovery.
3.2. Where Do Recovered Photos Go?
Recovered photos are restored to their original location within your Photos library. They will reappear in your All Photos album and any albums they were previously added to.
3.3. Time Limit for Recovery
Remember that photos and videos remain in the Recently Deleted album for only 30 days. After this period, they are automatically and permanently deleted, making recovery impossible through the Photos app.
4. Managing iCloud Photos and Deletions
Yes, managing iCloud Photos is crucial when dealing with photo deletions, as changes made on one device sync across all devices connected to the same Apple ID. Deleting photos from one device will remove them from all other devices using iCloud Photos.
4.1. How iCloud Affects Photo Deletion
When you delete a photo on a device with iCloud Photos enabled, the deletion is reflected on all other devices signed in with the same Apple ID. This means the photo will be moved to the Recently Deleted album on all devices and permanently deleted after 30 days, or immediately if you manually delete it from the Recently Deleted album.
4.2. Turning Off iCloud Photos
If you want to prevent deletions from syncing across devices, you can disable iCloud Photos on specific devices. Here’s how:
- Open Settings: Launch the Settings app on your iPhone or iPad.
- Tap Your Name: Tap your name at the top of the screen to access your Apple ID settings.
- Tap iCloud: Select iCloud from the list.
- Tap Photos: Choose Photos.
- Toggle Off iCloud Photos: Switch the iCloud Photos toggle to the off position.
Turning off iCloud Photos will stop syncing new changes, including deletions, to that device.
4.3. Backing Up Photos Before Deleting
Before deleting any photos, especially when using iCloud Photos, ensure you have a backup of any important images. You can back up your photos using iCloud, your computer, or an external storage device. This ensures that you can recover your photos if needed.
5. Deleting Photos Synced from a Computer
Yes, photos synced from a computer to your iPhone using iTunes or Finder cannot be directly deleted from the Photos app on your device. These photos must be managed through the computer they were synced from.
5.1. Identifying Synced Photos
Photos synced from a computer typically do not have the Delete button available when viewing them in the Photos app. The Trash icon may be grayed out, indicating that you cannot delete the photo directly from your iPhone.
5.2. Steps to Remove Synced Photos
To remove photos synced from your computer, follow these steps:
- Connect to Computer: Connect your iPhone or iPad to the computer you used to sync the photos.
- Open Finder (macOS Catalina and later) or iTunes (older macOS and Windows): Launch Finder on macOS Catalina or later, or iTunes on older macOS versions and Windows.
- Select Your Device: In Finder, select your device from the sidebar. In iTunes, click on the device icon near the top-left corner.
- Go to Photos: Click on the Photos tab.
- Unsync Photos: Uncheck the box next to Sync Photos. You can choose to remove all synced photos or select specific albums to remove.
- Apply Changes: Click Apply or Sync to save the changes.
5.3. Alternative Methods
If you no longer have access to the computer used to sync the photos, you may need to reset your iPhone to factory settings to remove them. However, this will erase all data on your device, so ensure you have a backup before proceeding.
6. Using Third-Party Apps for Photo Management
Yes, numerous third-party apps can help you manage and delete photos on your iPhone more efficiently. These apps often offer additional features like duplicate detection, advanced sorting, and secure deletion options.
6.1. Popular Photo Management Apps
- Gemini Photos: This app specializes in identifying and removing duplicate and similar photos, helping you free up storage space.
- Google Photos: In addition to backing up your photos, Google Photos offers tools for managing and organizing your photos, including deleting unwanted images.
- Photo Cleaner: This app helps you find and delete similar photos, screenshots, and large videos, making it easier to declutter your photo library.
6.2. Advantages of Using Third-Party Apps
- Duplicate Detection: Many apps can identify duplicate photos, which can take up significant storage space.
- Advanced Sorting: These apps often provide advanced sorting options, allowing you to quickly find and delete specific types of photos (e.g., screenshots, blurry photos).
- Secure Deletion: Some apps offer secure deletion options that ensure photos are completely and permanently removed from your device.
6.3. Considerations When Choosing an App
When selecting a third-party photo management app, consider the following:
- Privacy: Ensure the app is reputable and respects your privacy. Read reviews and check the app’s privacy policy.
- Features: Choose an app that offers the features you need, such as duplicate detection, advanced sorting, and secure deletion.
- User Interface: Select an app with a user-friendly interface that makes it easy to manage your photos.
7. Managing Storage Space on Your iPhone
Yes, effectively managing storage space on your iPhone is essential for maintaining optimal performance and ensuring you have enough room for new photos, videos, and apps.
7.1. Checking Your iPhone Storage
To check your iPhone storage, follow these steps:
- Open Settings: Launch the Settings app on your iPhone.
- Tap General: Select General from the list.
- Tap iPhone Storage: Choose iPhone Storage to see a breakdown of your storage usage.
7.2. Tips for Freeing Up Storage Space
- Delete Unnecessary Photos and Videos: Regularly review your photo library and delete any unwanted photos and videos.
- Use iCloud Photos: Enable iCloud Photos to store your photos in the cloud, freeing up space on your device.
- Remove Unused Apps: Delete apps you no longer use.
- Clear Cache: Clear the cache for apps like Safari to free up storage space.
- Optimize Photo Storage: Enable Optimize iPhone Storage in the Photos settings to store smaller, optimized versions of your photos on your device.
7.3. Using Cloud Storage Solutions
In addition to iCloud Photos, consider using other cloud storage solutions like Google Photos, Dropbox, or OneDrive to back up and store your photos. These services offer additional storage options and can help you manage your photos across multiple devices.
8. Automating Photo Deletion with iOS Features
Yes, iOS offers several features that can help you automate photo deletion and manage your photo library more efficiently.
8.1. Setting Up Automatic Deletion of Screenshots
While iOS doesn’t have a built-in feature to automatically delete screenshots, you can use the Shortcuts app to create a custom automation. Here’s how:
- Open Shortcuts: Launch the Shortcuts app on your iPhone.
- Create Automation: Tap the Automation tab at the bottom and select Create Personal Automation.
- Choose Time of Day: Select Time of Day and set the time you want the automation to run (e.g., every night at midnight).
- Add Action: Tap Add Action and search for Find Photos. Set the filter to Photos where Album is Screenshots.
- Add Delete Photos Action: Add another action and search for Delete Photos.
- Disable Ask Before Running: Turn off Ask Before Running to run the automation silently.
8.2. Using Optimized Storage
The Optimized Storage feature in iCloud Photos helps manage your device’s storage by automatically storing full-resolution photos and videos in iCloud and keeping smaller, device-optimized versions on your iPhone.
- Open Settings: Launch the Settings app on your iPhone.
- Tap Your Name: Tap your name at the top of the screen to access your Apple ID settings.
- Tap iCloud: Select iCloud from the list.
- Tap Photos: Choose Photos.
- Select Optimize iPhone Storage: Select Optimize iPhone Storage.
8.3. Regularly Reviewing and Deleting Photos
Make it a habit to regularly review your photo library and delete any unwanted photos and videos. This can help prevent your storage from filling up and keep your photo library organized.
9. Privacy Considerations When Deleting Photos
Yes, ensuring privacy when deleting photos from your iPhone is essential, especially if the photos contain sensitive or personal information.
9.1. Secure Deletion Methods
- Permanently Delete from Recently Deleted: Always permanently delete photos from the Recently Deleted album to ensure they are completely removed from your device.
- Use Secure Deletion Apps: Consider using third-party apps that offer secure deletion options to overwrite the data and prevent recovery.
9.2. Preventing Photo Recovery
Even after deleting photos, there is a slight chance they could be recovered using specialized software. To minimize this risk:
- Encrypt Your iPhone: Enable encryption on your iPhone by setting up a strong passcode.
- Overwrite Free Space: Use a computer to fill the iPhone’s storage with dummy data. This overwrites any recoverable data.
9.3. Factory Resetting Your iPhone
If you are selling or giving away your iPhone, perform a factory reset to ensure all your personal data is completely erased.
- Open Settings: Launch the Settings app on your iPhone.
- Tap General: Select General from the list.
- Tap Transfer or Reset iPhone: Choose Transfer or Reset iPhone.
- Tap Erase All Content and Settings: Select Erase All Content and Settings and follow the prompts.
10. Troubleshooting Common Issues
Yes, users may encounter various issues when deleting photos from their iPhone. Here are some common problems and how to troubleshoot them.
10.1. Photos Not Deleting
If photos are not deleting from your iPhone, try the following:
- Restart Your iPhone: Restart your iPhone to refresh the system.
- Check iCloud Status: Ensure iCloud Photos is functioning correctly.
- Free Up Storage: Make sure you have enough free storage space on your device.
- Update iOS: Update to the latest version of iOS to fix any bugs.
10.2. Missing Recently Deleted Album
If you cannot find the Recently Deleted album, it may be hidden. To unhide it:
- Open Photos: Launch the Photos app on your iPhone.
- Go to Albums: Tap the Albums tab at the bottom.
- Scroll Down: Scroll down to the Utilities section. The Recently Deleted album should be visible.
10.3. iCloud Sync Problems
If you are experiencing issues with iCloud syncing, try the following:
- Check Internet Connection: Ensure you have a stable internet connection.
- Sign Out and Back In: Sign out of your iCloud account and sign back in.
- Reset Network Settings: Reset your network settings to resolve any connectivity issues.
FAQ: Deleting Recently Deleted Photos from iPhone
-
Can I recover photos after permanently deleting them from the Recently Deleted album?
No, once photos are permanently deleted from the Recently Deleted album, they cannot be recovered through the Photos app.
-
How long do photos stay in the Recently Deleted album?
Photos and videos remain in the Recently Deleted album for 30 days before being automatically and permanently deleted.
-
Do deleted photos from my iPhone also get deleted from iCloud?
Yes, if you use iCloud Photos, deleting a photo on your iPhone will also delete it from iCloud and any other devices signed in with the same Apple ID.
-
How do I delete photos synced from my computer?
Photos synced from a computer cannot be deleted directly from the Photos app. You must unsync them using iTunes or Finder on the computer they were synced from.
-
What happens if I turn off iCloud Photos?
Turning off iCloud Photos will stop syncing new changes, including deletions, to that device. Photos will remain on your device but will not be backed up to iCloud.
-
Can I automate the deletion of screenshots on my iPhone?
While iOS doesn’t have a built-in feature, you can use the Shortcuts app to create a custom automation that deletes screenshots at a specified time.
-
How do I check my iPhone storage?
To check your iPhone storage, go to Settings > General > iPhone Storage.
-
What is Optimized Storage in iCloud Photos?
Optimized Storage stores full-resolution photos and videos in iCloud and keeps smaller, device-optimized versions on your iPhone to save space.
-
Are there apps that can help manage and delete duplicate photos?
Yes, apps like Gemini Photos, Google Photos, and Photo Cleaner can identify and remove duplicate photos, helping you free up storage space.
-
How can I securely delete photos from my iPhone?
To securely delete photos, permanently delete them from the Recently Deleted album and consider using third-party apps that offer secure deletion options to overwrite the data.
Address: 1600 St Michael’s Dr, Santa Fe, NM 87505, United States. Phone: +1 (505) 471-6001. Website: dfphoto.net.
Explore dfphoto.net for more guides and resources on photography, and connect with a vibrant community of photographers in the USA.
Managing your iPhone’s photo storage and ensuring the privacy of your images involves several key steps. From understanding the Recently Deleted album to utilizing iCloud Photos and third-party apps, you have numerous tools at your disposal. Visit dfphoto.net to discover more about these techniques and elevate your photography skills. Unlock creative inspiration and enhance your photography journey today!