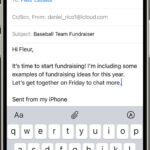Managing photos on your iPhone is crucial, whether you’re freeing up storage space or safeguarding your privacy. While deleting a photo might seem straightforward, iPhones have a ‘Recently Deleted’ album, meaning your photos aren’t immediately gone forever. This guide will walk you through the steps to truly and permanently delete photos from your iPhone, ensuring they are unrecoverable and freeing up valuable space.
Understanding iPhone Photo Deletion: More Than Just Hitting Delete
When you delete a photo on your iPhone, it doesn’t vanish instantly. Instead, it’s moved to the “Recently Deleted” album, acting like a recycle bin for your images. This feature is a safety net, allowing you to recover photos if you change your mind within 30 days. However, if you want to permanently remove photos, understanding this process is key.
Soft Delete vs. Permanent Delete: What’s the Difference?
A soft delete is the initial deletion where photos are moved to the “Recently Deleted” album. They are still on your device and can be recovered. A permanent delete, on the other hand, is when you manually empty the “Recently Deleted” album or after the 30-day period expires. Once permanently deleted, photos are no longer recoverable from your iPhone.
The Role of the “Recently Deleted” Album
The “Recently Deleted” album is a default feature in the Photos app. It holds photos and videos for 30 days before they are automatically and permanently deleted. This album is essential for accidental deletions and provides a window for recovery. However, to permanently delete photos immediately, you need to manually empty this album.
iCloud Photos and Deletion Across Devices
If you use iCloud Photos, deleting photos on your iPhone will also delete them from all other devices signed in with the same Apple ID. This synchronization means that a deletion on your iPhone reflects across your iPad, Mac, and any other Apple devices linked to your iCloud account. Be cautious when deleting photos if you use iCloud Photos, as the action is not limited to just one device.
Step-by-Step Guide to Deleting Photos on Your iPhone (Soft Delete)
Before diving into permanent deletion, let’s cover the standard deletion process, which results in a soft delete.
How to Delete a Single Photo
 iPhone showing Delete Photo option
iPhone showing Delete Photo option
- Open Photos: Launch the Photos app on your iPhone.
- Select a Photo: Navigate to the photo you wish to delete and tap to open it.
- Tap the Trash Icon: Look for the trash can icon, usually located at the bottom right or left corner of the screen. Tap it.
- Confirm Deletion: A prompt will appear asking “Delete Photo?”. Tap “Delete Photo” to confirm. The photo is now moved to the “Recently Deleted” album.
How to Delete Multiple Photos
 iPhone showing multiple photos selected in the Photos app
iPhone showing multiple photos selected in the Photos app
- Open Photos: Open the Photos app on your iPhone.
- Tap Select: In any album or view, tap the “Select” button usually located in the top right corner.
- Select Photos: Tap on each photo you want to delete. A checkmark will appear on selected photos. You can also slide your finger across multiple photos to select them quickly.
- Tap the Trash Icon: Once you have selected all desired photos, tap the trash can icon.
- Confirm Deletion: Confirm the deletion when prompted. The selected photos are now in the “Recently Deleted” album.
Achieving Permanent Deletion: Emptying “Recently Deleted”
To permanently delete photos and ensure they cannot be recovered from your iPhone itself, you need to empty the “Recently Deleted” album.
- Open Photos: Launch the Photos app.
- Go to Albums: Tap on the “Albums” tab at the bottom.
- Scroll Down to Utilities and Tap “Recently Deleted”: You’ll find “Recently Deleted” under the Utilities section.
- Unlock “Recently Deleted” (if required): If you have iOS 16.1 or later, you might need to use Face ID or Touch ID to view the album for privacy reasons. Tap “View Album” and authenticate.
- Tap “Select”: Tap the “Select” button.
- Choose Photos to Permanently Delete or “Delete All”:
- To delete specific photos permanently: Select the photos you want to permanently remove. Then tap “Delete” at the bottom left.
- To delete all photos permanently: Tap “Delete All” at the bottom left to permanently erase everything in the “Recently Deleted” album.
- Confirm Permanent Deletion: Confirm your action when prompted. It will typically say something like “Delete from iPhone?”. Tap “Delete” to finalize the permanent deletion.
Important Note: Once you delete photos from the “Recently Deleted” album, this action is irreversible. These photos are permanently removed from your device and cannot be recovered from the iPhone itself.
Deleting Duplicate Photos to Save Space (Before Permanent Deletion)
Before permanently deleting photos, you might want to address duplicate photos that take up unnecessary space. iPhones have a built-in feature to identify and merge duplicates, which can help clean up your library before permanent deletion.
- Open Photos: Open the Photos app.
- Go to Albums: Tap the “Albums” tab.
- Find the “Duplicates” Album: Scroll down to “Utilities” and look for the “Duplicates” album. This album appears if your iPhone detects duplicate photos (iOS 16 and later).
- Review Duplicates: Tap on “Duplicates”. You will see sets of duplicate photos.
- Merge or Delete Duplicates:
- To Merge: Tap “Merge” to combine duplicates. The iPhone keeps the highest quality version and moves the rest to “Recently Deleted.”
- To Delete Individually: If you prefer to review each duplicate set, you can manually delete unwanted duplicates (which will move them to “Recently Deleted” for soft deletion, and then you can permanently delete them later).
Managing duplicates first can reduce clutter and free up more space before you proceed with permanent deletion of other photos.
Key Considerations Before Permanently Deleting Photos
Before you finalize the permanent deletion of your photos, consider these important points:
Backup Your Important Photos First
 iPhone showing Delete Photo option
iPhone showing Delete Photo option
Always ensure you have backed up any photos you want to keep before permanently deleting them. You can back up your photos using:
- iCloud Photos: If enabled, your photos might already be backed up to iCloud. However, remember that deleting from your iPhone will delete from iCloud as well if syncing is on.
- Computer Backup: Connect your iPhone to your computer and use iTunes (or Finder on newer Macs) to create a backup.
- Third-party Services: Services like Google Photos, Dropbox, or other cloud storage options can back up your photos.
Check Your Device Storage
Before deleting photos primarily to free up space, check your iPhone storage to understand how much space photos are actually occupying and what other categories might be taking up space.
- Open Settings: Go to the Settings app.
- Tap General: Tap on “General”.
- Tap iPhone Storage: Tap on “iPhone Storage”.
This section shows a breakdown of storage usage by different app categories, including “Photos”. Knowing this can help you manage your storage effectively.
Photos Synced from Computer
If you originally added photos to your iPhone by syncing from your computer (using iTunes or Finder), you cannot delete them directly from the Photos app on your iPhone in the usual way. The “Trash” button may be grayed out for these photos. To remove these, you need to stop syncing photos from your computer.
To stop syncing photos from your computer:
- Connect to Computer: Connect your iPhone to the computer you used to sync photos.
- Open Finder or iTunes: Open Finder (macOS Catalina and later) or iTunes (macOS Mojave and earlier, or Windows).
- Find Your iPhone: Select your iPhone when it appears.
- Go to Photos Sync Settings: Look for the photo syncing settings (usually under “Photos” or “Info” tab).
- Disable Syncing: Uncheck the option to sync photos. You might be given options to “Remove photos” or “Keep photos”. Choose “Remove photos” if you want to delete the synced photos from your iPhone.
After stopping sync and removing synced photos, you should be able to manage and delete photos directly from your iPhone.
Conclusion: Taking Control of Your iPhone Photos
Permanently deleting photos from your iPhone involves more than just tapping the delete button. Understanding the “Recently Deleted” album and iCloud Photos is crucial for effective photo management. By following these steps, you can confidently delete photos, free up storage, and ensure your private images are permanently removed from your device. Remember to always back up important photos before performing permanent deletion to avoid any irreversible loss.