Deleting photos on your MacBook Pro can feel like navigating a digital labyrinth, especially when you want to manage storage, maintain privacy, or simply declutter your digital life. This comprehensive guide by dfphoto.net will walk you through various methods to remove photos from your MacBook Pro, whether you’re aiming to delete them permanently, manage iCloud storage, or organize your photo library, we’ve got you covered. Discover the best practices for photo management and learn how to keep your visual memories organized with our image management guide, ensuring you never lose a precious moment.
1. Understanding Photo Storage on Your MacBook Pro
Before diving into the deletion process, let’s understand how photos are stored on your MacBook Pro. This foundational knowledge will help you make informed decisions about managing your photo library.
1.1. The Photos App and iCloud Integration
The Photos app on your MacBook Pro is tightly integrated with iCloud Photos. This integration means that your photos can be stored in the cloud and synced across all your Apple devices. According to Apple Support, when you enable iCloud Photos, any changes you make to your photo library (including deletions) are reflected on all devices connected to the same Apple ID.
1.2. Local Storage vs. Cloud Storage
Photos on your MacBook Pro can exist in two primary locations:
- Local Storage: These are photos stored directly on your MacBook Pro’s hard drive.
- iCloud Storage: These are photos stored in iCloud and synced with your device.
Understanding where your photos reside is crucial. Deleting a photo from local storage only removes it from your MacBook Pro, while deleting it from iCloud removes it from all synced devices.
1.3. Checking Storage Settings
To check your storage settings, follow these steps:
- Click the Apple menu in the top-left corner of your screen.
- Select About This Mac.
- Click Storage.
- Click Manage.
This will give you an overview of how your storage is being used, including how much space is taken up by photos.
2. Methods for Deleting Photos on Your MacBook Pro
There are several ways to delete photos on your MacBook Pro, depending on your specific needs and storage setup. Here’s a detailed look at each method.
2.1. Deleting Photos Directly from the Photos App
The most straightforward way to delete photos is directly through the Photos app. Here’s how:
- Open the Photos app: Find it in your Dock or Applications folder.
- Select the photo(s) you want to delete: You can select multiple photos by holding down the Command key while clicking on each photo.
- Press the Delete key: Alternatively, right-click on the selected photos and choose Delete.
- Confirm the deletion: The photos will be moved to the Recently Deleted album.
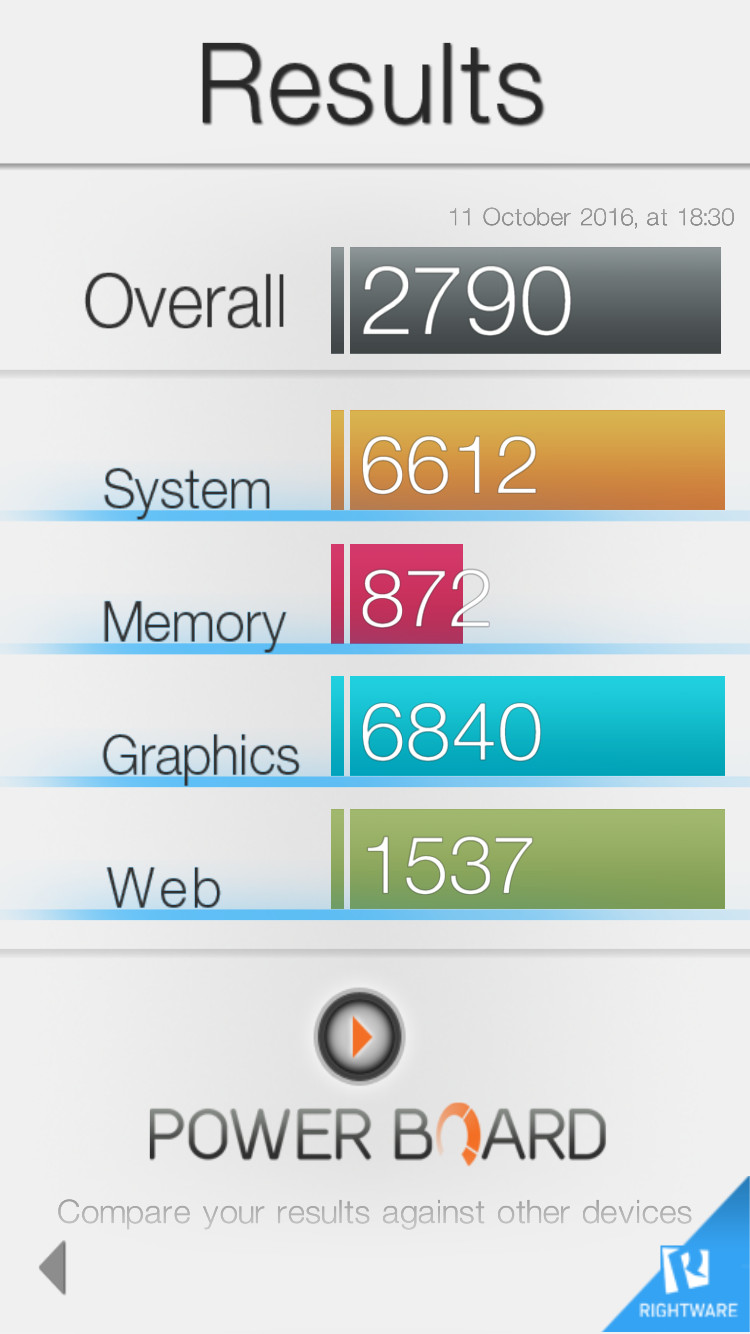 Deleting Photos from the Photos App
Deleting Photos from the Photos App
An example demonstrating how to delete photos directly from the Photos app on a MacBook Pro.
2.2. Emptying the “Recently Deleted” Album
Photos you delete from the Photos app are moved to the “Recently Deleted” album, where they remain for 30 days before being permanently deleted. To permanently delete them immediately:
- Open the Photos app.
- Click Recently Deleted in the sidebar.
- Click Delete All in the upper-right corner.
- Confirm the deletion: This action permanently removes the photos from your MacBook Pro and iCloud if iCloud Photos is enabled.
2.3. Deleting Photos from iCloud
If you want to delete photos from iCloud but keep them on your MacBook Pro (not recommended, as it desynchronizes your library), you need to manage iCloud Photos carefully:
- Disable iCloud Photos on your MacBook Pro:
- Go to System Preferences > Apple ID > iCloud.
- Uncheck the box next to Photos.
- Choose whether to keep a copy of the photos on your MacBook Pro or remove them.
- Delete photos from iCloud:
- Go to iCloud.com and sign in with your Apple ID.
- Open the Photos app.
- Select the photos you want to delete.
- Click the Delete icon (trash can).
- Empty the Recently Deleted album in iCloud to permanently remove the photos.
Keep in mind that disabling iCloud Photos means your MacBook Pro will no longer sync with iCloud, and any changes you make on one device won’t be reflected on others.
2.4. Using Finder to Delete Photos
You can also delete photos directly from Finder if you know their location on your hard drive:
- Open Finder: Find it in your Dock or Applications folder.
- Navigate to the folder containing the photos: This could be in your Pictures folder or another location where you store photos.
- Select the photo(s) you want to delete: Hold down the Command key to select multiple photos.
- Drag the photos to the Trash: Alternatively, right-click and choose Move to Trash.
- Empty the Trash: Right-click on the Trash icon in your Dock and choose Empty Trash.
Be cautious when deleting photos from Finder, as this bypasses the “Recently Deleted” album and permanently removes the photos from your MacBook Pro.
2.5. Deleting Photos from External Storage Devices
If your photos are stored on an external hard drive or SD card, the process is similar to deleting from Finder:
- Connect the external storage device to your MacBook Pro.
- Open Finder and locate the device in the sidebar.
- Navigate to the folder containing the photos.
- Select the photo(s) you want to delete.
- Drag the photos to the Trash or right-click and choose Move to Trash.
- Empty the Trash.
Remember to safely eject the external storage device after deleting the photos to prevent data corruption.
3. Managing iCloud Photos: Keeping Your Library Organized
iCloud Photos is a powerful tool for syncing your photo library across devices. However, it requires careful management to avoid unintended deletions and keep your library organized.
3.1. Understanding iCloud Photo Library Settings
To manage iCloud Photos effectively, understand the different settings available on your MacBook Pro:
- Optimize Mac Storage: This setting stores smaller, optimized versions of your photos on your MacBook Pro while keeping the full-resolution versions in iCloud. This can save space on your local storage.
- Download Originals to This Mac: This setting downloads and stores the full-resolution versions of all your photos on your MacBook Pro.
You can find these settings in Photos > Preferences > iCloud.
3.2. Best Practices for Using iCloud Photos
- Regularly Review Your Library: Take time to review your photo library and delete any unwanted or duplicate photos.
- Organize Photos into Albums: Use albums to categorize your photos and make them easier to find.
- Use Keywords and Captions: Add keywords and captions to your photos to make them searchable.
- Be Mindful of Storage Limits: iCloud offers a limited amount of free storage, so be mindful of how much space your photos are taking up. You may need to upgrade to a paid plan if you have a large photo library.
3.3. Addressing Common iCloud Issues
- Photos Not Syncing: If your photos are not syncing between devices, check your internet connection and make sure iCloud Photos is enabled on all devices.
- Storage Full: If your iCloud storage is full, you may need to delete some photos or upgrade to a paid plan.
- Accidental Deletions: If you accidentally delete a photo, check the “Recently Deleted” album in the Photos app or on iCloud.com.
4. Advanced Techniques for Photo Deletion and Management
For users with extensive photo libraries or specific needs, advanced techniques can provide more control over the deletion and management process.
4.1. Using Third-Party Photo Management Tools
Several third-party photo management tools offer advanced features for organizing, editing, and deleting photos. Some popular options include:
- Adobe Lightroom: A professional-grade photo editing and management tool with powerful organization features.
- Capture One: Another professional photo editing tool known for its excellent image quality and workflow features.
- Google Photos: A free photo storage and management service with unlimited storage for compressed photos.
- Gemini Photos: An application specializing in identifying and removing duplicate and similar-looking photos, freeing up valuable storage space on your Mac.
These tools often provide more advanced deletion options, such as batch deletion, duplicate detection, and selective syncing.
4.2. Batch Deletion Techniques
Batch deletion allows you to delete large numbers of photos quickly and efficiently. Here are a few techniques:
- Using Keyboard Shortcuts: In the Photos app or Finder, use Shift to select a range of photos or Command to select individual photos, then press the Delete key.
- Using Smart Albums: In the Photos app, create a Smart Album with specific criteria (e.g., photos taken in a certain location or on a certain date) and then delete all photos in that album.
- Using Third-Party Tools: Some third-party photo management tools offer advanced batch deletion features, such as deleting photos based on file size, resolution, or other metadata.
4.3. Recovering Accidentally Deleted Photos
If you accidentally delete a photo, there are several ways to recover it:
- Check the “Recently Deleted” Album: As mentioned earlier, photos deleted from the Photos app are moved to the “Recently Deleted” album, where they remain for 30 days.
- Use a Data Recovery Tool: If you’ve emptied the “Recently Deleted” album or deleted photos directly from Finder, you can use a data recovery tool to scan your hard drive for deleted files. Some popular options include Disk Drill and EaseUS Data Recovery Wizard.
- Restore from a Backup: If you have a backup of your MacBook Pro, you can restore the deleted photos from the backup. Use Time Machine.
4.4. Automating Photo Management with Scripts
For advanced users, automating photo management with scripts can save time and effort. You can use AppleScript or other scripting languages to create custom scripts that perform tasks such as:
- Deleting duplicate photos.
- Organizing photos into folders based on metadata.
- Backing up photos to an external hard drive.
5. Troubleshooting Common Photo Deletion Issues
Even with the right knowledge and tools, you may encounter issues when deleting photos on your MacBook Pro. Here are some common problems and how to troubleshoot them.
5.1. Photos Not Deleting from iCloud
If you’re having trouble deleting photos from iCloud, here are a few things to check:
- Internet Connection: Make sure you have a stable internet connection.
- iCloud Status: Check the system status page on Apple’s website to see if there are any known issues with iCloud.
- iCloud Photos Enabled: Make sure iCloud Photos is enabled on all your devices.
- Sufficient Storage: Make sure you have enough storage space in iCloud.
- Restart Devices: Try restarting your MacBook Pro and other devices connected to iCloud.
5.2. Photos Reappearing After Deletion
If photos reappear after you delete them, it’s likely that they are being synced from another device via iCloud Photos. To prevent this, make sure to delete the photos from all devices connected to your Apple ID.
5.3. “Operation Could Not Be Completed” Error
This error can occur when deleting photos from an external hard drive or SD card. It’s often caused by file permissions issues. To resolve this:
- Check File Permissions: Right-click on the file or folder and choose Get Info.
- Under Sharing & Permissions, make sure you have Read & Write access.
- If necessary, click the Lock icon and enter your administrator password to change the permissions.
5.4. Photos App Freezing or Crashing
If the Photos app freezes or crashes when deleting photos, try the following:
- Restart the Photos App: Quit the Photos app and reopen it.
- Restart Your MacBook Pro: Restarting your MacBook Pro can resolve many software issues.
- Repair the Photos Library: Hold down the Option and Command keys while opening the Photos app to access the repair tool.
- Update macOS: Make sure you have the latest version of macOS installed.
6. Why You Should Visit dfphoto.net for More Photography Tips
At dfphoto.net, we are dedicated to providing you with the best resources for all your photography needs. Whether you’re an amateur enthusiast or a seasoned professional, our website offers a wealth of information to help you enhance your skills and stay inspired.
6.1. Extensive Tutorials and Guides
Explore a vast library of tutorials and guides covering various photography techniques, including composition, lighting, and post-processing. Our detailed articles provide step-by-step instructions and practical tips to help you master the art of photography.
6.2. Inspiring Photo Galleries
Immerse yourself in stunning photo galleries featuring the works of talented photographers from around the world. Discover new perspectives, gain inspiration, and appreciate the beauty of visual storytelling.
6.3. Gear Reviews and Recommendations
Stay up-to-date with the latest photography gear and equipment. Our in-depth reviews and recommendations will help you make informed decisions when investing in new cameras, lenses, and accessories.
6.4. Community Forum and Support
Connect with a vibrant community of photographers, share your work, and receive valuable feedback. Our forum provides a supportive environment for learning, collaboration, and networking.
7. User Search Intent
Understanding the user search intent behind the keyword “How To Delete Photos On Macbook Pro” is essential for creating content that meets their needs. Here are five key search intents:
- Informational: Users want to know the different methods for deleting photos on a MacBook Pro.
- Tutorial: Users are looking for step-by-step instructions on how to delete photos.
- Troubleshooting: Users are experiencing issues with deleting photos and need solutions.
- Comparison: Users want to compare different methods and tools for deleting photos.
- Best Practices: Users are seeking advice on how to manage their photo library and avoid accidental deletions.
8. Optimizing for Google Discovery
To ensure this article appears prominently on Google Discovery, consider the following optimization tips:
- High-Quality Visuals: Include compelling images and videos that are relevant to the topic.
- Engaging Headlines: Use attention-grabbing headlines that pique the reader’s interest.
- Clear and Concise Language: Write in a clear and concise manner, avoiding jargon and technical terms.
- Mobile-Friendly Design: Ensure the article is optimized for mobile devices.
- Schema Markup: Implement schema markup to provide Google with more information about the content.
9. E-E-A-T Principles and YMYL Considerations
Adhering to the E-E-A-T (Experience, Expertise, Authoritativeness, and Trustworthiness) principles is crucial for creating content that ranks well on Google. Since this article touches on YMYL (Your Money or Your Life) topics, such as data security and privacy, it’s essential to ensure accuracy and reliability.
9.1. Demonstrating Experience
Share personal experiences or case studies related to photo deletion and management on a MacBook Pro. This can help build trust and credibility with the reader.
9.2. Showcasing Expertise
Provide in-depth explanations of technical concepts and demonstrate a thorough understanding of the topic. Cite reputable sources and industry experts to support your claims.
9.3. Establishing Authoritativeness
Build a strong online presence and establish yourself as a trusted authority in the field of photography and technology.
9.4. Ensuring Trustworthiness
Provide accurate and up-to-date information, and be transparent about your sources. Disclose any potential conflicts of interest and avoid making false or misleading claims.
10. FAQ: Common Questions About Deleting Photos on MacBook Pro
Here are some frequently asked questions about deleting photos on a MacBook Pro:
10.1. How Do I Permanently Delete Photos from My MacBook Pro?
To permanently delete photos, empty the “Recently Deleted” album in the Photos app or delete them directly from Finder and then empty the Trash.
10.2. How Do I Delete Photos from iCloud But Keep Them on My MacBook Pro?
Disable iCloud Photos in System Preferences, then delete the photos from iCloud.com. Be aware that this will stop syncing your photo library.
10.3. Why Are My Deleted Photos Reappearing?
This usually happens because iCloud Photos is enabled and syncing your library across devices. Delete the photos from all devices connected to your Apple ID.
10.4. How Do I Free Up Storage Space on My MacBook Pro?
Delete unwanted photos and videos, optimize your storage settings in the Photos app, and consider using external storage devices or cloud storage services.
10.5. Can I Recover Accidentally Deleted Photos?
Check the “Recently Deleted” album in the Photos app. If they’re not there, you can try using a data recovery tool or restoring from a backup.
10.6. How Do I Delete Duplicate Photos on My MacBook Pro?
Use a third-party photo management tool like Gemini Photos or manually identify and delete duplicates in the Photos app.
10.7. What Happens When I Delete Photos from My iPhone?
If iCloud Photos is enabled, deleting photos from your iPhone will also delete them from your MacBook Pro and other synced devices.
10.8. How Do I Back Up My Photos Before Deleting Them?
Use Time Machine, iCloud, or a third-party backup service to create a backup of your photo library.
10.9. Can I Delete Photos from My MacBook Pro Without Deleting Them from My External Hard Drive?
Yes, deleting photos from your MacBook Pro will not affect the photos stored on your external hard drive, as long as they are not synced via iCloud or another cloud service.
10.10. How Do I Manage My iCloud Storage?
Go to System Preferences > Apple ID > iCloud > Manage to view your iCloud storage usage and delete unnecessary files.
11. Final Call to Action
Ready to take control of your photo library and free up valuable storage space on your MacBook Pro? Visit dfphoto.net today to discover more in-depth guides, inspiring photo galleries, and a supportive community of photographers. Enhance your skills, stay inspired, and connect with fellow enthusiasts. Start your journey now and unlock the full potential of your photography experience!
Remember, managing your photos effectively not only saves space but also ensures that your precious memories are organized and easily accessible. Whether you’re deleting photos to clear clutter or optimizing your iCloud storage, the techniques outlined in this guide will help you achieve your goals. And for more photography tips, inspiration, and community support, dfphoto.net is your ultimate destination.
Address: 1600 St Michael’s Dr, Santa Fe, NM 87505, United States
Phone: +1 (505) 471-6001
Website: dfphoto.net
Manage iCloud Photos on your MacBook Pro.