Running low on iCloud storage? This guide provides a comprehensive walkthrough on How To Delete Photos On Icloud to free up space and keep your account running smoothly. We’ll cover various methods for deleting photos, ensuring you can reclaim valuable storage without losing important memories permanently.
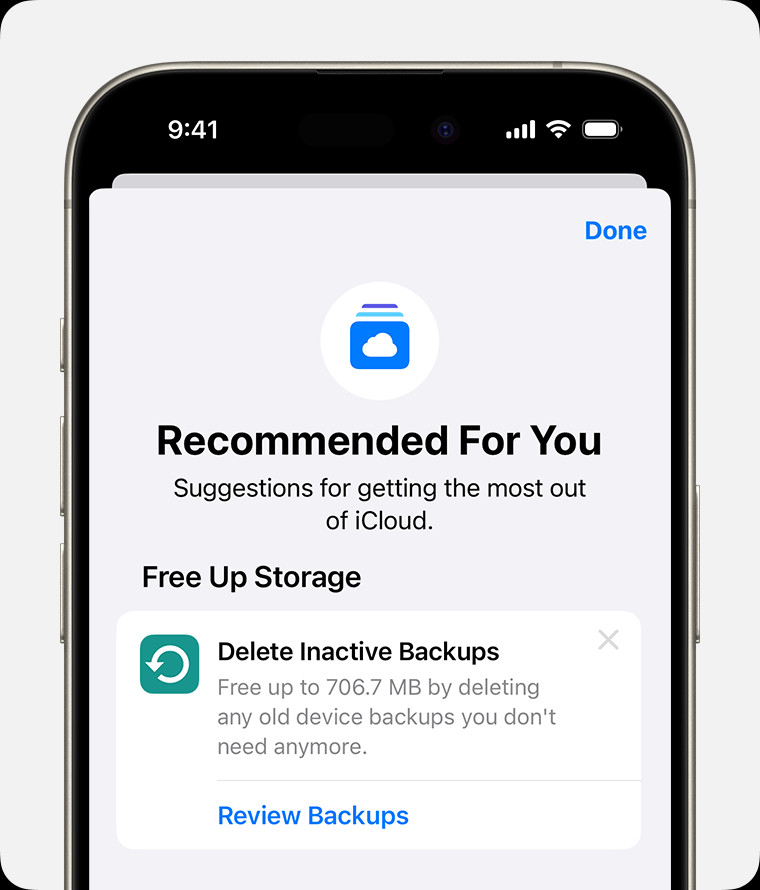 iPhone screen showing the Recommended For You suggestions within iCloud settings.
iPhone screen showing the Recommended For You suggestions within iCloud settings.
Understanding iCloud Photo Storage
iCloud Photos seamlessly syncs your photos and videos across all your Apple devices. Every photo and video you take is stored in iCloud, using your allotted storage space. Deleting unnecessary photos is crucial to managing this space effectively. Remember, deleting a photo or video from one device using iCloud Photos removes it from all your synced devices.
Methods to Delete iCloud Photos
There are several ways to delete photos from iCloud:
1. Deleting Photos Directly from Your Device
The most straightforward method is deleting photos directly through the Photos app on your iPhone, iPad, or Mac:
On iPhone, iPad, or Apple Vision Pro:
- Open the Photos app.
- Tap All Photos (or All).
- Select the photos you want to delete by tapping them.
- Tap the trash can icon, then confirm deletion.
On Mac:
- Open the Photos app.
- Select the photos you want to delete.
- Press the Delete key, then confirm.
2. Using iCloud.com
You can also manage and delete photos directly from iCloud.com on any web browser:
- Go to iCloud.com and sign in.
- Open the Photos app.
- Select the photos or videos you want to delete. You can select multiple items using Command/Control + Click or Command/Control + A for all.
- Click the trash can icon and confirm deletion.
Recovering Deleted Photos
Don’t panic if you accidentally delete a photo! Deleted photos are moved to the Recently Deleted album for 30 days. You can recover them from there within that timeframe. After 30 days, they are permanently deleted from iCloud. To remove photos from the Recently Deleted album immediately, select the photos, tap the Delete button, and confirm.
Additional Tips for Managing iCloud Photo Storage
- Optimize iPhone Storage: Enable Optimize iPhone Storage in Settings > [Your Name] > iCloud > Photos. This keeps smaller, optimized versions of photos on your device, freeing up space while retaining full-resolution versions in iCloud.
- iCloud Shared Photo Library: If you’re part of a Shared Library, remember that deleting photos from the Shared Library affects all members.
- Back Up Important Photos: Before deleting a large number of photos, back them up to your computer or an external drive for extra security.
Conclusion
Deleting photos on iCloud is a necessary process for managing your storage and ensuring you have enough space for new memories. By utilizing the methods outlined in this guide, you can efficiently remove unwanted photos and optimize your iCloud storage, all while keeping your precious memories safe. Remember to always back up important photos before deleting them permanently.