Google Business Profile (formerly Google My Business) is a powerful tool for businesses to showcase their atmosphere, products, and service quality through photos. These visual elements can significantly influence a potential customer’s first impression. However, a notable drawback of Google Business Profile’s photo feature is its open nature: both business owners and any Google account holder can publicly upload photos to your profile.
While user-generated content can enrich your profile, it also opens the door to inappropriate, inaccurate, or even malicious images appearing alongside your professional visuals. This article provides a detailed guide on how to delete photos from your Google Business Profile, ensuring your online representation remains positive and accurate.
This guide is based on our understanding of Google’s Map User Contributed Content Policy, Google’s guidelines for Requesting Removal of Customer Photos, Google’s Business Profile Photo and Video Policy, Google’s Prohibited and Restricted Content List, and over a decade of experience managing Google Business Profiles. Our insights are also informed by interactions with Google Support and Product Experts. While your experience may vary, we aim to provide valuable, time-saving guidance.
Understanding Photo Uploads on Google Business Profile
The key point to understand is that anyone with a Google account can upload photos and videos to any Google Business Profile. Google actively encourages this, especially when users leave reviews or visit your physical location. Google may even send location-based push notifications via Google Maps, prompting visitors to upload media after detecting a visit to your business.
While this crowdsourced approach aims to provide potential customers with a realistic glimpse into your business, it can unfortunately lead to the upload of unsuitable images.
 offensive inappropriate google business profile photo
offensive inappropriate google business profile photo
Example of an inappropriate photo uploaded to a Google Business Profile, highlighting the need for removal options.
Google’s Rationale for User-Generated Photos
Google’s encouragement of customer photos stems from its mission to provide users with comprehensive and authentic information about local businesses. In theory, these photos offer potential customers a genuine preview of what to expect, enhancing their decision-making process.
From a strategic perspective, Google competes with other search engines, business directories, and social media platforms to be the primary source of local business information. By prioritizing user experience and offering rich, visual content, Google aims to remain the preferred search engine, increasing user engagement and time spent on their platform.
Your Options for Deleting Photos from Your Google Business Profile
As a verified Google Business Profile owner, you have administrative control over essential business details. However, managing photos and videos requires understanding different upload sources.
You can directly and easily delete photos that you or another Google Business Profile manager uploaded. This administrative access allows for quick removal of content you control.
However, photos uploaded by non-manager accounts are classified as “customer” photos. You lack direct administrative deletion rights for these images. Only the original uploader can remove their own content.
Despite this limitation, you have the crucial option to report photos that violate Google’s prohibited and restricted content policies. If a photo breaches these guidelines, you can request Google to review and remove it. It’s important to note that simply disliking a photo is not grounds for removal. Carefully review Google’s policies to ensure your report is valid and justified.
Step-by-Step Guide: How to Delete Photos on Google Business Profile
You can manage photos and initiate removal requests through two interfaces: Google Search (recommended for its comprehensive features) and Google Maps.
Method 1: Deleting Photos Via Google Search (Recommended)
For optimal results, we recommend using a computer for these steps:
-
Sign in to your managing Google Account: Ensure you are logged into the Google Account associated with your Google Business Profile management.
-
Access your Google Business Profile: Simply search for your business name on Google Search.
- For businesses with multiple locations or common names, you may need to add your location (city or street) to refine the search (e.g., “Your Business Name City Name”).
-
Open the photo interface: Click on the cover photo displayed at the top of your business’s knowledge panel. This action will launch the “all photos” interface.
-
Manage your photos (Manager-Uploaded Photos): If you wish to delete a photo uploaded by you or another business manager, click “Manage Your Photos.”
- This will display all photos uploaded by managers. Locate the photo you want to remove and click the trash can icon associated with it.
-
Report Customer Photos (User-Uploaded Photos): If the photo was uploaded by a Google user/customer, remain in the “all photos” interface. Click on the specific photo you want to address.
-
Flag the photo: Click the small flag icon located in the lower right-hand corner of the image.
-
Open report details: This action will open the selected image in a new window, preparing for the reporting process.
-
Specify your reason for reporting: Scroll down below the image and select the most appropriate reason from the provided categories. If none of the categories accurately reflect your concern, choose “Other” and provide a detailed explanation for your report.
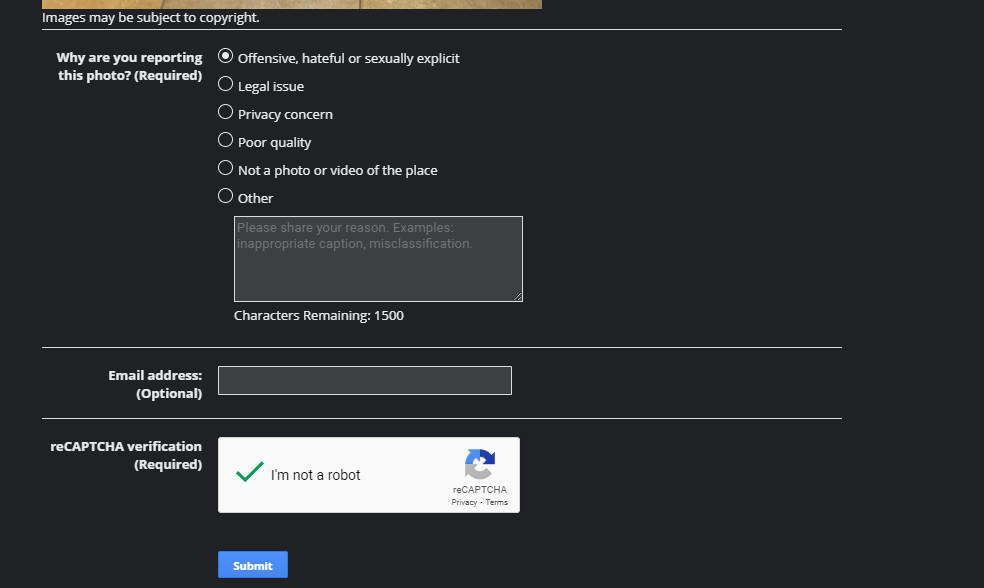 report image details
report image details
Screenshot showing the “report image details” section on Google Business Profile, guiding users on how to flag inappropriate content.
- Provide your email address: Enter your email address in the designated field. Google states they will use this to send you updates regarding the status of your removal request.
- Complete the anti-spam verification: Follow the prompts to complete the anti-spam verification.
- Submit your report: Click the “Submit” button to finalize and send your report to Google for review.
Method 2: Deleting Photos Via Google Maps (Alternative Method)
While possible, we generally recommend using Google Search (Method 1) for deleting or reporting photos due to its more comprehensive desktop interface. However, Google Maps offers an alternative, particularly useful when using a smartphone.
Follow these steps using a smartphone, as the desktop Google Maps interface may lack certain features:
- Log in to your managing Google Account: Ensure you are logged into the Google Account managing your Google Business Profile within the Google Maps app.
- Navigate to your Business Profile on Google Maps: Search for your business name in Google Maps.
- As with Google Search, for multi-location or common business names, you may need to include location details (city or street) for accurate results.
- Access “Photos and Videos”: Scroll down to the “Photos and Videos” section and tap “All.”
- Locate the photo: Find the specific photo you wish to delete or report within the displayed gallery.
- Delete Manager Photos (Manager-Uploaded Photos): If you selected a photo uploaded by a manager, you will see a trash can icon in the upper right-hand corner. Tap this icon to immediately delete the photo.
- Report Customer Photos (User-Uploaded Photos): If you selected a customer-uploaded photo, you will see three stacked dots instead of a trash can in the upper right-hand corner.
- Initiate the report: Tap the three dots and then tap “Report a Problem.”
- On some devices, you might see a “Flag” icon directly instead of the three dots. Tap the flag icon to proceed with reporting.
- Specify your reason: Select the most appropriate reason for reporting from the options provided. If none fit, choose “Other” and provide a thorough explanation.
- Submit the report: Tap “Report” to submit your request to Google.
- Email updates: Google indicates they will send updates on your report status to the email account associated with your Google Maps account.
Optimizing Your Google Business Profile Presence
We trust this guide has provided clear instructions for managing photos on your Google Business Profile. If you have discovered other effective methods for removing photos, or if you are from Google and have updates to our information, please feel free to contact us.
For users encountering the opposite issue – photos not being approved – refer to our guide: How to Fix Image Not Approved in Google Business Profile Photos.
To further enhance your Google Business Profile and digital marketing strategy, subscribe to our free monthly newsletter for valuable tips and resources.