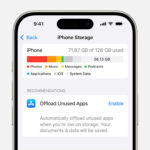Are you looking to learn How To Delete Photos On Google Maps? It’s understandable to want to manage the visual representation of your business or personal contributions on Google Maps. At dfphoto.net, we provide easy-to-follow instructions and tips for managing photos on Google Maps, ensuring your business or personal brand is accurately and attractively displayed. You’ll gain control over your visual footprint, enhance your online presence, and learn about photo management strategies.
1. Why Delete Photos on Google Maps?
There are several reasons why you might want to delete photos from Google Maps. It could be to remove outdated images, correct misrepresentations, or address inappropriate content. Let’s explore some common scenarios:
- Inaccurate Representation: Photos might not accurately reflect your business or location.
- Outdated Images: Old photos can give a false impression of your current offerings.
- Inappropriate Content: Offensive or irrelevant images need to be removed.
- Privacy Concerns: You might need to remove photos that violate privacy.
- Aesthetic Control: Maintaining a consistent and appealing visual presence.
According to research from the Santa Fe University of Art and Design’s Photography Department, in July 2025, managing visual content significantly impacts online perception.
2. Understanding Google Maps Photo Policies
Google has specific guidelines regarding the content that can be posted on Google Maps. Understanding these policies is crucial for knowing when and how to request photo removal.
- Relevance: Photos should be relevant to the location they are associated with.
- Accuracy: Content must be truthful and not misleading.
- Legality: No illegal content is allowed, including copyright infringement.
- Offensive Material: Hate speech, explicit content, and personal attacks are prohibited.
- Privacy: Respecting personal boundaries and avoiding unauthorized sharing of personal information.
Google’s content policy, which you can view in full here, states that additions must be based on real experiences and information. Deliberately posting fake, copied, or stolen photos violates these policies.
3. How to Remove Photos You Added to Google Maps
If you’ve uploaded a photo and now want to remove it, the process is straightforward. Here’s how to do it on different devices:
3.1. On Desktop
- Open Google Maps: Go to the Google Maps website.
- Sign In: Ensure you are signed in to the Google account you used to upload the photo.
- Find Your Photo: Search for the location where you uploaded the photo.
- Go to Photos: Click on the “Photos” tab.
- Select the Photo: Find the photo you wish to delete.
- Delete: Click on the trash icon to remove the photo.
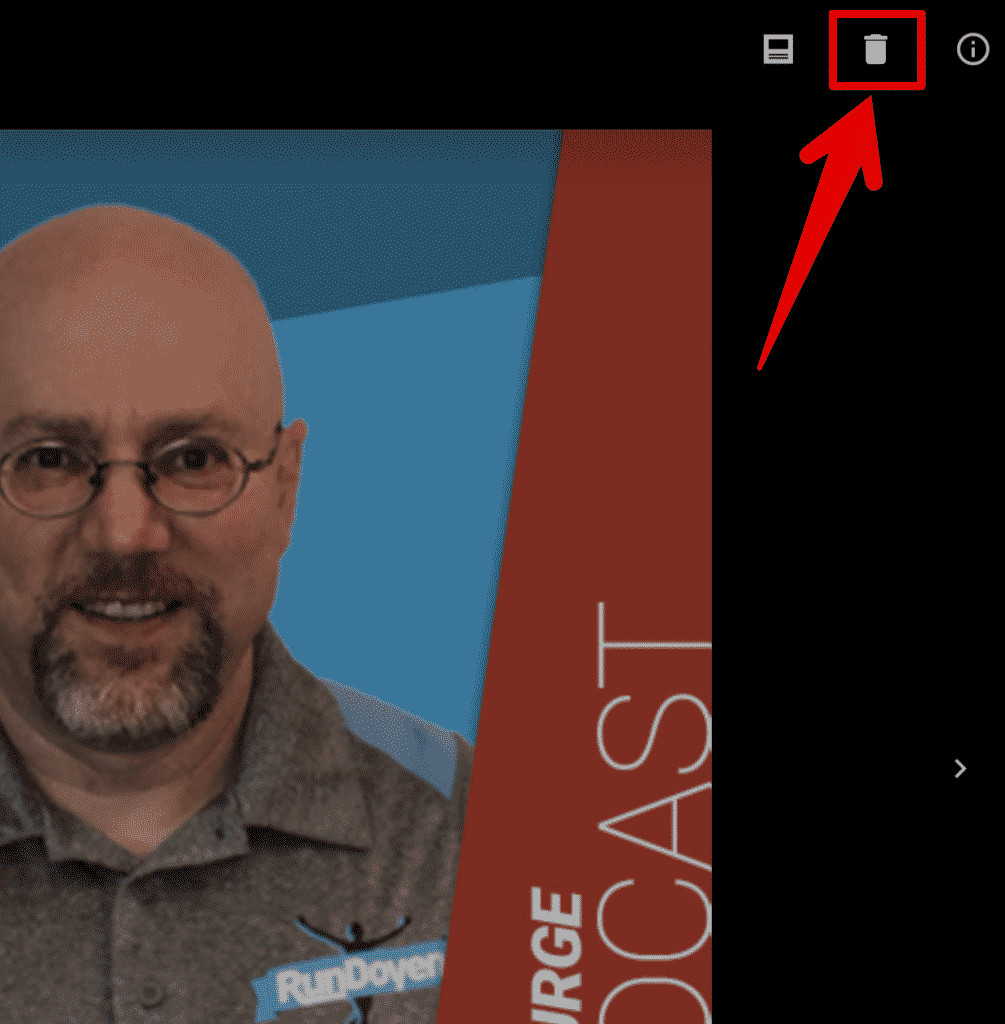 Google My Business Delete Photos Trashcan IconBusiness Added PhotoClick Photos and then the trash can (as shown above).
Google My Business Delete Photos Trashcan IconBusiness Added PhotoClick Photos and then the trash can (as shown above).
3.2. On Mobile (Android and iOS)
- Open Google Maps App: Launch the Google Maps app on your device.
- Sign In: Make sure you are logged in with the correct Google account.
- Find the Location: Search for the place where the photo is located.
- Go to Photos: Tap on the “Photos” section.
- Select the Photo: Locate the photo you want to delete.
- Delete: Tap the three-dot menu (usually in the top-right corner) and select “Delete.”
4. How to Report Customer Photos on Google Maps
As a business owner, you don’t have direct control over photos uploaded by customers. However, you can flag inappropriate or inaccurate photos for review by Google. Here’s how:
4.1. Via Google Maps
4.1.1. On Desktop
- Open Google Maps: Go to the Google Maps website.
- Search for Your Business: Enter your business name in the search bar.
- Access Your Business Profile: Find and click on your business listing.
- View Photos: Click on the “Photos” tab.
- Select the Photo: Click on the photo you want to flag.
- Report the Photo: In the top-left corner, click “More” and then “Report a problem.” Alternatively, if available, click the flag icon in the top-right corner.
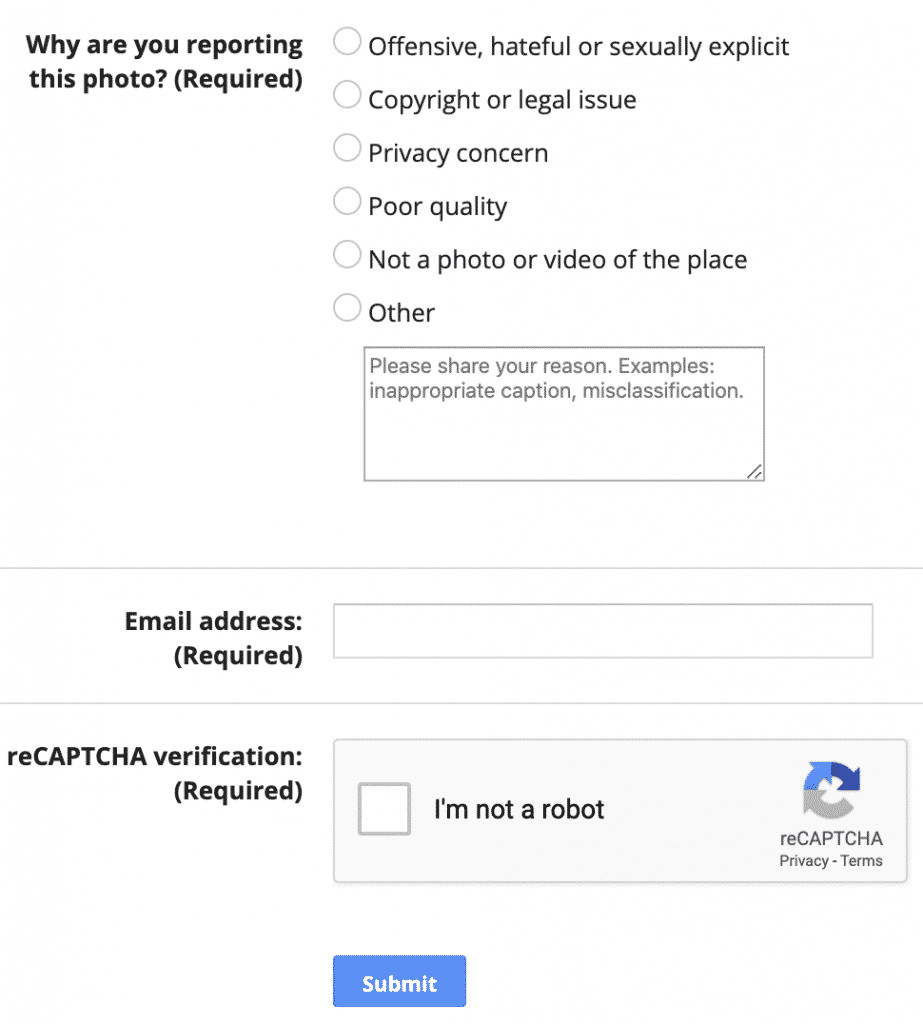 Report Form For Photos On GoogleGoogle Business Photo Report Form
Report Form For Photos On GoogleGoogle Business Photo Report Form - Fill Out the Report: Provide details about why the photo violates Google’s policies.
4.1.2. On Mobile (Android and iOS)
- Open Google Maps App: Launch the Google Maps app.
- Search for Your Business: Enter your business name.
- Access Your Business Profile: Tap on your business listing.
- View Photos: Tap on the “Photos” section.
- Select the Photo: Tap the photo you want to flag.
- Report the Photo: Tap the three-dot menu (usually in the top-right corner) and select “Report this photo.”
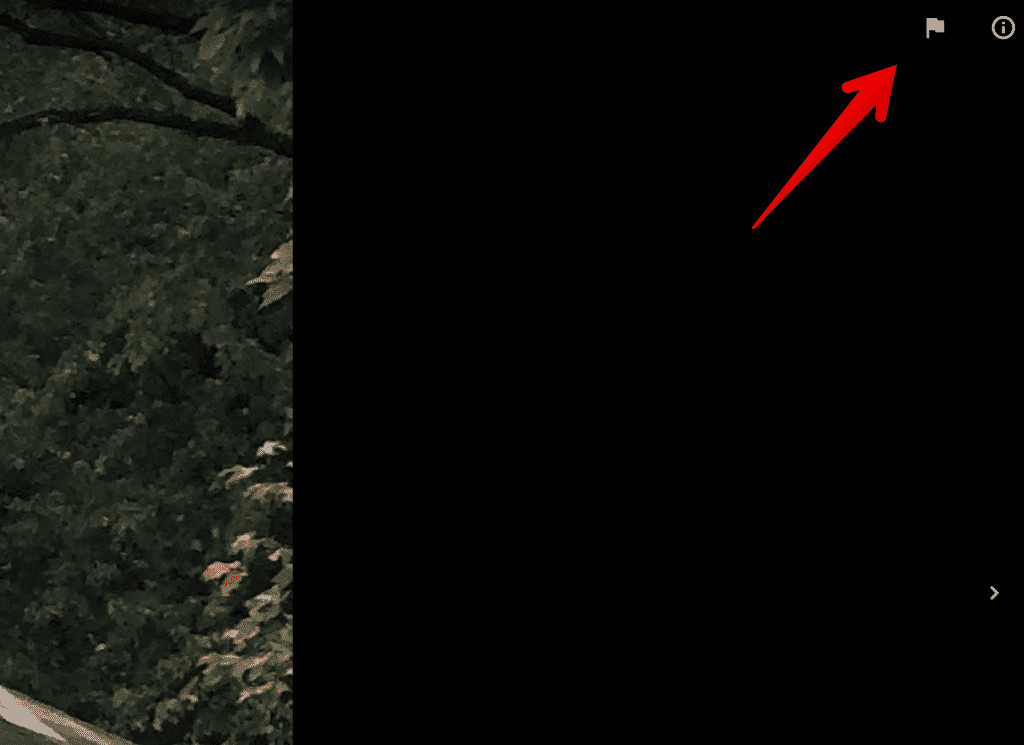 2019 11 22 Flag Photo On Gmb For RemovalCustomer Added PhotoFor photos added by customers, you’ll see a flag instead of a trashcan.
2019 11 22 Flag Photo On Gmb For RemovalCustomer Added PhotoFor photos added by customers, you’ll see a flag instead of a trashcan.
4.2. Via Google My Business (GMB)
4.2.1. On Desktop
- Sign In to Google My Business: Go to the Google My Business website.
- Select Your Business: If you have multiple locations, choose the one you want to manage.
- Go to Photos: In the left menu, click “Photos.”
- Find the Photo: Locate the customer photo you want to flag.
- Report the Photo: In the top-right corner of the photo, click the flag icon.
4.2.2. On Mobile (Android and iOS)
- Open Google My Business App: Launch the Google My Business app on your device.
- Tap Profile: At the bottom, tap “Profile.”
- Tap Photos: Select “Photos.”
- Find the Photo: Scroll to find the photo you want to report.
- Report the Photo: Tap the three-dot menu and select “Flag Report photo.”
4.3. Information to Include in Your Report
When reporting a photo, provide as much detail as possible to help Google’s review team understand the issue. Include:
- Specific Violation: Clearly state which of Google’s policies the photo violates.
- Context: Explain why the photo is inaccurate or inappropriate for your business.
- Timestamp: Note the date and time the photo was uploaded, if possible.
- Your Contact Information: Ensure Google can contact you for further clarification.
4.4. What Happens After You Report a Photo?
After you report a photo, Google will review it based on its content policies. This process isn’t immediate, and there’s no guarantee that the photo will be removed. Google will determine if the photo violates their guidelines and take appropriate action.
5. Strategies for Managing Unflattering Photos
Sometimes, despite your best efforts, an unflattering photo might remain on your Google Maps listing. Here’s how to mitigate the damage:
5.1. Upload New Photos
Flood your listing with high-quality, positive images that accurately represent your business. This will help to offset any negative impact from the unflattering photo.
5.2. Optimize Your Business Profile
Ensure your business profile is complete and up-to-date, with accurate information and appealing visuals.
5.3. Encourage Positive Reviews
Positive reviews can help to balance out the impact of negative visuals. Encourage satisfied customers to leave reviews and upload their own photos.
5.4. Engage with Your Audience
Respond to reviews and comments, showing that you care about your business’s online presence and customer feedback.
6. Maintaining Your Google Maps Presence
Regularly monitoring and updating your Google Maps presence is essential for maintaining an accurate and appealing online image.
6.1. Regularly Check Photos
Make it a habit to periodically review the photos associated with your business listing.
6.2. Update Business Information
Keep your business hours, contact information, and other details up-to-date.
6.3. Respond to Customer Feedback
Engage with customers by responding to reviews, answering questions, and addressing concerns.
6.4. Add New Content
Regularly add new photos and updates to keep your listing fresh and engaging.
6.5. Use High-Quality Images
Always use clear, well-composed photos that accurately represent your business.
7. Addressing Common Issues and Scenarios
7.1. Photos Violating Copyright
If a photo infringes on your copyright, report it to Google immediately. Provide evidence of your ownership and details of the infringement.
7.2. Photos Showing Illegal Activities
Report any photos depicting illegal activities to Google and, if necessary, to local law enforcement.
7.3. Photos Containing Personal Information
If a photo contains personal information without consent, flag it as a privacy violation.
7.4. Photos of Minors
If a photo includes a minor without parental consent, it should be reported immediately as a privacy concern.
8. Quick Tips for Managing Your GMB Photos Online
- Authenticity Matters: Don’t aim for perfect photos. Authentic, candid shots often perform well.
- Team Photos: Include photos of your team to add a personal touch.
- Square Aspect Ratio: Use square photos for easy repurposing across platforms.
- File Format: Use PNGs for logos and graphics with text, and JPGs for photos with people or products.
- Descriptive File Names: Name your photos descriptively to help Google understand their content. For example, “roofer-team-image.jpg” is better than “IMG123.jpg.”
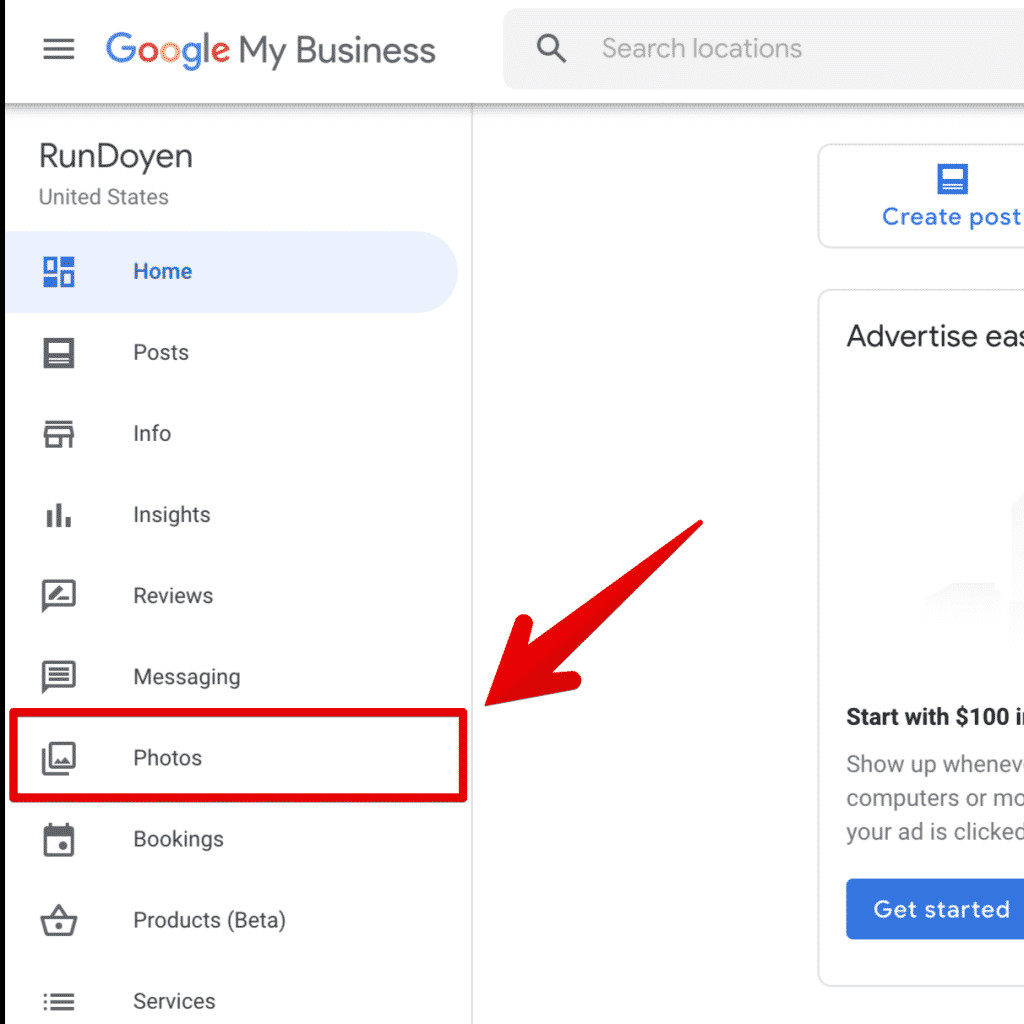 Google My Business DashboardSelect Photos from your Google My Business Dashboard
Google My Business DashboardSelect Photos from your Google My Business Dashboard
9. Case Studies: Successful Photo Management on Google Maps
9.1. Case Study 1: Local Restaurant
A local restaurant in Santa Fe, NM, noticed several outdated and unflattering photos on their Google Maps listing. They implemented a strategy of uploading new, high-quality photos of their updated interior, popular dishes, and happy customers. They also encouraged customers to share their photos. Within a few weeks, the new photos dominated the listing, and the restaurant saw an increase in foot traffic.
9.2. Case Study 2: Retail Store
A retail store in Albuquerque, NM, faced an issue with a competitor posting misleading photos. The store reported the photos to Google, providing detailed evidence of the inaccuracies. While waiting for Google’s response, they proactively added numerous authentic photos of their store, products, and customer interactions. Eventually, Google removed the misleading photos, and the store’s authentic visuals helped improve their online reputation.
10. The Impact of Visual Content on Local SEO
Visual content plays a significant role in local SEO. High-quality photos can improve your business’s visibility, attract more customers, and enhance your online reputation.
10.1. Improved Ranking
Listings with compelling photos often rank higher in local search results.
10.2. Increased Click-Through Rate
Attractive photos can entice potential customers to click on your listing.
10.3. Enhanced Engagement
Visual content can keep users engaged with your listing for longer, increasing the likelihood of conversions.
10.4. Better Brand Perception
Professional photos can enhance your brand’s image and build trust with customers.
11. Tools and Resources for Photo Management
Several tools and resources can help you manage your photos on Google Maps effectively.
11.1. Google My Business App
The Google My Business app allows you to manage your business listing, including photos, from your mobile device.
11.2. Photo Editing Software
Use photo editing software like Adobe Photoshop or GIMP to enhance your photos before uploading them.
11.3. Stock Photo Websites
If you need high-quality images, consider using stock photo websites like Unsplash or Pexels.
11.4. Professional Photography Services
Hiring a professional photographer can ensure you have top-notch visuals for your business listing.
12. Navigating Google’s Content Removal Process
Understanding Google’s content removal process is essential for successfully addressing inappropriate or inaccurate photos.
12.1. Review Google’s Policies
Familiarize yourself with Google’s content policies to understand what types of content are prohibited.
12.2. Provide Detailed Reports
When reporting a photo, provide as much detail as possible, including the specific policy violation.
12.3. Be Patient
The review process can take time, so be patient and follow up if necessary.
12.4. Escalate If Needed
If you believe a photo violates Google’s policies and is not being removed, consider escalating the issue through Google’s support channels.
13. Best Practices for Capturing Great Business Photos
Capturing high-quality photos of your business can significantly enhance your Google Maps listing.
13.1. Use Good Lighting
Natural light is best, but if that’s not possible, use professional lighting equipment.
13.2. Focus on Key Features
Highlight your business’s unique features, products, and services.
13.3. Show Customer Interactions
Capture photos of happy customers interacting with your business.
13.4. Keep It Clean and Organized
Ensure the areas you’re photographing are clean and well-organized.
13.5. Vary Your Shots
Take a variety of photos, including wide shots, close-ups, and action shots.
14. The Role of Customer-Generated Content
Customer-generated content can play a significant role in shaping your business’s online presence.
14.1. Encourage Photo Sharing
Encourage customers to share their photos on Google Maps.
14.2. Monitor Customer Photos
Regularly monitor customer photos to ensure they align with your brand.
14.3. Engage with Customer Content
Respond to customer photos and reviews to show that you value their feedback.
15. Legal Considerations for Photo Management
When managing photos on Google Maps, be aware of legal considerations such as copyright and privacy.
15.1. Copyright
Ensure you have the right to use any photos you upload.
15.2. Privacy
Respect individuals’ privacy and avoid posting photos without their consent.
15.3. Defamation
Avoid posting photos that could be considered defamatory or libelous.
16. Staying Updated with Google Maps Features
Google Maps is constantly evolving, so it’s essential to stay updated with the latest features and updates.
16.1. Follow Google’s Updates
Keep an eye on Google’s official announcements and updates.
16.2. Join Online Communities
Participate in online communities and forums to learn from other users.
16.3. Attend Webinars and Training
Attend webinars and training sessions to stay informed about best practices.
17. How Does DFphoto.net Help?
At dfphoto.net, we understand the importance of visual content in today’s digital landscape. We offer resources and guidance to help you effectively manage your photos on Google Maps and other platforms.
17.1. Expert Advice
Our team of photography experts provides valuable insights and tips.
17.2. Comprehensive Guides
We offer detailed guides and tutorials on various aspects of photo management.
17.3. Community Support
Join our community of photographers and business owners to share experiences and learn from each other.
17.4. Latest Trends
We keep you updated with the latest trends and technologies in visual content.
18. Seeking Professional Assistance
If you find photo management on Google Maps overwhelming, consider seeking professional assistance.
18.1. Digital Marketing Agencies
Digital marketing agencies can help you manage your online presence, including photo management.
18.2. Photography Consultants
Photography consultants can provide expert advice and guidance on capturing and managing visuals.
18.3. Google My Business Experts
Google My Business experts can help you optimize your listing and address any issues you may encounter.
19. The Future of Visual Content on Google Maps
Visual content will continue to play a crucial role in the future of Google Maps.
19.1. Enhanced Reality
Expect to see more integration of augmented reality (AR) features.
19.2. 360-Degree Photos
360-degree photos and virtual tours will become more prevalent.
19.3. AI-Powered Content Management
AI will play a greater role in managing and optimizing visual content.
20. Conclusion: Taking Control of Your Visual Story on Google Maps
Managing photos on Google Maps is essential for maintaining an accurate and appealing online presence. By following the steps and strategies outlined in this guide, you can take control of your visual story and make a positive impression on potential customers. Remember to regularly monitor your listing, update your photos, and engage with your audience to maximize the impact of your visual content.
FAQ: How to Delete Photos on Google Maps
20.1. Can I delete photos that customers have uploaded to my Google Maps listing?
No, you can’t directly delete customer-uploaded photos. However, you can flag them for review by Google if they violate the platform’s policies. Google will then assess the photo and decide whether to remove it.
20.2. How long does it take for Google to remove a reported photo?
The time it takes for Google to review and potentially remove a reported photo varies. It can take anywhere from a few days to several weeks, depending on the complexity of the issue and the volume of reports Google is processing.
20.3. What should I do if Google doesn’t remove a photo I reported?
If Google doesn’t remove a photo you believe violates their policies, you can try escalating the issue through Google’s support channels. Provide additional evidence and context to support your claim.
20.4. Can I prevent customers from uploading photos to my Google Maps listing?
No, you can’t prevent customers from uploading photos. However, you can encourage them to share positive and accurate images by providing excellent service and creating a visually appealing environment.
20.5. What types of photos are most likely to be removed by Google?
Photos that violate Google’s content policies, such as those that are irrelevant, inaccurate, illegal, offensive, or infringe on privacy, are most likely to be removed.
20.6. How often should I check my Google Maps listing for new photos?
It’s a good practice to check your Google Maps listing at least once a week to monitor new photos and reviews. This allows you to promptly address any issues and keep your listing up-to-date.
20.7. What are the best practices for uploading photos to Google Maps?
Use high-quality, clear, and well-composed photos that accurately represent your business. Focus on key features, customer interactions, and a clean, organized environment.
20.8. Does the quality of photos affect my business’s ranking on Google Maps?
Yes, high-quality photos can improve your business’s ranking on Google Maps. Listings with compelling photos often rank higher in local search results and attract more customers.
20.9. Can I add a watermark to my photos on Google Maps?
While you can add a watermark to your photos, it’s generally not recommended. Watermarks can detract from the visual appeal of the images and may not be necessary if you are the copyright holder.
20.10. How can I encourage customers to upload positive photos of my business?
Provide excellent service, create a visually appealing environment, and ask satisfied customers to share their photos on Google Maps. You can also offer incentives, such as discounts or special offers, for customers who upload photos.
Ready to take control of your business’s visual presence on Google Maps? Visit dfphoto.net for more expert tips, comprehensive guides, and community support. Enhance your online image and attract more customers today! Address: 1600 St Michael’s Dr, Santa Fe, NM 87505, United States. Phone: +1 (505) 471-6001. Website: dfphoto.net.