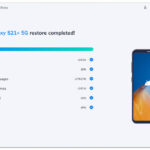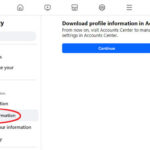Managing photos on your iPhone is crucial, whether to free up storage, declutter your photo library, or maintain your privacy. Deleting photos from your iPhone is a straightforward process, but understanding the different methods and recovery options is essential. This guide will walk you through everything you need to know about How To Delete Photos On An Iphone effectively, covering single photos, multiple selections, and even permanent removal.
Before You Delete Photos on Your iPhone
Before you proceed with deleting any photos, it’s vital to ensure you won’t lose any precious memories. Consider these crucial steps:
Backup Important Photos and Videos: If there are any photos or videos you cherish, back them up first. You can use iCloud, iTunes, or third-party services like Google Photos or Dropbox. Backing up ensures that even after deletion from your iPhone, your memories are safe.
Understand iCloud Photos: If you’re using iCloud Photos, deleting a photo on your iPhone will remove it from all devices connected to the same Apple ID. Be aware of this synchronization to avoid unintentional loss across your devices. To manage iCloud storage and photos specifically, learn more about deleting photos and videos in iCloud Photos.
Check Device Storage: Regularly monitor your iPhone storage to understand how photos contribute to space consumption. Navigate to Settings > General > iPhone Storage to see a detailed breakdown. Deleting photos is an excellent way to free up space. For more in-depth advice, explore resources on managing your device photo storage.
Step-by-Step Guide to Delete Photos and Videos on iPhone
When you delete photos and videos on your iPhone, they are not immediately gone forever. They are moved to the “Recently Deleted” album for 30 days, giving you a safety net to recover them if needed. After 30 days, these items are permanently deleted from your device and iCloud (if you use iCloud Photos).
Important Note for Synced Photos: If you sync photos to your iPhone using your computer (through iTunes or Finder), you cannot delete them directly from the Photos app on your iPhone. The Trash button will appear grayed out. To delete these synced photos, you need to stop syncing photos from your computer. Learn how to stop syncing photos from your computer to regain control over deletion from your iPhone.
How to Delete a Single Photo on iPhone
Deleting a single photo is the most basic method and perfect for removing unwanted shots one at a time.
- Open the Photos App: Locate and tap the Photos app icon on your iPhone’s home screen.
- Select the Photo: Browse your photo library and tap on the photo or video you wish to delete to open it.
- Tap the Trash Icon: Look for the trash can icon, usually located at the bottom right corner of the screen. Tap it.
- Confirm Deletion: A confirmation prompt will appear. Tap Delete Photo to move the selected item to the “Recently Deleted” album.
 iPhone showing Delete Photo option
iPhone showing Delete Photo option
How to Delete Multiple Photos on iPhone
For decluttering large numbers of photos quickly, deleting multiple photos at once is much more efficient.
- Open the Photos App: Launch the Photos app on your iPhone.
- Tap Select: In any album view (like “Library” or “Albums”), tap the Select button, usually at the top right corner.
- Select Photos: Tap on each photo you want to delete. A checkmark will appear on selected photos. Alternatively, you can slide your finger across multiple photos to select a range quickly.
- Tap the Trash Icon: Once you’ve selected all the photos for deletion, tap the trash can icon at the bottom right corner.
- Confirm Deletion: Confirm your action by tapping Delete [Number] Items in the prompt. The selected photos will be moved to the “Recently Deleted” album.
 iPhone showing multiple photos selected in the Photos app
iPhone showing multiple photos selected in the Photos app
Deleting Duplicate Photos on iPhone (iOS 16 and later)
If you’re running iOS 16 or later, your iPhone can automatically detect duplicate photos, simplifying the cleanup process.
- Open Photos App: Go to your iPhone’s Photos app.
- Access Duplicates Album: Swipe up from the bottom of the “Library” tab or go to the “Albums” tab and scroll down to “Utilities.” You’ll find the Duplicates album there.
- Merge Duplicates: Tap on the Duplicates album. Review the sets of duplicates found by your iPhone. Tap Merge to combine duplicates.
- Confirm Merge: Tap Merge [Number] Items to confirm. Your iPhone will keep the photo with the highest quality and relevant data, moving the other duplicates to the “Recently Deleted” album.
The Duplicates album feature is available on iOS 16, iPadOS 16.1, and later versions. The duplicate detection process is automatic and runs in the background, so it might take some time for the Duplicates album to populate fully.
Recovering Deleted Photos and Videos on iPhone
Accidentally deleted a precious photo? Don’t worry! You have 30 days to recover them from the “Recently Deleted” album.
- Open Photos App: Open the Photos app on your iPhone.
- Go to Recently Deleted Album: Scroll down in the “Albums” tab under “Utilities” and tap on Recently Deleted.
- Unlock if Necessary (iOS 16.1 and later): In iOS 16.1 and later, you might need to tap View Album and use Face ID or Touch ID to unlock the “Recently Deleted” album for privacy.
- Select Photos to Recover: Tap Select, then choose the photos or videos you want to recover.
- Recover Photos: Tap the More button (three dots icon) at the bottom right, then tap Recover. To restore all items in the album, tap Recover All.
- Confirm Recovery: Tap Recover Photo or Recover [Number] Photos to confirm. The recovered photos will be restored to their original albums in your Library.
If you’re missing photos that are not in “Recently Deleted”, learn what to do if you’re missing a photo or video for further troubleshooting steps.
Make Recently Deleted Album Unlocked by Default
For easier access to the “Recently Deleted” album, you can disable Face ID or Touch ID requirement:
- Open Settings App: Go to the Settings app on your iPhone.
- Tap Photos: Scroll down and tap Photos.
- Toggle Off Use Face ID: Find the “Use Face ID” (or “Use Touch ID”) option for “Recently Deleted” and toggle it off.
Disabling this feature will also unlock the “Hidden” album by default. Be mindful of your privacy when changing these settings. You can learn more about hiding photos if needed.
Permanently Deleting Photos on iPhone
To permanently remove photos and videos and free up storage immediately, you need to delete them from the “Recently Deleted” album as well.
- Open Photos App & Go to Recently Deleted: Follow steps 1-3 from the “Recovering Deleted Photos” section to access the “Recently Deleted” album.
- Select Photos for Permanent Deletion: Tap Select, and choose the photos and videos you want to permanently delete. To delete all items, you can usually find a “Delete All” option.
- Tap Delete: Tap the More button (three dots icon) and then tap Delete.
- Confirm Permanent Deletion: Tap Delete Photo or Delete [Number] Photos to confirm that you want to permanently delete the selected items.
Once you delete photos from the “Recently Deleted” album, they are gone permanently and cannot be recovered.
By following this guide, you can confidently manage and delete photos on your iPhone, keeping your photo library organized and your storage optimized. Remember to back up important photos and understand the “Recently Deleted” album for efficient photo management.