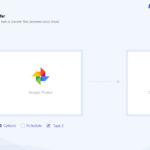Deleting photos on your MacBook can seem daunting, especially if you are concerned about accidentally losing precious memories. At dfphoto.net, we understand these concerns and offer clear, concise guidance to help you manage your photos effectively. Our expert advice ensures that you can remove unwanted images while keeping your cherished photos safe.
1. What Are The Different Ways To Delete Photos On A Macbook?
You can delete photos on a MacBook through various methods, including using the Photos app, Finder, and Terminal. The Photos app is ideal for managing your photo library, while Finder is useful for deleting photos stored in other locations. Terminal offers advanced users a command-line option for deleting files.
1.1 Deleting Photos Using The Photos App
This is the most common and straightforward method for deleting photos that are stored within your Photos library.
- Open the Photos App: Launch the Photos application on your MacBook.
- Select Photos: Choose the photos you want to delete. You can select multiple photos by holding down the Command key while clicking on each photo.
- Delete: Press the Delete key or right-click and select “Delete Photo.” The photos will be moved to the “Recently Deleted” album.
- Permanently Delete (Optional): To permanently delete the photos, go to the “Recently Deleted” album in the sidebar and click “Delete All” or select individual photos and click “Delete.”
An example of how to delete photos using the Photos app.
1.2 Deleting Photos Using Finder
If your photos are stored in folders outside the Photos app library, Finder is your go-to tool.
- Open Finder: Launch Finder on your MacBook.
- Locate Photos: Navigate to the folder containing the photos you wish to delete.
- Select Photos: Select the photos. Use Command-click to select multiple photos.
- Delete: Drag the photos to the Trash icon in the Dock or right-click and select “Move to Trash.”
- Empty Trash: To permanently delete the photos, right-click the Trash icon in the Dock and select “Empty Trash.”
1.3 Deleting Photos Using Terminal
For advanced users, Terminal provides a command-line interface to delete photos. This method is powerful but requires caution.
- Open Terminal: Launch Terminal from the Utilities folder within Applications.
- Navigate to Directory: Use the
cdcommand to navigate to the directory containing the photos. For example:cd /Users/YourUsername/Pictures. - Delete Photos: Use the
rmcommand to delete the photos. For example:rm photo1.jpg photo2.jpg. To delete all photos in the directory, userm *.jpg(be very careful with this command). - Empty Trash (Optional): Photos deleted via Terminal do not go to the Trash. They are immediately and permanently deleted.
2. How Do I Delete Photos From iCloud But Keep Them On My Macbook?
To delete photos from iCloud while keeping them on your MacBook, you’ll need to disable iCloud Photos syncing.
- Open System Preferences: Click the Apple menu and select “System Preferences.”
- iCloud: Click on “iCloud.”
- Photos: Uncheck the box next to “Photos.” A prompt will ask if you want to download a copy of your iCloud Photos to your Mac before disabling. Ensure you choose this option to keep your photos.
- Delete from iCloud: After disabling iCloud Photos, you can delete photos from iCloud via iCloud.com or another device without affecting the photos on your MacBook.
Disabling iCloud Photos in System Preferences ensures that deleting photos from iCloud does not affect your local copies.
3. How Do I Delete Photos From My Macbook But Keep Them On My iPhone?
To delete photos from your MacBook while keeping them on your iPhone, ensure iCloud Photos is enabled and optimize storage on your MacBook.
- Enable iCloud Photos: On both your MacBook and iPhone, go to Settings > [Your Name] > iCloud > Photos and ensure “iCloud Photos” is turned on.
- Optimize Mac Storage: On your MacBook, go to Photos > Preferences > iCloud and select “Optimize Mac Storage.” This setting stores full-resolution photos in iCloud and keeps smaller, optimized versions on your Mac.
- Delete Photos on Mac: Delete the photos from your MacBook using the Photos app. Since iCloud Photos is enabled, the full-resolution versions will remain in iCloud and on your iPhone.
4. What To Do Before Deleting Photos From A Macbook?
Before deleting photos from your MacBook, it’s crucial to take several precautions to avoid accidental data loss.
4.1 Back Up Your Photos
Backing up your photos ensures you have a copy in case of accidental deletion or data loss.
- Time Machine: Use Time Machine, Apple’s built-in backup software, to back up your entire MacBook to an external hard drive.
- External Hard Drive: Manually copy your photos to an external hard drive.
- Cloud Storage: Use cloud storage services like Google Photos, Dropbox, or OneDrive to back up your photos.
4.2 Review Your Photos
Take the time to review your photos carefully to ensure you are not deleting any that you want to keep.
- Create Albums: Organize your photos into albums to make reviewing easier.
- Use Keywords and Faces: Add keywords and tag faces to make searching and identifying photos simpler.
- Zoom In: Zoom in on photos to check for details and ensure they are not blurry or otherwise flawed.
4.3 Understand iCloud Syncing
If you use iCloud Photos, understand how deleting photos on one device affects your other devices.
- Disable iCloud Photos: If you want to delete photos only from your MacBook, disable iCloud Photos before deleting.
- Check Recently Deleted: After deleting, check the “Recently Deleted” album to ensure you can recover any photos if needed.
5. How To Recover Deleted Photos On A Macbook?
If you accidentally delete photos on your MacBook, there are several ways to recover them.
5.1 From The “Recently Deleted” Album
The Photos app has a “Recently Deleted” album that stores deleted photos for 30 days.
- Open Photos App: Launch the Photos application.
- Go to “Recently Deleted”: Click on “Recently Deleted” in the sidebar.
- Select Photos: Select the photos you want to recover.
- Recover: Click “Recover” to restore the photos to your library.
5.2 From Time Machine Backup
If you use Time Machine, you can restore your photos from a backup.
- Open Time Machine: Launch Time Machine from the Applications folder or the menu bar.
- Navigate to Photos Library: Navigate to the folder containing your Photos library (usually in the Pictures folder).
- Select Date: Use the timeline on the right to select a date before the photos were deleted.
- Restore: Select the Photos library and click “Restore.”
5.3 Using Data Recovery Software
If you have permanently deleted photos and don’t have a backup, data recovery software can help.
- Download Software: Download and install reputable data recovery software such as Disk Drill, EaseUS Data Recovery Wizard, or Stellar Data Recovery.
- Scan Drive: Launch the software and scan your MacBook’s hard drive for deleted files.
- Preview and Recover: Preview the found files and select the photos you want to recover. Save them to a different drive to avoid overwriting data.
6. Why Are My Photos Not Deleting From My Macbook?
If you are experiencing issues deleting photos from your MacBook, several factors might be at play.
6.1 iCloud Syncing Issues
Problems with iCloud syncing can prevent photos from being deleted correctly.
- Check Internet Connection: Ensure your MacBook has a stable internet connection.
- iCloud Status: Check the iCloud status in System Preferences to see if there are any syncing errors.
- Restart Photos App: Close and reopen the Photos app to refresh the syncing process.
6.2 Permissions Issues
Incorrect permissions can prevent you from deleting files.
- Check Permissions: Right-click on the photo and select “Get Info.” In the “Sharing & Permissions” section, ensure you have “Read & Write” access.
- Unlock File: If the file is locked, unlock it by clicking the lock icon in the “Get Info” window and entering your administrator password.
6.3 Corrupted Files
Corrupted photo files can sometimes be difficult to delete.
- Run Disk Utility: Use Disk Utility to repair any disk errors. Open Disk Utility from the Utilities folder within Applications, select your hard drive, and click “First Aid.”
- Try Terminal: Use the
rmcommand in Terminal to force delete the file.
7. What Are The Best Practices For Managing Photos On A Macbook?
Effective photo management on a MacBook involves organization, backup, and regular maintenance.
7.1 Organize Your Photos
Organization makes it easier to find, manage, and back up your photos.
- Use Albums: Create albums in the Photos app to group photos by event, date, or category.
- Keywords and Tags: Add keywords and tags to your photos to make them searchable.
- Smart Albums: Use smart albums to automatically organize photos based on criteria such as date, location, or keywords.
7.2 Regularly Back Up Your Photos
Regular backups protect your photos from data loss.
- Time Machine: Set up Time Machine to automatically back up your MacBook to an external hard drive.
- Cloud Backup: Use cloud storage services to automatically back up your photos to the cloud.
- Multiple Backups: Maintain multiple backups in different locations for added security.
7.3 Optimize Storage
Optimize storage to keep your MacBook running smoothly.
- Optimize Mac Storage: Enable “Optimize Mac Storage” in iCloud Photos preferences to store full-resolution photos in iCloud and smaller versions on your Mac.
- Delete Unwanted Photos: Regularly review and delete unwanted or duplicate photos.
- External Storage: Move older or less frequently accessed photos to an external hard drive.
8. How Does Icloud Photos Affect Deleting Photos On A Macbook?
iCloud Photos syncs your photo library across all your Apple devices, including your MacBook, iPhone, and iPad. Understanding how it works is crucial for managing your photos effectively.
8.1 Syncing Behavior
When iCloud Photos is enabled, any changes you make to your photo library on one device are automatically synced to all other devices.
- Deleting Photos: If you delete a photo on your MacBook, it will also be deleted from iCloud and all other devices connected to the same Apple ID.
- Editing Photos: Similarly, if you edit a photo on your MacBook, the changes will be synced to all your devices.
8.2 Managing Storage
iCloud Photos offers two options for managing storage: “Download and Keep Originals” and “Optimize Mac Storage.”
- Download and Keep Originals: This option stores full-resolution versions of all your photos on your MacBook, which can consume a significant amount of storage space.
- Optimize Mac Storage: This option stores full-resolution photos in iCloud and keeps smaller, optimized versions on your Mac, saving storage space.
8.3 Disabling Icloud Photos
If you want to delete photos from your MacBook without affecting your other devices, you need to disable iCloud Photos.
- Disable on Mac: Go to System Preferences > iCloud > Photos and uncheck the box next to “Photos.”
- Keep a Copy: When prompted, choose to download a copy of your iCloud Photos to your Mac before disabling.
9. Can I Permanently Delete Photos Without Emptying The Trash On My Macbook?
Yes, you can permanently delete photos without emptying the Trash on your MacBook by using the “Secure Empty Trash” feature or Terminal.
9.1 Using “Secure Empty Trash” (Older MacOS Versions)
Older versions of macOS had a “Secure Empty Trash” feature that overwrites the data, making it harder to recover.
- Open Finder: Launch Finder.
- Empty Trash: Right-click on the Trash icon in the Dock and select “Secure Empty Trash.”
- Confirm: Confirm that you want to securely erase the items in the Trash.
9.2 Using Terminal
Terminal allows you to securely delete files by overwriting them.
- Open Terminal: Launch Terminal from the Utilities folder within Applications.
- Navigate to Trash: Use the
cdcommand to navigate to the Trash directory:cd ~/.Trash. - Securely Delete: Use the
srmcommand to securely delete the files. For example:srm -v photo1.jpg. The-voption provides verbose output, showing the progress. - Note: The
srmcommand may not be pre-installed on newer macOS versions. You may need to install it using Homebrew.
9.3 Overwriting Files
Another method is to overwrite the files with random data.
- Create a Large File: Create a large file filled with random data using Terminal:
head /dev/urandom | tr -dc A-Za-z0-9!"@#$%^&*()_+=-{}[]:;<>,.?/~ | head -c 1000000 > random.txt(this creates a 1MB file). - Copy Over File: Copy this file over the photo you want to delete.
- Delete Both: Delete both the photo and the random data file.
10. What Are Some Common Mistakes To Avoid When Deleting Photos On A Macbook?
Deleting photos can be risky if not done carefully. Here are some common mistakes to avoid.
10.1 Not Backing Up Photos
The most common mistake is not backing up photos before deleting them.
- Always Back Up: Always back up your photos to an external hard drive, cloud storage, or Time Machine before deleting them.
10.2 Deleting Without Reviewing
Deleting photos without reviewing them can lead to accidental data loss.
- Review Carefully: Take the time to review your photos carefully before deleting them.
10.3 Misunderstanding Icloud Syncing
Misunderstanding how iCloud Photos works can result in photos being deleted from all your devices.
- Disable Icloud If Needed: If you only want to delete photos from your MacBook, disable iCloud Photos first.
10.4 Not Emptying The Trash
Not emptying the Trash can leave sensitive photos on your MacBook.
- Empty Trash Regularly: Empty the Trash regularly to permanently delete photos.
10.5 Using Terminal Incorrectly
Using Terminal incorrectly can lead to unintended data loss.
- Use Caution: Be very careful when using Terminal commands, and double-check your commands before executing them.
Deleting photos on a MacBook can be straightforward if you follow the right steps and take the necessary precautions. Whether you’re using the Photos app, Finder, or Terminal, understanding the process and potential pitfalls is essential.
Ready to elevate your photography skills and connect with a vibrant community of fellow enthusiasts? Visit dfphoto.net today to explore our extensive tutorials, stunning photo collections, and engaging forums. Don’t miss out on the opportunity to transform your passion into expertise. Join us now and start your journey toward photographic excellence. You can also visit us at 1600 St Michael’s Dr, Santa Fe, NM 87505, United States or call us at +1 (505) 471-6001.
FAQ: Deleting Photos on a Macbook
1. How do I delete a single photo from my Macbook?
To delete a single photo on your MacBook, open the Photos app, select the photo, and press the Delete key. Alternatively, right-click the photo and select “Delete Photo.”
2. How can I delete multiple photos at once on my Macbook?
You can delete multiple photos at once by holding down the Command key while clicking on each photo in the Photos app, then pressing the Delete key or right-clicking and selecting “Delete Photo.”
3. What happens when I delete photos from the Photos app on my Macbook?
When you delete photos from the Photos app, they are moved to the “Recently Deleted” album, where they remain for 30 days before being permanently deleted.
4. How do I permanently delete photos from my Macbook?
To permanently delete photos, go to the “Recently Deleted” album in the Photos app and click “Delete All” or select individual photos and click “Delete.”
5. How do I delete photos from my Macbook without deleting them from iCloud?
To delete photos from your MacBook without deleting them from iCloud, disable iCloud Photos in System Preferences > iCloud > Photos before deleting the photos.
6. How do I delete photos from iCloud but keep them on my Macbook?
Disable iCloud Photos on your MacBook by going to System Preferences > iCloud > Photos and unchecking the box. Ensure you download a copy of your iCloud Photos to your Mac before disabling.
7. Can I recover photos I’ve deleted from my Macbook?
Yes, you can recover deleted photos from the “Recently Deleted” album in the Photos app within 30 days of deletion. You can also recover them from a Time Machine backup or using data recovery software.
8. What is the best way to back up my photos on a Macbook before deleting them?
The best ways to back up your photos include using Time Machine, copying them to an external hard drive, or using cloud storage services like Google Photos or Dropbox.
9. How does iCloud Photos affect deleting photos on my Macbook?
With iCloud Photos enabled, deleting a photo on your MacBook will also delete it from iCloud and all other devices connected to the same Apple ID.
10. How do I securely delete photos from my Macbook so they can’t be recovered?
To securely delete photos, use the “Secure Empty Trash” feature (if available on your macOS version) or use the srm command in Terminal to overwrite the files before deleting them.