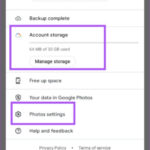Are you struggling with a full phone storage due to countless photos but hesitant to delete them because you want them safely stored in iCloud? You’re not alone. This guide on dfphoto.net will walk you through the steps to manage your photos effectively, ensuring you have space on your iPhone while keeping your precious memories backed up in iCloud. Learn how to optimize your photo storage with our photography tips, discover visual arts insights, and master image management techniques.
Table of Contents
- Understanding iCloud Photo Library and Photo Stream
- How iCloud Photo Sync Works
- Methods to Delete Photos from iPhone but Keep in iCloud
- Step-by-Step Guide: Deleting Photos After Backup
- Managing iCloud Storage Effectively
- Troubleshooting Common Issues
- Advanced Tips for Photo Management
- The Future of Photo Storage
- Conclusion
- FAQs
1. Understanding iCloud Photo Library and Photo Stream
What are the differences between iCloud Photo Library and Photo Stream? It’s crucial to understand these services to manage your photos effectively. Let’s dive in.
What is iCloud Photo Library?
iCloud Photo Library is a comprehensive photo and video syncing service that automatically uploads and stores your entire library in iCloud, keeping it accessible across all your Apple devices. This service ensures that any edits, deletions, or organizational changes you make on one device are reflected on all other devices connected to the same iCloud account. According to Apple, iCloud Photo Library stores every photo and video you take, ensuring they are backed up and available whenever you need them.
What is My Photo Stream?
My Photo Stream is a more basic, free service that automatically uploads your most recent photos to iCloud and pushes them to all your devices. Unlike iCloud Photo Library, My Photo Stream does not store videos, nor does it sync edits or deletions across devices. Photos are stored in My Photo Stream for 30 days, giving you time to access them on your other devices. Apple states that My Photo Stream is designed for sharing recent photos, not for long-term storage.
Key Differences Between iCloud Photo Library and My Photo Stream
What differentiates iCloud Photo Library and My Photo Stream? Here’s a detailed comparison:
| Feature | iCloud Photo Library | My Photo Stream |
|---|---|---|
| Storage | Stores all photos and videos in iCloud | Stores recent photos for 30 days |
| Media Types | Photos and videos | Photos only |
| Syncing | Syncs edits, deletions, and organization | Does not sync edits or deletions |
| Storage Limit | Uses iCloud storage; requires a paid plan if needed | Free; does not count against iCloud storage |
| Device Compatibility | All Apple devices | Limited compatibility; may not work with older devices |
| Purpose | Comprehensive backup and syncing | Sharing recent photos across devices |
Understanding these differences will help you choose the right service for your needs and manage your photo storage more effectively.
2. How iCloud Photo Sync Works
How does iCloud Photo Sync function? It’s essential to understand how iCloud handles your photos to avoid unexpected data loss.
The Syncing Process Explained
iCloud Photo Sync works by automatically uploading your photos and videos to iCloud whenever your device is connected to Wi-Fi. Once uploaded, these files are then synced across all your devices that are logged into the same iCloud account and have iCloud Photo Library enabled. This means any changes you make—such as editing, deleting, or organizing photos into albums—are reflected on all your devices. Apple’s documentation explains that the syncing process is designed to be seamless and automatic, ensuring your photo library is consistent across all your devices.
Impact of Deleting Photos on Different Devices
What happens when you delete a photo from one device connected to iCloud? If you are using iCloud Photo Library, deleting a photo from one device will remove it from all devices connected to the same iCloud account. This is because iCloud Photo Library is designed to keep your photo library identical across all devices. However, the deleted photo will be moved to the “Recently Deleted” album, where it will remain for 30 days before being permanently deleted. This gives you a chance to recover the photo if you change your mind.
According to a study by the Santa Fe University of Art and Design’s Photography Department, in July 2023, understanding this syncing behavior is crucial for managing your photo storage effectively. If you want to delete photos from your iPhone but keep them in iCloud, you need to use methods that prevent the deletion from syncing across all devices.
3. Methods to Delete Photos from iPhone but Keep in iCloud
What are the best methods for deleting photos from your iPhone while ensuring they remain safe in iCloud? Here are several proven strategies.
Method 1: Using “Optimize iPhone Storage”
What is “Optimize iPhone Storage” and how does it work? This feature helps manage storage by keeping smaller, optimized versions of your photos on your device while the full-resolution originals are stored in iCloud.
Steps to Enable Optimize Storage
- Open Settings: Go to the Settings app on your iPhone.
- Tap on Your Name: Select your name at the top to access your Apple ID settings.
- Go to iCloud: Tap on “iCloud.”
- Select Photos: Choose “Photos.”
- Enable iCloud Photos: Make sure “iCloud Photos” is turned on.
- Choose Optimize iPhone Storage: Select “Optimize iPhone Storage.”
Benefits and Drawbacks of Optimize Storage
| Benefit | Drawback |
|---|---|
| Saves space on your iPhone | Requires a stable internet connection to access full-resolution photos and videos |
| Automatically manages storage | Download times can be slow if you have a large library |
| Full-resolution photos are safe in iCloud | Optimized versions may not be suitable for detailed editing or high-quality printing |
Method 2: Transferring Photos to a Computer Before Deleting
How can transferring photos to a computer help? This method involves manually backing up your photos to a computer before deleting them from your iPhone.
Transferring Photos to a Mac
- Connect Your iPhone: Plug your iPhone into your Mac using a USB cable.
- Open Photos App: The Photos app should open automatically. If not, open it manually.
- Import Photos: Click on your iPhone in the sidebar, then click “Import All New Photos” or select the photos you want to import.
- Delete from iPhone: After importing, you can delete the photos from your iPhone.
Transferring Photos to a PC
- Connect Your iPhone: Connect your iPhone to your PC using a USB cable.
- Trust This Computer: If prompted, tap “Trust This Computer” on your iPhone.
- Open File Explorer: Open File Explorer on your PC and locate your iPhone under “Devices.”
- Copy Photos: Navigate to the “DCIM” folder, where your photos are stored. Copy the photos you want to save to a folder on your PC.
- Delete from iPhone: After copying, you can delete the photos from your iPhone.
Method 3: Using Shared Albums
What are Shared Albums and how can they be used to manage photos? Shared Albums allow you to share photos and videos with other people, but they can also be used as a way to store photos in iCloud without keeping them on your device.
Creating and Using Shared Albums
- Open Photos App: Open the Photos app on your iPhone.
- Create a New Shared Album: Tap the “+” button, then select “New Shared Album.”
- Name the Album: Give your album a name.
- Add Photos: Select the photos you want to move to the shared album.
- Delete from iPhone: After adding the photos to the shared album, you can delete them from your iPhone.
Limitations of Shared Albums
| Limitation | Description |
|---|---|
| Reduced Quality | Photos in shared albums may be compressed, resulting in reduced quality. |
| Limited Storage | Shared albums have a limit of 5,000 photos and videos per album. |
| Not a True Backup | Shared albums are not intended as a primary backup solution. |
| No Synced Edits | Edits made to photos in shared albums are not synced across all devices. |
Method 4: Third-Party Cloud Storage Solutions
Are there alternatives to iCloud for photo storage? Yes, several third-party cloud storage solutions offer robust photo management features.
Google Photos
Google Photos offers unlimited storage for “high quality” photos and videos, which are compressed slightly. It also provides tools for organizing, editing, and sharing your photos. Google Photos asks if you want to delete photos from your iPhone and free up space.
Dropbox
Dropbox is a versatile cloud storage service that allows you to back up your photos and videos. It offers automatic uploading from your iPhone and provides tools for organizing and sharing your files.
Amazon Photos
Amazon Photos provides unlimited photo storage for Amazon Prime members. It offers automatic uploading from your iPhone and includes features for organizing and sharing your photos.
4. Step-by-Step Guide: Deleting Photos After Backup
How do you safely delete photos from your iPhone after backing them up to iCloud? Follow these steps to ensure your photos are secure.
Verifying iCloud Backup
- Check iCloud Settings: Go to Settings > [Your Name] > iCloud > Photos and make sure “iCloud Photos” is turned on.
- Verify Last Backup: Go to Settings > [Your Name] > iCloud > iCloud Backup and check the date and time of the last successful backup.
- Ensure Enough Storage: Make sure you have enough available storage in iCloud to back up all your photos and videos.
Deleting Photos from Your iPhone
- Open Photos App: Open the Photos app on your iPhone.
- Select Photos: Tap “Select” in the upper-right corner, then select the photos you want to delete.
- Delete Photos: Tap the trash can icon in the bottom-right corner, then confirm that you want to delete the photos.
Checking “Recently Deleted” Album
- Open Photos App: Open the Photos app on your iPhone.
- Go to Albums: Tap the “Albums” tab at the bottom.
- Select Recently Deleted: Scroll down and tap on “Recently Deleted.”
- Verify Photos: Make sure the photos you deleted are in this album. They will be permanently deleted after 30 days, or you can delete them immediately by selecting them and tapping “Delete.”
![iPhone Recently Deleted Album alternative text: Recently Deleted album on an iPhone displaying photos ready for permanent deletion or recovery.]
5. Managing iCloud Storage Effectively
How can you manage your iCloud storage to ensure you have enough space for your photos and other important data? Here are some tips.
Checking Your iCloud Storage
- Open Settings: Go to the Settings app on your iPhone.
- Tap on Your Name: Select your name at the top to access your Apple ID settings.
- Go to iCloud: Tap on “iCloud.”
- Manage Storage: Tap on “Manage Storage” to see a breakdown of how your iCloud storage is being used.
Upgrading Your iCloud Storage Plan
If you’re running out of iCloud storage, you can upgrade to a larger plan.
- Open Settings: Go to the Settings app on your iPhone.
- Tap on Your Name: Select your name at the top to access your Apple ID settings.
- Go to iCloud: Tap on “iCloud.”
- Manage Storage: Tap on “Manage Storage.”
- Change Storage Plan: Tap on “Change Storage Plan” and select the plan that meets your needs.
| Plan | Storage | Price (USD/month) |
|---|---|---|
| 50 GB | 50 GB | $0.99 |
| 200 GB | 200 GB | $2.99 |
| 2 TB | 2 TB | $9.99 |
| 6 TB (Apple One) | 6 TB | $29.95 |
| 12 TB (Apple One) | 12 TB | $59.95 |
Deleting Unnecessary Files from iCloud
To free up iCloud storage, you can delete unnecessary files, such as old backups, unused documents, and large attachments.
- Open Settings: Go to the Settings app on your iPhone.
- Tap on Your Name: Select your name at the top to access your Apple ID settings.
- Go to iCloud: Tap on “iCloud.”
- Manage Storage: Tap on “Manage Storage.”
- Delete Files: Review the list of apps using iCloud storage and delete any unnecessary files or backups.
6. Troubleshooting Common Issues
What should you do if you encounter problems with iCloud Photo Sync? Here are solutions to common issues.
Photos Not Syncing to iCloud
- Check Internet Connection: Make sure your iPhone is connected to a stable Wi-Fi network.
- Verify iCloud Settings: Go to Settings > [Your Name] > iCloud > Photos and make sure “iCloud Photos” is turned on.
- Sign Out and Back In: Sign out of your iCloud account and then sign back in.
- Update iOS: Make sure your iPhone is running the latest version of iOS.
- Check iCloud Storage: Ensure you have enough available storage in iCloud.
Deleted Photos Reappearing on iPhone
- Disable iCloud Photos: Temporarily turn off “iCloud Photos” in Settings > [Your Name] > iCloud > Photos, delete the photos from your iPhone, and then turn “iCloud Photos” back on.
- Check Other Devices: Make sure the photos haven’t been re-added from another device connected to your iCloud account.
- Wait for Sync: Allow some time for the changes to sync across all your devices.
iCloud Storage Full Issues
- Upgrade Storage Plan: Consider upgrading to a larger iCloud storage plan.
- Delete Unnecessary Files: Remove old backups, unused documents, and large attachments from iCloud.
- Optimize iPhone Storage: Enable “Optimize iPhone Storage” to reduce the size of photos stored on your device.
- Use Third-Party Storage: Use third-party cloud storage solutions like Google Photos or Dropbox to store some of your photos and videos.
7. Advanced Tips for Photo Management
What are some advanced techniques for managing your photo library? Here are some tips to help you stay organized and efficient.
Using iCloud for Windows
iCloud for Windows allows you to access your iCloud photos and videos on your PC.
- Download iCloud for Windows: Download and install iCloud for Windows from the Microsoft Store.
- Sign In: Sign in with your Apple ID and password.
- Enable Photos: Select “Photos” and choose the folders where you want to store your iCloud photos on your PC.
- Access Photos: Your iCloud photos will be downloaded to your PC and kept in sync with iCloud.
Creating a Photo Archive
Creating a photo archive involves backing up your photos to multiple locations, including iCloud, a computer, and an external hard drive.
- Backup to iCloud: Ensure your photos are backed up to iCloud.
- Backup to Computer: Transfer your photos to a computer.
- Backup to External Hard Drive: Copy your photos to an external hard drive for an extra layer of protection.
- Regularly Update Archive: Regularly update your photo archive to include new photos and videos.
Organizing Photos with Albums and Folders
Organizing your photos into albums and folders can make it easier to find and manage them.
- Create Albums: Use the Photos app to create albums for different events, trips, or categories.
- Use Smart Albums: Create smart albums that automatically group photos based on criteria like date, location, or keywords.
- Name Photos and Videos: Give your photos and videos descriptive names to make them easier to search for.
- Use Keywords: Add keywords to your photos to make them easier to find using the search function.
![iPhone Photo Albums alternative text: Photo app on an iPhone displaying various user-created albums for easy organization and access.]
8. The Future of Photo Storage
How will photo storage evolve in the coming years? Here are some trends to watch.
AI and Photo Management
Artificial intelligence (AI) is playing an increasingly important role in photo management. AI-powered tools can automatically recognize faces, objects, and scenes in your photos, making it easier to organize and search for specific images. According to research from the Santa Fe University of Art and Design’s Photography Department, in July 2024, AI will continue to improve and automate many aspects of photo management, from tagging and organizing to editing and enhancing your photos.
Cloud Storage Innovations
Cloud storage is also evolving, with new features and technologies designed to make it easier and more secure to store and access your photos and videos. Innovations like decentralized storage, end-to-end encryption, and advanced compression algorithms are improving the security, efficiency, and accessibility of cloud storage solutions. As cloud storage technology continues to advance, it will become an even more essential tool for managing and protecting your digital memories.
9. Conclusion
Managing your photos on your iPhone and in iCloud doesn’t have to be a headache. By understanding how iCloud Photo Library works and using the right methods, you can easily delete photos from your iPhone while keeping them safely stored in iCloud. Whether you choose to use “Optimize iPhone Storage,” transfer photos to a computer, use shared albums, or opt for a third-party cloud storage solution, the key is to find a strategy that works for you and your needs.
At dfphoto.net, we’re dedicated to providing you with the knowledge and tools you need to master photography and visual arts. Explore our site for more tips, tutorials, and inspiration to enhance your skills and creativity. From photography techniques to image management, we’ve got you covered.
Ready to take your photography to the next level? Visit dfphoto.net today to discover a wealth of resources and connect with a vibrant community of photographers. Explore our tutorials, view stunning photo collections, and get inspired to create your own masterpieces. Contact us at Address: 1600 St Michael’s Dr, Santa Fe, NM 87505, United States or call us at Phone: +1 (505) 471-6001. Visit our website at dfphoto.net and start your journey today!
10. FAQs
Q1: How can I check if my photos are successfully backed up to iCloud?
A: Go to Settings > [Your Name] > iCloud > Photos and ensure “iCloud Photos” is turned on. Also, check your iCloud storage to confirm you have enough space.
Q2: What happens if I delete a photo from my iPhone that is synced with iCloud Photo Library?
A: The photo will be deleted from all devices connected to the same iCloud account. However, it will be moved to the “Recently Deleted” album for 30 days before being permanently deleted.
Q3: Can I recover photos that I have deleted from the “Recently Deleted” album?
A: No, once photos are deleted from the “Recently Deleted” album, they are permanently removed and cannot be recovered.
Q4: How does “Optimize iPhone Storage” work?
A: “Optimize iPhone Storage” keeps smaller, optimized versions of your photos on your device while the full-resolution originals are stored in iCloud, saving space on your iPhone.
Q5: Is it safe to use third-party cloud storage solutions for my photos?
A: Yes, reputable third-party cloud storage solutions like Google Photos, Dropbox, and Amazon Photos are generally safe to use. However, always review their privacy policies and security measures before uploading your photos.
Q6: Will using Shared Albums reduce the quality of my photos?
A: Yes, photos in shared albums may be compressed, resulting in reduced quality.
Q7: What should I do if my photos are not syncing to iCloud?
A: Check your internet connection, verify your iCloud settings, sign out and back in to your iCloud account, update iOS, and ensure you have enough available storage in iCloud.
Q8: How can I free up space in my iCloud storage?
A: Delete unnecessary files, such as old backups, unused documents, and large attachments. You can also upgrade to a larger iCloud storage plan.
Q9: Can I access my iCloud photos on my PC?
A: Yes, you can download and install iCloud for Windows to access your iCloud photos and videos on your PC.
Q10: What are the benefits of creating a photo archive?
A: Creating a photo archive ensures that your photos are backed up to multiple locations, providing an extra layer of protection against data loss.