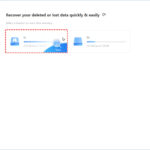Managing photos on your Mac can sometimes become overwhelming, especially when you’re trying to free up space or organize your digital life. Many users wonder how to delete photos from their Mac without affecting their iCloud storage or other devices. This guide will walk you through the process, ensuring you understand how to remove photos effectively while managing your photo library across your Apple ecosystem.
There are several ways to delete photos off a Mac, depending on where your photos are stored and what you want to achieve. Understanding the difference between deleting photos from your local Mac storage versus iCloud Photos is crucial.
If you are using iCloud Photos, deleting a photo from your Mac will typically also delete it from iCloud and any other devices synced with the same Apple ID. This is because iCloud Photos is designed to keep your photo library consistent across all your devices. However, there are methods to manage this and delete photos from your Mac without automatically removing them everywhere.
One common scenario is wanting to remove photos from your Mac to save storage space, while still keeping them accessible on your iPhone or in iCloud. To achieve this, you need to understand how iCloud Photos sync works and how to manage your settings.
Here’s a step-by-step approach to deleting photos from your Mac, considering different scenarios:
1. Deleting Photos Directly from the Photos App (and iCloud):
This is the most straightforward method. When you delete photos within the Photos app on your Mac, and iCloud Photos is enabled, these photos are moved to the “Recently Deleted” album. After 30 days, they are permanently deleted from both your Mac and iCloud.
- Steps:
- Open the Photos app on your Mac.
- Select the photos you wish to delete. You can select multiple photos by holding down the Command key while clicking.
- Press the Delete key or right-click and choose Delete [number] Photos.
- The photos will be moved to the Recently Deleted album.
- To permanently delete them immediately and free up space, go to the Recently Deleted album in the sidebar and click Delete All or Delete under selected items.
Important Note: Deleting photos this way, with iCloud Photos enabled, will remove them from iCloud and all devices synced to the same Apple ID after they are permanently deleted from “Recently Deleted”.
2. Managing iCloud Photos Settings to Remove Photos from Mac Only:
If you want to delete photos from your Mac but keep them in iCloud and on other devices, you need to adjust your iCloud Photos settings on your Mac. However, directly deleting from the Photos app while keeping them only in iCloud is not a standard feature. Instead, you might consider these workarounds:
-
Free Up Space (Optimize Mac Storage): Within Photos preferences, you can choose “Optimize Mac Storage.” This can help manage space by storing full-resolution photos in iCloud and keeping smaller, optimized versions on your Mac. It doesn’t delete photos, but it reduces the storage footprint on your Mac.
- To find this setting:
- Open the Photos app.
- In the menu bar, click Photos > Preferences.
- Go to the iCloud tab.
- Select Optimize Mac Storage.
- To find this setting:
-
Download and Delete (Manual Process): For more control, you could manually download photos from iCloud.com, keep them backed up elsewhere, and then delete them from your Mac’s Photos app. This is a more manual process and not ideal for bulk management but gives you precise control.
3. Using Different Apple IDs for iCloud and Mac:
The original article hints at using different Apple IDs for your iPhone and Mac as a way to isolate photo libraries. If your Mac is signed into a different Apple ID than your iPhone for iCloud, then deleting photos on your Mac’s Photos app (connected to its Apple ID) will not affect the photos on your iPhone (connected to a different Apple ID).
- Considerations: This approach essentially means you are not using iCloud Photos to sync between your Mac and iPhone. Photos on each device are managed independently. You would need to use other methods to transfer photos between devices if needed, like Shared Albums or AirDrop.
4. Deleting Photos from Folders Outside of the Photos App:
If you have imported photos into the Photos app from folders on your Mac, and you want to delete the original files from those folders (but not necessarily from the Photos app itself), you would do this through Finder.
- Steps:
- Open Finder.
- Navigate to the folder where your original photo files are stored.
- Select the files and move them to the Trash.
- Empty the Trash to permanently delete them.
Conclusion:
Deleting photos off a Mac requires understanding where your photos are stored and how iCloud Photos is configured. For most users using iCloud Photos, deleting from the Photos app will remove photos from iCloud and synced devices. To manage storage space without deleting photos entirely, consider using the “Optimize Mac Storage” setting. For complete separation, using different Apple IDs for iCloud on different devices will prevent syncing deletions, but also removes the convenience of seamless iCloud Photo library management. Choose the method that best aligns with your photo management needs and storage goals.