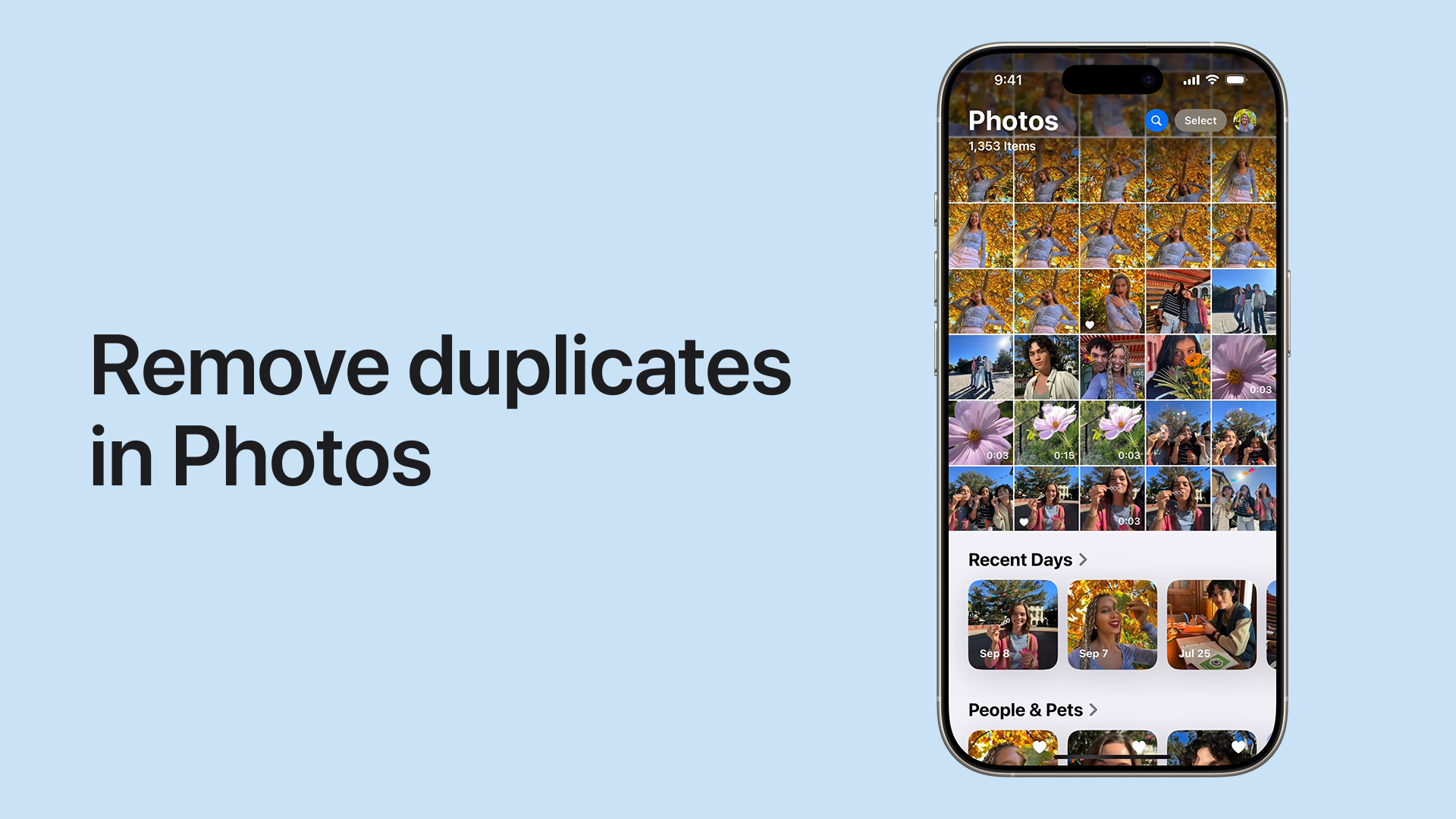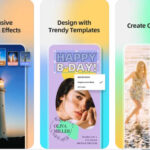Deleting photos on your iPad is a straightforward process, whether you want to remove a single image or clear out a large batch. This guide provides detailed steps for deleting photos and videos from your iPad, managing your photo storage, and recovering accidentally deleted items. We’ll also cover how to permanently delete photos and manage duplicates.
Different Ways to Delete Photos on iPad
There are several ways to delete photos on your iPad, depending on how many you want to remove:
Deleting a Single Photo
 iPhone showing Delete Photo option
iPhone showing Delete Photo option
- Open the Photos app: Locate and launch the Photos application on your iPad.
- Select the Photo: Find the photo you want to delete and tap on it to view it in full screen.
- Tap the Trash Icon: In the bottom right corner, you’ll see a trash can icon. Tap it.
- Confirm Deletion: A pop-up will ask you to confirm the deletion. Tap “Delete Photo” to permanently remove it from your device.
Deleting Multiple Photos
 iPhone showing multiple photos selected in the Photos app
iPhone showing multiple photos selected in the Photos app
- Open the Photos app: Launch the Photos application.
- Tap “Select”: In the top right corner, tap the “Select” button.
- Choose Your Photos: Tap on each photo you want to delete. You can also drag your finger across multiple photos to quickly select them.
- Tap the Trash Icon: After selecting all the photos you want to remove, tap the trash can icon.
- Confirm Deletion: A confirmation message will appear. Tap “Delete [Number] Photos” to permanently remove the selected images.
Understanding the Recently Deleted Album
When you delete photos on your iPad, they aren’t immediately removed permanently. Instead, they are moved to the “Recently Deleted” album.
- 30-Day Grace Period: Photos in the “Recently Deleted” album remain there for 30 days.
- Recovery Option: During this 30-day period, you can recover deleted photos. After 30 days, they are automatically and permanently deleted.
- Permanent Deletion: To permanently delete photos before the 30 days are up, you can manually delete them from the “Recently Deleted” album (see instructions below).
How to Recover Deleted Photos from iPad
- Open Photos: Launch the Photos app.
- Go to Albums: Tap the “Albums” tab at the bottom of the screen.
- Access Recently Deleted: Scroll down to the “Utilities” section and tap “Recently Deleted.”
- Select Photos: Tap “Select” and choose the photo(s) you want to recover.
- Tap Recover: Tap the “Recover” button at the bottom of the screen. Confirm by tapping “Recover Photo” or “Recover [Number] Photos.”
How to Permanently Delete Photos on iPad
- Open Photos: Open the Photos app and navigate to the “Recently Deleted” album as described above.
- Select Photos: Choose the photos you wish to permanently delete.
- Tap Delete: Tap the “Delete” button and confirm your choice by tapping “Delete [Number] Photos.” This action permanently removes the selected photos from your iPad and any other devices synced with your iCloud account.
Managing Duplicate Photos on iPad
iOS 16 and later offer a built-in feature to help manage duplicate photos:
- Open Photos and Go to Albums: Launch the Photos app and tap on “Albums.”
- Find Duplicates: Scroll down to the “Utilities” section and tap on “Duplicates.”
- Merge or Delete: Review the suggested duplicates. You can tap “Merge” to combine duplicates into a single photo with the best quality, or manually select and delete unwanted duplicates.
Conclusion
Managing your iPad photos is crucial for optimizing storage space and keeping your photo library organized. By understanding these deletion and recovery methods, you can effectively control your iPad’s photo storage and ensure you don’t lose precious memories or fill up your device unnecessarily. Remember to back up your photos regularly to prevent permanent data loss.