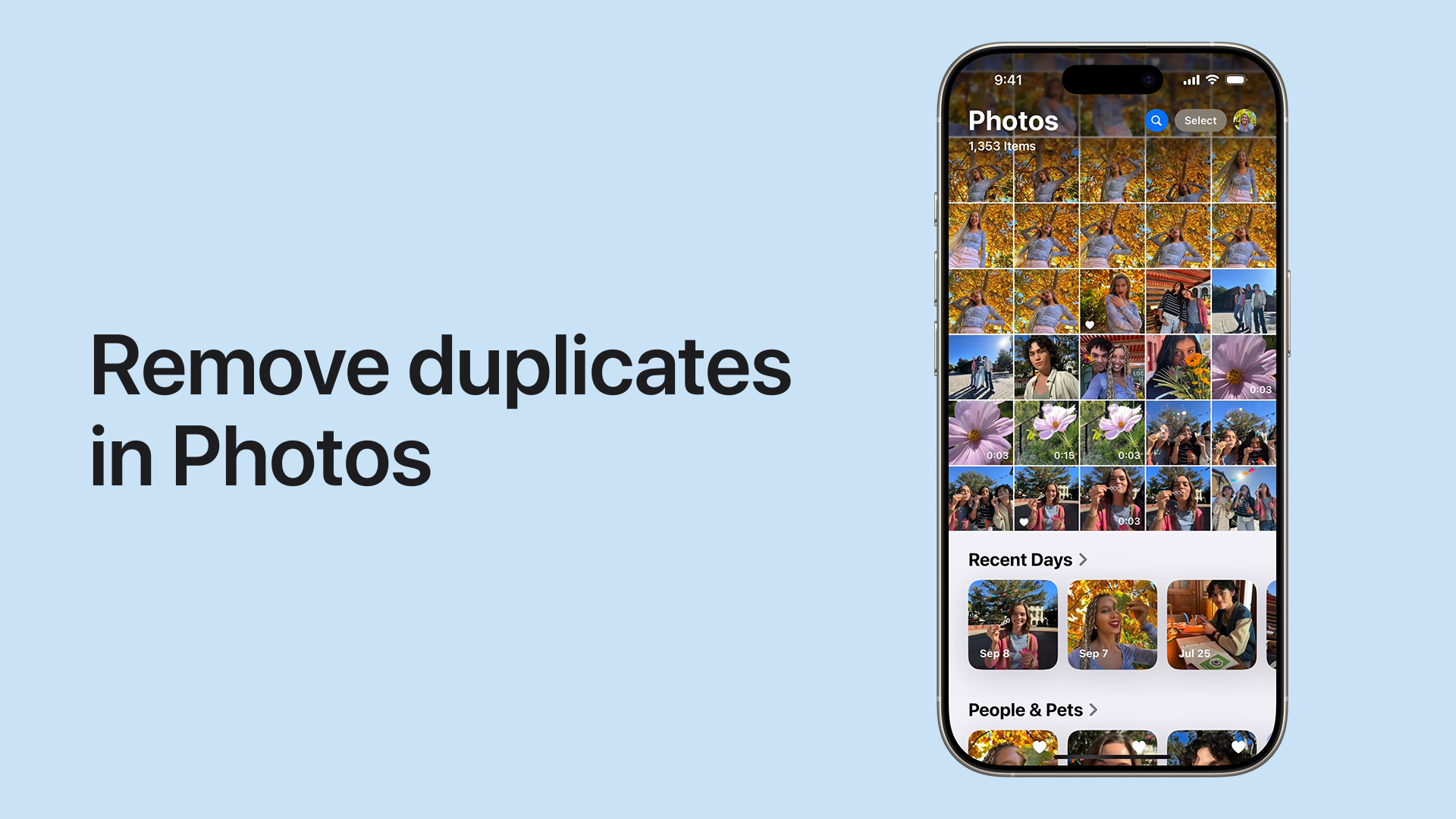Deleting photos on your iPad is a simple process, whether you want to remove a single image or clear out a whole album. This guide provides step-by-step instructions for deleting photos on your iPad, recovering deleted photos, and managing your photo storage. We’ll also cover how to delete photos permanently and manage duplicates.
Different Ways to Delete Photos on iPad
You can delete photos on your iPad in a few different ways, depending on how many photos you want to remove at once.
Deleting a Single Photo
- Open the Photos app.
- Locate the photo you want to delete.
- Tap the photo to view it in full screen.
- Tap the trash can icon in the bottom right corner.
- Confirm you want to delete the photo by tapping Delete Photo.
 iPhone showing Delete Photo option
iPhone showing Delete Photo option
Deleting Multiple Photos
- Open the Photos app.
- Tap Select in the top right corner.
- Tap each photo you want to delete. Alternatively, you can drag your finger across multiple photos to select them quickly.
- Tap the trash can icon.
- Confirm you want to delete the selected photos.
 iPhone showing multiple photos selected in the Photos app
iPhone showing multiple photos selected in the Photos app
Where Do Deleted Photos Go?
When you delete photos from your iPad, they aren’t immediately removed permanently. They are moved to the Recently Deleted album, where they remain for 30 days. This gives you a grace period to recover any photos you accidentally deleted.
Recovering Deleted Photos from the Recently Deleted Album
- Open the Photos app.
- Scroll down to the Utilities section and tap Recently Deleted.
- You may need to use Face ID or Touch ID to unlock the album.
- Select the photo(s) you want to recover.
- Tap Recover. You can also choose Recover All to restore all photos in the album.
Permanently Deleting Photos from iPad
To permanently delete photos from your iPad, you need to remove them from the Recently Deleted album.
- Open the Photos app.
- Go to Albums and scroll down to Utilities.
- Tap Recently Deleted.
- Select the photo(s) you want to permanently delete.
- Tap Delete. You can also tap Delete All to permanently remove everything in the Recently Deleted album.
Deleting Duplicate Photos
iOS 16 and iPadOS 16.1 introduced a feature that automatically detects and groups duplicate photos.
- Open the Photos app.
- Scroll down to the Utilities section and tap Duplicates.
- Review the duplicate sets.
- Tap Merge to combine duplicates, keeping the highest quality version. The other duplicates are moved to the Recently Deleted album.
Managing iPad Photo Storage
Deleting photos is a common way to free up space on your iPad. To see how much storage you’re using:
- Go to Settings > General > iPad Storage.
Important Considerations Before Deleting Photos
Before you start deleting photos, consider backing up your iPad to iCloud or a computer to ensure you have a copy of your important memories. Remember that deleting photos from iCloud Photos will remove them from all your devices synced with the same Apple ID.