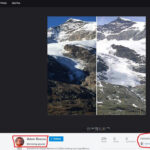Managing photos across your Apple devices can sometimes be tricky, especially when you want to free up space on your Mac without losing precious memories from your iPhone. Many users wonder how to delete photos from their Mac without them disappearing from iCloud and, crucially, their iPhone. This guide will walk you through the steps to effectively manage your photos and delete them from your Mac while ensuring they remain safe on your iPhone.
Understanding how iCloud Photos syncs is key to this process. When iCloud Photos is enabled and you use the same Apple ID across your devices, any deletion on one device will typically sync across all others, including your Mac, iPhone, and iCloud.com. This default syncing behavior can lead to unintentional photo loss if you’re not careful.
One effective method to delete photos from your Mac but keep them on your iPhone involves using different Apple IDs for each device in conjunction with Shared Albums. This approach allows you to manage your photo libraries independently.
Here’s how you can achieve this:
First, ensure that your iPhone and Mac are signed in with different Apple IDs. This separation is the foundation for independent photo management. On your iPhone, you would use your primary Apple ID, which is likely connected to your main iCloud account and photo library. For your Mac, you can either sign out of your primary Apple ID and sign in with a secondary Apple ID, or simply ensure that the Photos app on your Mac is configured to use a different Apple ID than your iPhone.
Image: Apple ID settings on an iPhone, emphasizing the separation of Apple IDs for independent photo management.
Next, after ensuring your Apple IDs are separate, utilize Shared Albums. From your Mac, you can share photos to a Shared Album that is then accessible on your iPhone (which is signed in with your primary Apple ID). To do this, open the Photos app on your Mac. Select the photos you wish to keep on your iPhone but delete from your Mac. Then, create a new Shared Album and add these selected photos to it. Invite your primary Apple ID (the one used on your iPhone) to this Shared Album. Accept the invitation on your iPhone.
Image: Steps to create a shared album in the Photos app on a Mac, illustrating the process of sharing photos.
Once the photos are successfully added to the Shared Album and you’ve confirmed they are visible on your iPhone, you can safely delete the original photos from your Mac’s Photos library. Because your Mac and iPhone are using different Apple IDs for iCloud, and because the photos you want to keep are now in a Shared Album accessible by your primary Apple ID, deleting them from your Mac will not affect the photos on your iPhone.
Image: A confirmation prompt in the Photos app on Mac asking the user to confirm photo deletion, highlighting the final step in the process.
Remember that photos in Shared Albums are not part of your main iCloud Photo Library and do not count against your iCloud storage. This method provides a workaround to keep specific photos accessible on your iPhone while removing them from your Mac’s local storage and potentially freeing up iCloud space associated with your Mac’s Apple ID. This approach ensures your photos are still available on your iPhone through the Shared Album, even after being deleted from your Mac.