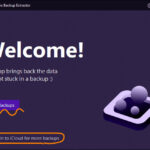Running out of space in your iCloud account can be a frustrating experience. Suddenly, your iPhone stops backing up, you can’t save new photos and videos, and staying synced across your Apple devices becomes a challenge. If you’re feeling the pinch of limited iCloud storage, you’re likely looking for solutions to free up some space. And for many, photos are the biggest culprit consuming that valuable storage.
iCloud Photos is a fantastic service that keeps your precious memories safe and accessible across all your Apple devices. However, those high-resolution photos and videos can quickly eat into your allocated 5GB of free iCloud storage, or even a paid iCloud+ plan if you haven’t upgraded sufficiently.
This guide focuses specifically on How To Delete Photos In Icloud to reclaim storage and efficiently manage your digital life. We’ll walk you through step-by-step instructions for removing photos and videos from iCloud Photos across your iPhone, iPad, Mac, and even through iCloud.com. By understanding how to effectively delete photos, you can ensure your iCloud remains optimized, allowing you to continue backing up your devices, syncing important files, and enjoying all the benefits of the Apple ecosystem without hitting storage limits.
While deleting photos is a primary way to free up space, it’s not the only one. We’ll also briefly touch upon other methods to manage your iCloud storage effectively, ensuring you have a comprehensive understanding of how to keep your digital house in order.
Why Manage iCloud Storage, Especially Photos?
Before diving into the “how-to,” let’s understand why managing iCloud storage, and particularly photos, is so crucial:
- Device Backup: iCloud automatically backs up your iPhone, iPad, and other Apple devices. If you run out of storage, backups will fail, potentially leading to data loss in case of device damage or loss.
- iCloud Photos Sync: iCloud Photos keeps your photo library consistent across all your devices. When storage is full, new photos and videos won’t upload, and your library will become fragmented.
- iCloud Drive and App Sync: iCloud storage is also used for iCloud Drive files, app data, and more. Limited storage can impact the syncing and functionality of these services.
- Email Issues: If you use iCloud Mail, running out of storage can prevent you from sending or receiving emails with your iCloud email address.
Photos and videos often consume the most storage due to their file size, especially with the increasing quality of smartphone cameras and the popularity of video recording. Regularly managing your iCloud Photos library by deleting unwanted or redundant photos and videos is a proactive way to prevent storage issues and keep your digital life running smoothly.
Methods to Delete Photos in iCloud
There are several ways to delete photos from iCloud, depending on the device you are using. Remember, when you delete a photo or video from iCloud Photos on one device, it’s deleted across all devices signed in with the same Apple ID. Before deleting anything, it’s highly recommended to back up any photos or videos you want to keep. You can download them to your computer or an external drive.
Deleting Photos on iPhone, iPad, or Apple Vision Pro
This is perhaps the most common method, as many photos are taken and managed directly on iPhones and iPads.
- Open the Photos app on your iPhone, iPad, or Apple Vision Pro.
- Navigate to your Photos Library. Tap “All Photos” or browse your albums to find the photos and videos you want to delete.
- Select the photos. Tap “Select” in the top right corner of the screen. Then, tap on each photo or video you want to delete. You can select multiple items.
- Delete the selected items. Once you’ve selected all the items, tap the Delete button (trash can icon) at the bottom right corner.
- Confirm deletion. Tap “Delete Photo” or “Delete Video” (or “Delete [Number] Photos/Videos”) to confirm.
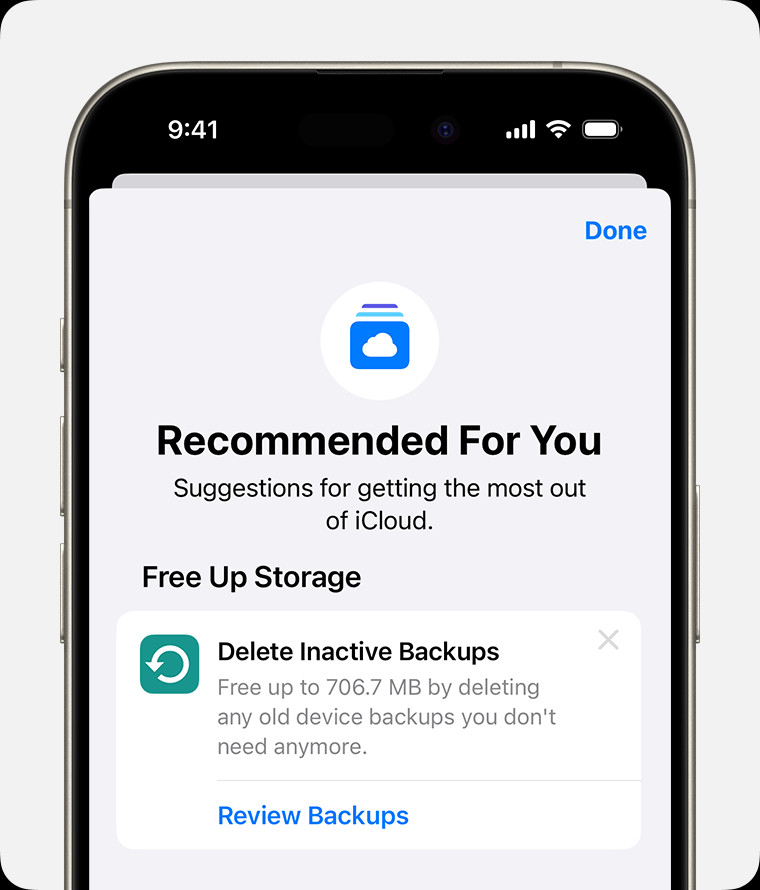 iPhone screen in Photos app showing selected photos and the delete icon.
iPhone screen in Photos app showing selected photos and the delete icon.
Deleting Photos on Mac
If you manage your photos primarily on a Mac, deleting from the Photos app on macOS is straightforward.
- Open the Photos app on your Mac.
- Browse your Photo Library. Navigate to “Photos,” “Albums,” or “Moments” to find the photos and videos you wish to remove.
- Select photos and videos. Click on the photos and videos you want to delete. You can select multiple items by holding down the Command key while clicking.
- Press the Delete key. Once you’ve selected the desired items, press the Delete key on your keyboard.
- Confirm deletion. A dialog box will appear asking “Delete selected items from iCloud Photos?”. Click “Delete” to confirm.
Deleting Photos on iCloud.com
You can also manage your iCloud Photos directly through a web browser on any computer using iCloud.com. This is useful for managing your photos from a non-Apple device or when you prefer a larger screen for reviewing your library.
- Go to iCloud.com in a web browser.
- Sign in with your Apple ID and password.
- Click on the “Photos” app icon.
- Select photos and videos.
- To select multiple items, press and hold the Command key (on Mac) or Control key (on PC) while clicking on each photo or video.
- To select a range of photos, click the first photo, then hold down Shift key and click the last photo in the range.
- Click the Delete button. Look for the trash can icon in the toolbar, usually located at the top right or top left of the window. Click it.
- Confirm deletion. Click “Delete” to confirm the removal of the selected photos and videos.
Recovering Deleted Photos from “Recently Deleted”
When you delete photos and videos from iCloud Photos, they are not immediately and permanently removed. Instead, they are moved to the “Recently Deleted” album, where they remain for 30 days. This gives you a grace period to recover any photos you might have deleted accidentally.
To access the “Recently Deleted” album and recover photos:
-
On iPhone, iPad, or Apple Vision Pro:
- Open the Photos app.
- Tap the “Albums” tab at the bottom.
- Scroll down to “Utilities” and tap “Recently Deleted”.
- Tap “Select” in the top right corner.
- Select the photos and videos you want to recover.
- Tap “Recover” at the bottom right, then “Recover Photo” or “Recover Video”.
-
On Mac:
- Open the Photos app.
- In the sidebar, click “Recently Deleted”.
- Select the photos and videos you want to recover.
- Click “Recover” in the top right corner.
-
On iCloud.com:
- Go to iCloud.com and sign in.
- Click on the “Photos” app.
- Click on the “Recently Deleted” album in the sidebar.
- Select the photos and videos you want to recover.
- Click “Recover” at the top right.
Permanently Deleting Photos for Immediate Space Recovery
If you need to free up iCloud storage immediately, you don’t have to wait 30 days for the “Recently Deleted” items to be automatically purged. You can permanently delete them from the “Recently Deleted” album. Once you permanently delete photos from “Recently Deleted,” they cannot be recovered.
To permanently delete photos from “Recently Deleted”:
- Follow the steps above to access the “Recently Deleted” album on your device or iCloud.com.
- After selecting the items in “Recently Deleted,” instead of “Recover,” tap or click “Delete.”
- Confirm permanent deletion. You will be prompted to confirm that you want to permanently delete the selected items. Confirm to proceed.
Important Note: If you are critically low on iCloud storage and exceed your storage limit, photos and videos you delete will be immediately and permanently removed and won’t be available in the “Recently Deleted” album for recovery.
What to Do If You Don’t Use iCloud Photos
If you are not using iCloud Photos, your Photo Library might be part of your iCloud Backup. To check this and manage storage:
- Open the Settings app, tap your name, then tap iCloud.
- Tap Storage or Manage Account Storage, then tap Backups.
- Tap the name of your device, and look at “Photo Library” to see how much space it’s using in the backup.
If your photos are part of the backup and you want to reduce the backup size, you can:
- Save photos and videos to your computer: Transfer your photos and videos to your computer to back them up locally and remove them from your device if desired.
- Turn off Photos in iCloud Backup: You can choose to exclude Photos from your iCloud Backup settings. However, this means your photos will not be backed up to iCloud. (Not recommended for data safety).
- Upgrade to iCloud+: Consider upgrading to an iCloud+ plan for more storage if you want to keep using iCloud Photos and iCloud Backup.
If you have photos on your device that you want to delete (and they are not synced with iCloud Photos), you can delete them directly from the Photos app on your device as described in the “Deleting Photos on iPhone, iPad, or Apple Vision Pro” and “Deleting Photos on Mac” sections.
Other Ways to Free Up iCloud Storage
While deleting photos is a significant step, there are other types of data that consume iCloud storage. Here’s a brief overview of other methods to free up space, as detailed in the original article, to give you a holistic approach to iCloud storage management:
- Reduce the Size of Your iCloud Backup: Choose which apps to back up and delete old backups for devices you no longer use.
- Delete Folders or Files in iCloud Drive: Remove unnecessary documents, files, and folders stored in iCloud Drive.
- Delete Texts and Attachments in Messages: Clear out old messages and large attachments like photos and videos from your Messages in iCloud.
- Delete Messages and Manage Mail: Delete old emails, especially those with large attachments, from your iCloud email account and empty the Trash folder.
- Delete Voice Memos: Remove voice recordings you no longer need from the Voice Memos app.
- Delete FaceTime Data from iCloud: Remove FaceTime call history and data from iCloud.
- Delete Apple Invites Data from iCloud: If you use Apple Invites, delete old events to free up storage.
By combining photo management with these other methods, you can effectively optimize your iCloud storage and ensure you have enough space for all your important data and services.
Conclusion
Managing your iCloud storage is essential for keeping your Apple ecosystem running smoothly. Deleting photos in iCloud is often the most impactful way to free up space, given the large file sizes of modern photos and videos. By following the step-by-step guides outlined above, you can confidently remove unwanted photos and videos from your iCloud Photos library across all your devices.
Remember to regularly review your iCloud storage usage and proactively manage your photos and other data. If you consistently find yourself running out of space even after deleting content, consider upgrading to iCloud+ to gain access to more storage and additional features. Taking control of your iCloud storage ensures you can continue to enjoy seamless backups, photo syncing, and all the other benefits of Apple’s cloud services.