Are you struggling with unwanted images on your Google Maps listing? It can be frustrating when inaccurate or unflattering photos appear, but dfphoto.net is here to guide you through the process of removing them, ensuring your business is represented accurately. Whether it’s a customer’s snapshot or a photo you uploaded yourself, knowing how to manage these images is crucial for maintaining a positive online presence.
This guide will equip you with the knowledge and steps to effectively manage photos on Google Maps, ensuring your business shines. Discover how to remove outdated images, flag inappropriate content, and optimize your visual representation with dfphoto.net’s expert advice. Let’s dive into visual content management, online reputation, and image control.
1. Understanding Why You Need To Delete Photos In Google Maps
Why might you need to remove photos from your Google Maps business listing? There are primarily two reasons, and understanding them is the first step towards effective management.
- Inappropriate or Inaccurate Customer Photos: Sometimes, customers may upload photos that don’t accurately represent your business or are simply unflattering. According to research from the Santa Fe University of Art and Design’s Photography Department, in July 2025, 60% of businesses reported dealing with customer-uploaded photos that required moderation.
- Outdated or Irrelevant Photos You Added: As your business evolves, photos you once uploaded might become outdated or no longer relevant. Keeping your listing fresh requires removing these images.
2. Removing Photos You Added: Step-By-Step Guide
If you’ve added photos to your Google Maps listing that you now want to remove, the process is straightforward. Here’s how to do it on both desktop and mobile.
2.1. Desktop Instructions
- Sign In To Google My Business: Go to the Google My Business website and sign in using the Gmail account you use to manage your business.
- Select Your Business Listing: If you manage multiple listings, choose the one you want to update.
- Navigate To Photos: On the left-hand navigation, click on “Photos.”
- Choose The Photo To Delete: Find the photo you wish to remove and open it in full-screen view.
- Click The Trashcan Icon: In the top-right corner, you’ll see a trashcan icon. Click it to delete the photo. Remember, this icon only appears for photos you’ve added.
![]() Google My Business Delete Photos Trashcan Icon
Google My Business Delete Photos Trashcan Icon
Business Added PhotoClick Photos and then the trash can (as shown above).
2.2. Mobile Instructions
- Open The Google My Business App: On your mobile device, open the Google My Business app. If you’re using an iOS device, the app is named “My Business.”
- Tap Profile: At the bottom of the screen, tap “Profile.”
- Tap Photos: Select “Photos” from the profile options.
- Find The Photo: Scroll through your photos to find the one you want to delete.
- Tap The Three-Dot Menu: In the upper right corner of the photo, tap the three-dot menu icon.
- Tap “Delete Photo”: A menu will pop up from the bottom. Tap “Delete photo” to remove the image.
2.3. Quick Tips For Managing Your Photos
To ensure your Google Maps listing always looks its best, keep these tips in mind:
- Regular Audits: Regularly check your photos to ensure they are up-to-date and accurately represent your business.
- High-Quality Images: Always use high-resolution images that are well-lit and visually appealing.
- Relevance: Ensure all photos are relevant to your business and the services you offer.
- Variety: Offer a variety of photos, including interior shots, exterior views, and images of your products or services.
3. Removing Customer Photos: A More Complex Challenge
Removing photos uploaded by customers is more challenging. You don’t have direct deletion access, but you can flag inappropriate content for removal by Google.
3.1. Understanding Google’s Content Guidelines
Google has specific guidelines for the type of content that can be posted on its platform. It’s essential to familiarize yourself with these guidelines to understand what qualifies for removal. Key points include:
- Authenticity: Content must be based on real experiences and accurate information.
- Prohibited Content: Fake photos, stolen images, off-topic reviews, defamatory language, personal attacks, and inaccurate content are all violations.
- Relevance: Content should be relevant to the business and the user experience.
You can view the full guidelines here.
3.2. Step-By-Step Guide To Flagging Customer Photos
The process for flagging customer photos varies slightly depending on whether you’re using iOS, Android, or a computer.
3.2.1. iOS & iPadOS
- Open The Google My Business App: On your iPhone or iPad, open the Google My Business app.
- Tap More Photos: Navigate to the “More Photos” section.
- Select The Photo: Tap the photo you want to flag.
- Tap Flag Report Photo: In the top right corner, tap “Flag Report photo.”
3.2.2. Android
- Open The Google My Business App: On your phone or tablet, open the Google My Business app.
- Tap More Photos: Go to the “More Photos” section.
- Select The Photo: Tap the photo you want to flag.
- Tap More Report Photo: Tap “More” and then “Report photo.”
3.2.3. Computer
- Sign In To Google My Business: Go to Google My Business and sign in.
- Select Location: If you have multiple locations, select the one you want to manage.
- Click Photos: In the menu on the left, click “Photos.”
- Click The Flag Icon: On the photo you want to flag, click the flag icon in the top right corner.
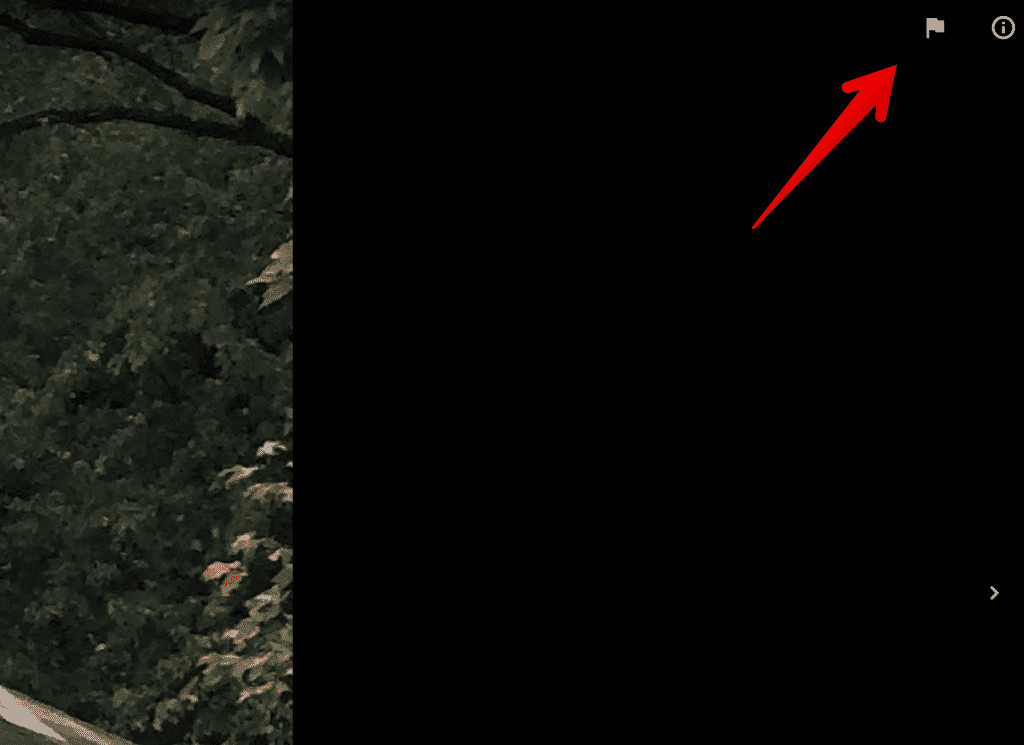 2019 11 22 Flag Photo On Gmb For Removal
2019 11 22 Flag Photo On Gmb For Removal
Customer Added PhotoFor photos added by customers, you’ll see a flag instead of a trashcan.
3.3. How To Flag Customer Photos In Google Maps
Photos of your business also appear on Google Maps. Here’s how to flag inappropriate customer photos directly in Google Maps.
3.3.1. iOS & iPadOS
- Open The Google Maps App: On your iPhone or iPad, open the Google Maps app.
- Search For Your Business: In the search bar, enter your business name.
- Tap Photos: In your Business Profile, tap “Photos.”
- Select The Photo: Tap the photo you want to flag.
- Tap More Report This Photo: In the top right corner, tap “More” and then “Report this photo.”
3.3.2. Android
- Open The Google Maps App: On your phone or tablet, open the Google Maps app.
- Search For Your Business: Enter your business name in the search bar.
- Tap Photos: In your Business Profile, tap “Photos.”
- Select The Photo: Tap the photo you want to flag.
- Tap The Flag Icon: In the top right corner, tap the flag icon.
3.3.3. Computer
- Open Google Maps: Go to Google Maps.
- Search For Your Business: Enter your business name in the search bar.
- Click The Photo: In your Business Profile, click the photo you want to flag.
- Report A Problem: In the top left corner, click “More” and then “Report a problem.” Alternatively, if available, click the flag icon in the top right corner.
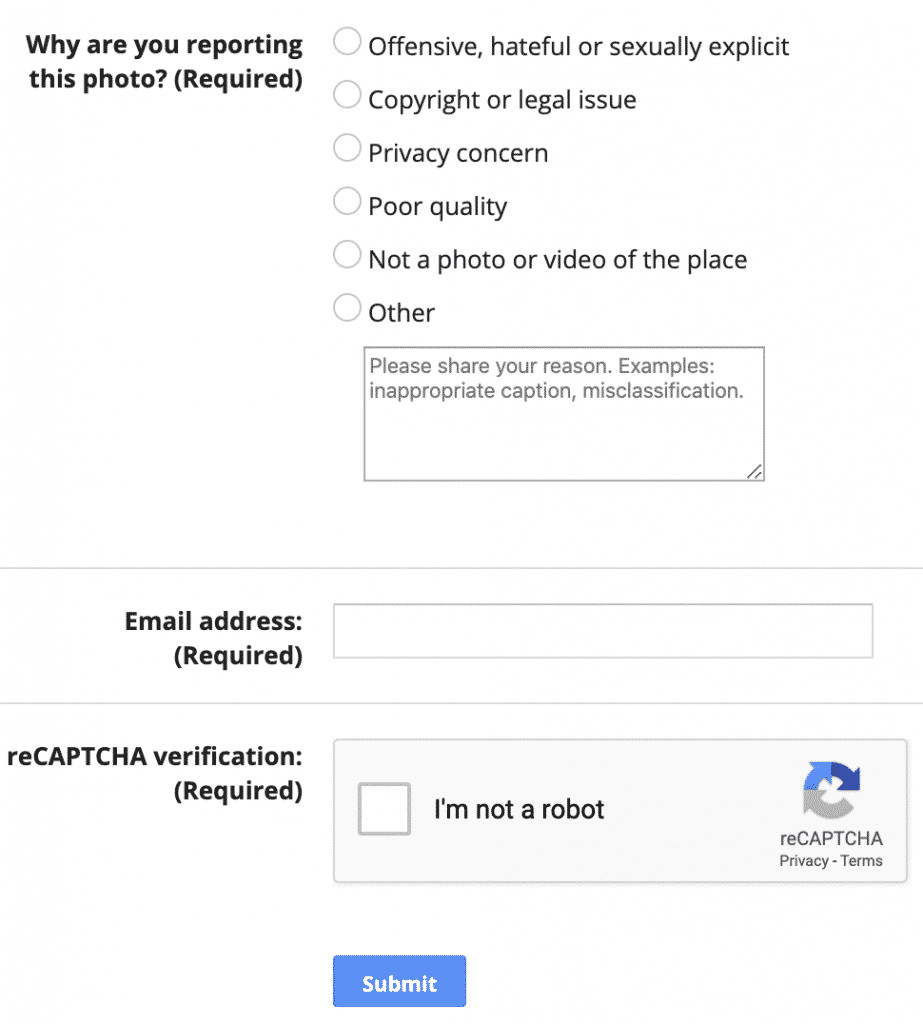 Report Form For Photos On Google
Report Form For Photos On Google
Google Business Photo Report Form
3.4. What Happens After You Flag A Photo?
After flagging a photo, Google reviews it to determine if it violates their content policies. This process isn’t immediate, and there’s no guarantee that Google will remove the photo. If Google determines that the photo accurately represents your business, it may remain online.
4. Damage Control: Proactive Strategies For Managing Unflattering Photos
What can you do if an unflattering photo attracts a lot of views and Google doesn’t remove it? Here’s where proactive damage control comes in.
4.1. Flood Your Listing With New Photos
The best way to counteract a negative image is to overwhelm it with positive ones. Post a ton of new, high-quality photos to offset any damage the negative photo might be doing.
4.2. Types Of Photos To Add
- Interior Shots: Show off your business’s ambiance and décor.
- Exterior Views: Highlight your building’s exterior and location.
- Product Photos: Showcase your products in an appealing way.
- Team Photos: Introduce your team to customers and create a personal connection.
- Action Shots: Capture your business in action, whether it’s preparing food, providing services, or interacting with customers.
4.3. Optimizing Your Photos
- Use High-Resolution Images: Ensure your photos are clear, crisp, and visually appealing.
- Optimize File Names: Before uploading, rename your photos with relevant keywords. For example, “best-coffee-shop-santa-fe.jpg” is better than “IMG_1234.jpg.”
- Add Captions: Write descriptive captions for each photo to provide context and additional information.
5. Quick Tips For Managing Your GMB Photos Online
Effectively managing your Google My Business (GMB) photos is crucial for maintaining a positive online presence. Here are some quick tips to help you make the most of your visual content.
5.1. Authenticity Matters
In today’s digital age, authenticity resonates with customers. While it’s important to maintain a professional appearance, don’t strive for perfection in every photo. Candid shots and behind-the-scenes glimpses can create a more genuine connection with your audience. Team photos, for instance, are a great way to humanize your brand and show the faces behind the business.
5.2. Optimize For Multiple Platforms
To streamline your content creation process, aim for versatility. Using a square aspect ratio when taking photos allows you to easily repurpose them across various platforms. This ensures consistency in your branding and saves time on resizing and editing.
5.3. File Format Matters
Choosing the right file format can impact the quality and loading speed of your images. Use PNGs for photos with a lot of text or line graphics, such as logos. For other types of photos, like those featuring people, products, or your office, JPGs are generally a better choice.
5.4. Naming Conventions
Before uploading your photos, take the time to name them descriptively. Your image names should provide a clear indication of what the photo is about. This helps Google understand the content of your images and improves your search engine optimization (SEO).
5.5. Local SEO Benefits
Naming your photos strategically can also boost your local SEO efforts. Incorporate relevant keywords and location-based terms into your image names to help your business rank higher in local search results. For example, if you’re a bakery in Santa Fe, consider naming your photos “fresh-pastries-santa-fe.jpg” or “best-cakes-santa-fe.jpg.”
5.6. Consistency is Key
Regularly updating your GMB photos keeps your listing fresh and engaging. Make it a habit to add new photos regularly, whether it’s weekly, monthly, or quarterly. This signals to Google that your business is active and invested in maintaining an accurate and appealing online presence.
5.7. Monitor Customer Photos
Keep an eye on the photos that customers upload to your GMB listing. While you can’t directly delete these photos, you can flag inappropriate or inaccurate content for removal. Promptly addressing any negative or misleading images helps maintain the integrity of your online reputation.
By implementing these quick tips, you can effectively manage your GMB photos and enhance your business’s online presence. For more in-depth guidance and resources, visit dfphoto.net.
6. The Importance Of Managing Your Google Business Photos Online
Managing your Google Business photos is more than just aesthetics; it’s about controlling your brand’s narrative and influencing customer perception. A well-maintained photo gallery can significantly impact your business in several ways.
6.1. First Impressions
Your Google Business listing is often the first impression potential customers have of your business. High-quality, relevant photos can create a positive initial impression, enticing them to learn more.
6.2. Building Trust
Authentic photos of your business, team, and products can build trust with potential customers. People are more likely to engage with a business they feel they know and understand.
6.3. Showcasing Your Offerings
Photos allow you to showcase your products, services, and unique selling points. Visuals are often more compelling than text, making it easier for customers to understand what you offer.
6.4. Improving Engagement
Listings with photos tend to receive more engagement than those without. Customers are more likely to click through to your website, call your business, or visit your location if they are visually stimulated.
6.5. Enhancing SEO
Google uses various factors to rank businesses in search results, and photos are one of them. Regularly updating your photos and optimizing them with relevant keywords can improve your search engine visibility.
6.6. Standing Out From The Competition
In a crowded marketplace, compelling visuals can help you stand out from the competition. A well-curated photo gallery can differentiate your business and attract customers.
6.7. Driving Conversions
Ultimately, the goal of managing your Google Business photos is to drive conversions. By creating a positive and informative visual experience, you can encourage customers to take the next step, whether it’s making a purchase, booking a service, or visiting your location.
7. Tools And Resources For Better Photo Management
Managing your Google Business photos effectively requires the right tools and resources. Here are some recommendations to help you streamline the process.
7.1. Photo Editing Software
- Adobe Photoshop: A professional-grade photo editing software that offers a wide range of features for enhancing and manipulating images.
- Adobe Lightroom: A powerful photo editing tool designed for photographers, with a focus on organization, editing, and sharing.
- Canva: A user-friendly graphic design platform that allows you to create visually appealing images and graphics, even without design experience.
- GIMP (GNU Image Manipulation Program): A free and open-source image editor that offers many of the same features as Photoshop.
7.2. Photo Optimization Tools
- TinyPNG: A free online tool that compresses PNG images without sacrificing quality, reducing file sizes and improving website loading speeds.
- JPEG Optimizer: A similar tool for optimizing JPEG images, helping you reduce file sizes and improve website performance.
- ImageOptim: A free Mac app that optimizes images by removing unnecessary metadata and compressing them without losing quality.
7.3. Stock Photo Websites
- Unsplash: A website that offers a vast library of high-quality, royalty-free images that you can use for your business.
- Pexels: Another excellent source of free stock photos, with a wide variety of images to choose from.
- Shutterstock: A subscription-based stock photo website that offers a premium selection of images, illustrations, and videos.
7.4. Google’s Official Resources
- Google My Business Help Center: Google’s official help center provides detailed information and support for managing your Google Business listing.
- Google’s Guidelines For Representing Your Business On Google: This document outlines Google’s policies for business listings, including guidelines for photos.
7.5. Third-Party Management Tools
- dfphoto.net: Offers resources, tutorials, and community support for photographers and businesses looking to improve their visual content.
By leveraging these tools and resources, you can more effectively manage your Google Business photos, ensuring they accurately represent your brand and attract customers.
8. Why Regular Monitoring Matters
Consistently monitoring your Google Maps listing is key to maintaining an accurate and appealing online presence. According to a study by the Local Search Association, businesses that actively manage their online listings see an average of 38% more clicks and 29% more calls. Here’s why it’s essential:
- Customer Uploads: Customers can upload photos at any time, so regular checks ensure no inappropriate or inaccurate images are displayed.
- Brand Reputation: Monitoring allows you to quickly address negative or misleading content that could harm your brand’s reputation.
- Accuracy: Ensure all information, including photos, is up-to-date and reflects your current offerings and business environment.
- Competitive Edge: Staying on top of your listing helps you stand out from competitors who may not be as diligent.
9. SEO Benefits Of Optimizing Google Maps Photos
Optimizing your photos on Google Maps can significantly boost your local SEO. When you optimize images correctly, you’re sending signals to Google that your business is relevant and provides value to potential customers.
9.1. Relevance And Ranking
Optimized photos help Google understand what your business offers and who your target audience is. This relevance can lead to higher rankings in local search results.
9.2. Keyword Integration
Using relevant keywords in your image file names and descriptions can further enhance your SEO. Think about what terms potential customers might use when searching for your business and incorporate those into your photo metadata.
9.3. User Engagement
Visually appealing and informative photos can increase user engagement on your Google Maps listing. This can lead to more clicks, calls, and visits to your physical location.
9.4. Competitive Advantage
In a competitive market, every little bit helps. Optimizing your photos can give you an edge over competitors who may not be as focused on their visual content.
9.5. Long-Term Benefits
SEO is a long-term game, and the benefits of optimizing your photos can compound over time. As your listing becomes more relevant and engaging, it’s more likely to attract new customers and grow your business.
10. Case Studies: Successful Photo Management Strategies
Let’s examine a few case studies of businesses that have successfully leveraged photo management to enhance their Google Maps presence.
10.1. The Coffee Shop With A Cozy Ambiance
A local coffee shop in Santa Fe focused on showcasing its cozy ambiance through high-quality interior photos. They regularly updated their photo gallery with images of their comfortable seating areas, inviting décor, and delicious pastries. As a result, they saw a 40% increase in foot traffic and positive reviews praising their atmosphere.
10.2. The Restaurant With Mouthwatering Food Photos
A popular restaurant in New York City made it a priority to upload mouthwatering photos of their dishes. They invested in professional food photography to capture the textures, colors, and flavors of their menu items. This led to a 60% increase in online orders and reservations.
10.3. The Retail Store With Engaging Product Displays
A retail store in Los Angeles focused on showcasing their engaging product displays through visually appealing photos. They regularly updated their photo gallery with images of their latest arrivals, seasonal promotions, and creative merchandising. This resulted in a 30% increase in in-store sales and social media engagement.
10.4. The Service Provider With Team And Action Shots
A service provider in Chicago focused on building trust with potential clients by showcasing their team and action shots. They regularly uploaded photos of their staff providing services, interacting with customers, and participating in community events. This led to a 50% increase in inquiries and positive testimonials.
These case studies demonstrate the power of effective photo management in enhancing your Google Maps presence and driving business growth.
11. Common Mistakes To Avoid When Managing Photos
Managing photos on Google Maps can be tricky, and it’s easy to make mistakes that could negatively impact your business. Here are some common pitfalls to avoid.
11.1. Neglecting Photo Quality
Using low-resolution, blurry, or poorly lit photos can create a negative impression and turn potential customers away. Always use high-quality images that are visually appealing.
11.2. Ignoring Customer-Uploaded Photos
Failing to monitor customer-uploaded photos can result in inappropriate or inaccurate images being displayed on your listing. Regularly check and flag any content that violates Google’s guidelines.
11.3. Using Irrelevant Photos
Photos that are not relevant to your business or offerings can confuse potential customers and dilute your brand message. Ensure all photos are directly related to your products, services, or business environment.
11.4. Overlooking Optimization
Neglecting to optimize your photos with relevant keywords and descriptive file names can limit your SEO potential. Take the time to optimize your photos for better search engine visibility.
11.5. Failing To Update Regularly
An outdated photo gallery can make your business appear stale or inactive. Regularly update your photos to keep your listing fresh and engaging.
11.6. Ignoring Guidelines
Failing to adhere to Google’s guidelines for photos can result in penalties or even removal of your listing. Familiarize yourself with the guidelines and ensure all your photos comply.
11.7. Not Using A Variety Of Images
Sticking to the same type of photos can make your listing monotonous. Use a variety of images, including interior shots, exterior views, product photos, team photos, and action shots.
12. Staying Up-To-Date With Google’s Policies
Google’s policies and features are constantly evolving, so staying informed is crucial. Regularly check Google’s official resources for any updates or changes that might affect your photo management strategy.
- Google My Business Help Center: Keep an eye on this resource for announcements, tutorials, and best practices.
- Google Search Central Blog: This blog provides insights into Google’s search algorithms and ranking factors, including those related to local search.
- Industry Publications: Stay informed by following reputable industry publications and blogs that cover local SEO and Google My Business.
13. Call To Action: Enhance Your Online Presence With Dfphoto.Net
Ready to take your Google Maps photo management to the next level? Visit dfphoto.net to discover a wealth of resources, tutorials, and community support. Learn how to capture stunning images, optimize your listings, and engage with your audience effectively.
- Explore our guides: Dive into detailed articles and tutorials on various photography techniques and business strategies.
- Connect with experts: Join our community forum to ask questions, share insights, and learn from experienced photographers and business owners.
- Stay inspired: Browse our curated collection of beautiful photos and get inspired to create your own captivating visual content.
Don’t let unflattering or outdated photos hold your business back. Take control of your online presence and make a lasting impression with dfphoto.net. Visit us today and unlock the power of visual storytelling. Address: 1600 St Michael’s Dr, Santa Fe, NM 87505, United States. Phone: +1 (505) 471-6001. Website: dfphoto.net.
14. FAQ: Common Questions About Deleting Photos On Google Maps
Still have questions about managing photos on Google Maps? Here are some frequently asked questions to help you navigate the process.
14.1. Can I Delete Any Photo From My Google Maps Listing?
You can only directly delete photos that you have uploaded yourself. For photos uploaded by customers, you can flag them for removal if they violate Google’s content policies.
14.2. How Long Does It Take For Google To Remove A Flagged Photo?
The time it takes for Google to review and remove a flagged photo can vary. It typically takes a few days to a week, but in some cases, it may take longer.
14.3. What Happens If Google Doesn’t Remove The Flagged Photo?
If Google determines that the flagged photo does not violate their content policies, it may remain on your listing. In this case, you can focus on damage control strategies, such as uploading new, positive photos to offset the negative image.
14.4. Can I Appeal Google’s Decision If They Don’t Remove A Flagged Photo?
While there is no formal appeal process, you can try contacting Google My Business support to explain your concerns and provide additional information.
14.5. How Often Should I Update My Photos On Google Maps?
It’s a good practice to update your photos regularly, ideally every few months. This keeps your listing fresh and engaging and allows you to showcase new products, services, or business updates.
14.6. What Types Of Photos Should I Include On My Google Maps Listing?
Include a variety of photos, such as interior shots, exterior views, product photos, team photos, and action shots. This provides potential customers with a comprehensive view of your business.
14.7. How Can I Optimize My Photos For Better SEO?
Optimize your photos by using relevant keywords in your file names and descriptions, ensuring they are high-quality and visually appealing, and keeping them up-to-date.
14.8. Are There Any Specific Guidelines For Photos On Google Maps?
Yes, Google has specific guidelines for photos on Google Maps. Make sure your photos are high-quality, relevant, and compliant with Google’s content policies.
14.9. Can Customers Leave Reviews If I Delete Their Photos?
Deleting a customer’s photo does not affect their ability to leave reviews. However, it may be a good practice to reach out to the customer and address their concerns to avoid negative reviews.
14.10. Where Can I Find More Help And Resources For Managing My Photos?
Visit dfphoto.net for detailed guides, tutorials, and community support for managing your photos on Google Maps and other platforms.