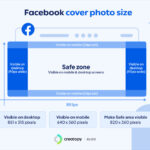Deleting photos from Google Photos while keeping them on your device can be tricky. This guide provides a step-by-step process on How To Delete Photos In Google Backup without affecting your local copies.
First, ensure Google Photos backup is disabled on all devices where you want to retain the photos. This prevents future uploads and ensures only the cloud copy is deleted.
Next, access Google Photos via a web browser on your computer or mobile device. Navigate to photos.google.com/login and sign in to your Google account. Once logged in, select the backed-up photos and videos you wish to remove and delete them.
After deleting the photos from Google Photos, connect your iPhone or iPad to a Wi-Fi network and wait a few minutes for the changes to sync. Closing and reopening the Google Photos app can help ensure the update is reflected. You might still see the deleted photos in your photo library; these are local copies and not affected by the deletion in Google Photos. To verify the backup status of a photo, tap the photo, select “More,” and scroll down to “Details.” This section will indicate whether the photo is backed up.
To permanently prevent the photos from being backed up again and to protect your local copies, ensure backup remains off. Disabling backup means losing the benefits of automatic cloud storage and access across devices. Learn more about the advantages of Google Photos backup here.
Re-enabling backup will restore the functionality but might result in the deleted photos being uploaded again or the local copies being removed. Instructions for turning backup on can be found here. Remember, carefully consider the implications before reactivating the backup feature.
By following these instructions, you can effectively manage your Google Photos backup and delete photos from the cloud while preserving them on your devices.