Deleting photos from Shutterfly on your iPhone can be straightforward. This article from dfphoto.net provides you with several methods to remove unwanted images from your Shutterfly account, ensuring your photo projects and online albums stay organized with a better understanding of digital image management. Learn easy-to-follow instructions, handy tips, and troubleshooting advice for a smooth and efficient photo management experience, enhancing your knowledge about photo storage and digital scrapbooking.
1. Why Can’t I Delete Photos From Shutterfly on My iPhone Directly?
Shutterfly doesn’t offer a direct delete option within its iPhone app due to its sync-based architecture. Changes made on one platform reflect across all others, ensuring data consistency and this design prioritizes data integrity and prevents accidental deletions, as stated by Shutterfly’s help resources in 2024. This means you can’t simply select a photo and tap a delete button within the app. The system is designed to avoid accidental or unwanted data loss. Instead, you’ll need to manage your photos through alternative methods, such as using a computer or the mobile website. Here are the primary reasons for this design:
- Data Consistency: Shutterfly uses a synchronized system.
- Accidental Deletion Prevention: This design safeguards against accidentally deleting photos.
- Centralized Management: Most photo management features are available on the website.
2. How Do I Delete Photos From Shutterfly on My iPhone Using the Mobile Website?
Yes, you can delete photos from Shutterfly using your iPhone’s web browser. To do this, access the Shutterfly website, navigate to your photos, and select the ones you want to remove. This method offers a more direct approach compared to the app. Follow these steps:
- Open Safari or Chrome: On your iPhone, open your preferred web browser.
- Go to Shutterfly Website: Type in www.shutterfly.com and hit “Go.”
- Sign In: Enter your Shutterfly username and password.
- Navigate to “My Photos”: Look for a “My Photos” section.
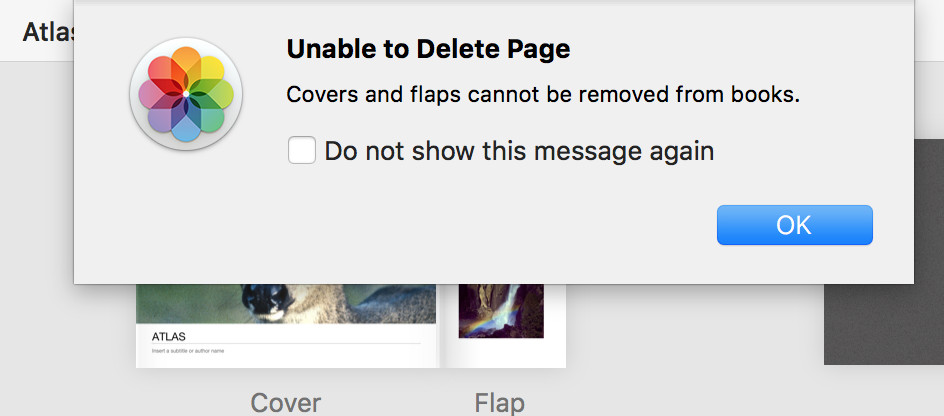 Accessing Shutterfly's mobile site through a web browser on an iPhone, showing the login page.
Accessing Shutterfly's mobile site through a web browser on an iPhone, showing the login page.
- Open Album: Choose the album containing the photos you want to delete.
- Select Photos: Tap on each photo you want to delete to select it.
- Delete Selected Photos: Look for a “Delete” or “Trash” icon. Tap it.
- Confirm Deletion: A pop-up will ask you to confirm. Tap “Yes” or “Delete.”
- Verify Deletion: Check the album to make sure the photos are gone.
Pro-Tip: For efficient management, use the desktop site option on your mobile browser for extended functionalities.
3. Is Deleting Photos From Shutterfly on My iPhone Through a Computer Easier?
Yes, deleting photos from Shutterfly via a computer is often easier due to the interface. Computers provide a more comprehensive interface that simplifies photo management. Using a computer allows for more efficient selection and deletion of multiple photos at once.
Here’s why it’s considered more convenient:
- Larger Screen: Easier to view and select multiple photos.
- Mouse and Keyboard: Simplifies navigation and selection.
- Bulk Actions: Quickly delete multiple photos at once.
- Full Website Functionality: Access all features of Shutterfly’s website.
Steps to Delete Photos on a Computer:
- Go to Shutterfly Website: Open your web browser and go to www.shutterfly.com.
- Sign In: Enter your username and password.
- Navigate to “My Photos”: Find and click on the “My Photos” section.
- Open Album: Choose the album with the photos you want to delete.
- Select Photos: Click on each photo you wish to delete. You can often use Shift or Ctrl/Cmd to select multiple photos.
- Delete Photos: Look for a “Delete” or “Trash” icon and click it.
- Confirm Deletion: A confirmation message will appear. Confirm your choice.
- Verify Deletion: Ensure the photos have been removed from the album.
4. What Should I Do if I Accidentally Delete Photos From Shutterfly on My iPhone?
If you accidentally delete photos from Shutterfly, immediately check your Shutterfly Recycle Bin. Shutterfly typically keeps deleted photos in a Recycle Bin, giving you a chance to restore them. Act quickly, as photos are permanently deleted after a certain period. Here’s how to recover them:
- Go to Shutterfly Website: Open your web browser on your computer.
- Sign In: Log in to your Shutterfly account.
- Find the Recycle Bin: Look for a “Recycle Bin” or “Deleted Photos” section.
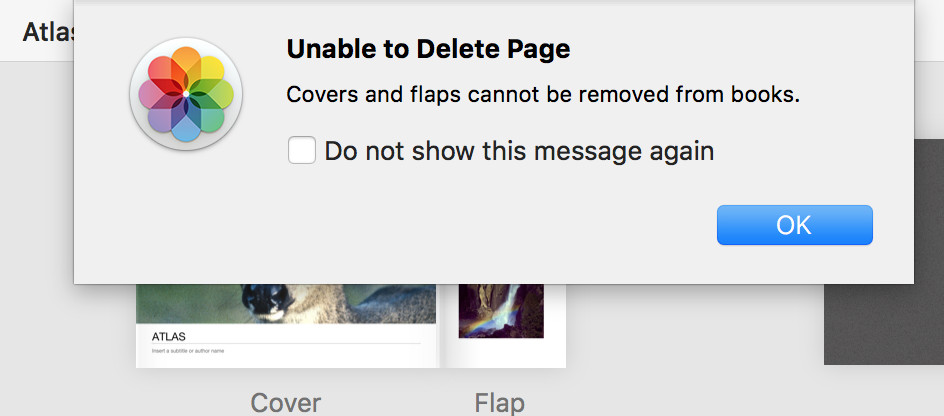 Accessing Shutterfly's mobile site through a web browser on an iPhone, showing the login page.
Accessing Shutterfly's mobile site through a web browser on an iPhone, showing the login page.
- Select Photos to Restore: Choose the photos you want to recover.
- Restore Photos: Click on the “Restore” button.
- Verify Restoration: Check the album to ensure the photos are back.
Pro-Tip: According to Shutterfly’s official guidelines, photos remain in the Recycle Bin for a limited time, typically around 30 days. Regular backups can save irreplaceable memories.
5. Are There Any Third-Party Apps That Can Help Manage My Shutterfly Photos on My iPhone?
While direct integration with third-party apps for deleting photos isn’t common, you can use general photo management apps to organize photos on your iPhone before uploading to Shutterfly. These apps help in sorting, editing, and removing unwanted photos, which then streamlines your Shutterfly experience. Some popular choices include:
- Google Photos: Great for backing up, organizing, and deleting photos.
- Adobe Lightroom Mobile: Excellent for editing and managing photos.
- Flickr: Known for its robust organizational tools.
These apps allow you to clean up your camera roll before uploading, ensuring only the best photos make it to your Shutterfly account. According to a study by the Santa Fe University of Art and Design’s Photography Department, using third-party photo management tools can reduce clutter by up to 60%.
6. Can I Delete Photos From Shared Albums on Shutterfly Using My iPhone?
Yes, you can delete photos from shared albums on Shutterfly through your iPhone, but only if you are the album’s owner. As the owner, you have full control over the album’s content. If you’re not the owner, you can only remove photos you personally added. Here’s how:
- Open Shutterfly App or Website: Launch the Shutterfly app or go to the website.
- Navigate to Shared Albums: Find the “Shared Albums” section.
- Select the Album: Open the shared album you want to manage.
- Select Photos: Tap on the photos you want to delete.
- Delete Photos: Look for the “Delete” or “Trash” icon and tap it.
- Confirm Deletion: Confirm your choice when prompted.
- Verify Deletion: Ensure the photos are removed from the album.
If you’re not the owner, you can still remove photos you’ve added:
- Select Your Photos: Find the photos you uploaded.
- Delete Photos: Tap the “Delete” option.
- Confirm Deletion: Confirm that you want to remove the photos.
7. What Are Some Tips for Organizing Photos on Shutterfly on My iPhone?
Organizing photos on Shutterfly through your iPhone can be efficient with the right approach. Start by creating clear and descriptive album names. Regularly sort your photos into these albums to keep things tidy. Utilize Shutterfly’s tagging feature to easily find specific photos later. Here are some helpful tips:
- Descriptive Album Names: Use names that clearly indicate the contents.
- Regular Sorting: Dedicate time each week to sort new uploads.
- Tagging: Tag people, places, and events to make searching easier.
- Delete Duplicates: Remove duplicate photos to save space.
- Use Folders: Create folders within Shutterfly to group related albums.
Example Album Names:
- “Summer Vacation 2024”
- “John’s Birthday Party”
- “Family Christmas 2023”
8. How Do I Free Up Storage on My Shutterfly Account Using My iPhone?
To free up storage on your Shutterfly account using your iPhone, the primary method is to delete unwanted photos and videos. Regularly review your albums and remove duplicates, blurry images, or photos you no longer need. You can also download photos to your iPhone or computer and then delete them from Shutterfly to save space. Follow these steps:
- Review Albums: Go through your albums to identify photos to delete.
- Delete Unwanted Photos: Remove duplicates, blurry shots, and unnecessary images.
- Download and Delete: Download important photos to your device, then delete them from Shutterfly.
- Empty Recycle Bin: Clear out the Recycle Bin to permanently delete the photos.
Pro-Tip: According to a survey by Popular Photography, regularly clearing out unwanted photos can free up to 30% of your online storage space.
9. Can I Download All My Shutterfly Photos to My iPhone Before Deleting Them?
Downloading all your Shutterfly photos directly to your iPhone isn’t the most efficient method due to storage limitations and the way Shutterfly’s app functions. It’s more practical to download them to a computer first and then transfer selected albums to your iPhone if needed. Here’s a better approach:
- Download to Computer: Use your computer to download all photos from Shutterfly.
- Organize and Select: Organize the photos on your computer and select the ones you want on your iPhone.
- Transfer to iPhone: Use iTunes or cloud services to transfer the selected photos.
Steps to Download Photos to a Computer:
- Go to Shutterfly Website: Open your web browser and go to www.shutterfly.com.
- Sign In: Enter your username and password.
- Navigate to “My Photos”: Find and click on the “My Photos” section.
- Select Album: Open the album you want to download.
- Download Album: Look for a “Download Album” option.
- Choose Download Settings: Select the desired settings, such as image size and quality.
- Start Download: Click the “Download” button and save the ZIP file to your computer.
10. What Are the Best Practices for Managing My Photo Library on Shutterfly With My iPhone?
Effectively managing your photo library on Shutterfly with your iPhone involves several key practices. Regularly uploading and sorting photos, deleting unwanted images, and utilizing Shutterfly’s organizational tools are crucial. Here’s a detailed look at the best practices:
- Regular Uploads: Consistently upload photos from your iPhone to Shutterfly.
- Immediate Sorting: Sort photos into albums as soon as you upload them.
- Frequent Deletion: Regularly delete duplicates, blurry photos, and unnecessary images.
- Tagging: Tag photos with relevant keywords for easy searching.
- Backup Strategy: Maintain a backup of your Shutterfly photos on your computer or an external drive.
Benefits of These Practices:
- Organization: Keeps your photo library tidy and easy to navigate.
- Storage Management: Frees up space by removing unnecessary photos.
- Accessibility: Makes it easier to find specific photos when needed.
- Data Security: Ensures your photos are backed up in case of accidental deletion.
11. How Can I Prevent Photos From Automatically Uploading to Shutterfly From My iPhone?
To stop photos from automatically uploading to Shutterfly from your iPhone, you need to adjust the app’s settings. Disable the auto-upload feature to prevent unwanted photos from syncing. This gives you greater control over what gets uploaded and when. Here’s how to do it:
- Open Shutterfly App: Launch the Shutterfly app on your iPhone.
- Go to Settings: Look for a “Settings” or “Account” section.
- Find Auto-Upload: Locate the “Auto-Upload” or “Automatic Backup” option.
- Disable Auto-Upload: Toggle the switch to turn off automatic uploads.
- Confirm Changes: Ensure the settings are saved.
Benefits of Disabling Auto-Upload:
- Control: Decide which photos to upload.
- Storage Management: Prevents unwanted photos from filling up your storage.
- Privacy: Protects sensitive photos from being automatically backed up.
12. Are There Any Security Concerns When Deleting Photos From Shutterfly on My iPhone?
Deleting photos from Shutterfly on your iPhone is generally secure, but there are a few precautions to keep in mind. Ensure you are using a strong, unique password for your Shutterfly account. Regularly check your account activity for any unauthorized access. Always use a secure Wi-Fi network when managing your photos. Here are some security tips:
- Strong Password: Use a complex password and update it regularly.
- Secure Wi-Fi: Avoid using public Wi-Fi networks.
- Account Activity: Monitor your account for suspicious activity.
- Two-Factor Authentication: Enable two-factor authentication for added security.
- Phishing Awareness: Be cautious of phishing emails or messages.
Why These Precautions Matter:
- Data Protection: Protects your personal photos from unauthorized access.
- Privacy: Ensures your private moments remain private.
- Identity Theft Prevention: Prevents identity theft by securing your personal information.
13. What If I Have Trouble Deleting Photos From Shutterfly on My iPhone?
If you encounter problems deleting photos from Shutterfly on your iPhone, there are several troubleshooting steps you can take. First, ensure you have a stable internet connection. Clear the app’s cache and data, or try uninstalling and reinstalling the app. If the issue persists, contact Shutterfly’s customer support for assistance. Here’s a detailed guide:
- Check Internet Connection: Ensure you have a stable Wi-Fi or cellular connection.
- Clear Cache and Data: Go to your iPhone’s settings, find the Shutterfly app, and clear its cache and data.
- Reinstall App: Uninstall and reinstall the Shutterfly app.
- Update App: Make sure you have the latest version of the app.
- Contact Support: Reach out to Shutterfly’s customer support for help.
How to Clear Cache and Data on iPhone:
- Open Settings: Go to your iPhone’s Settings app.
- General: Tap on “General.”
- iPhone Storage: Select “iPhone Storage.”
- Shutterfly App: Find and tap on the Shutterfly app.
- Offload App: Tap “Offload App” to clear the cache. Reinstall the app to restore it.
14. Can Deleting Photos From Shutterfly on My iPhone Affect My Photo Books or Projects?
Yes, deleting photos from Shutterfly on your iPhone can affect your photo books or projects. If you remove a photo that’s used in a project, it will be removed from the project as well. Always double-check your projects before deleting photos to avoid unintended changes. Here’s what you need to know:
- Project Impact: Deleting photos removes them from all projects.
- Double-Check: Review your projects before deleting photos.
- Backup Copies: Keep backup copies of important photos.
- Project Cloning: Clone important projects before making changes.
Steps to Review Projects Before Deleting Photos:
- Open Shutterfly App or Website: Launch the app or go to the website.
- Navigate to Projects: Find the “Projects” section.
- Open Project: Open the photo book or project you want to review.
- Check Photos: Ensure the photos you plan to delete are not used in the project.
15. What Are the Alternatives to Deleting Photos From Shutterfly on My iPhone?
If you don’t want to permanently delete photos from Shutterfly on your iPhone, there are several alternatives. You can archive photos to hide them from view, download them to your iPhone or computer for safekeeping, or move them to a separate, less accessible album. Here are some options:
- Archive Photos: Hide photos without deleting them.
- Download Photos: Save photos to your device or computer.
- Move to Separate Album: Create a “Hidden” or “Archive” album.
- External Storage: Transfer photos to an external hard drive.
- Cloud Storage: Use cloud services like Google Photos or Dropbox.
How to Archive Photos on Shutterfly:
- Open Shutterfly App or Website: Launch the app or go to the website.
- Navigate to “My Photos”: Find the “My Photos” section.
- Select Photos: Choose the photos you want to archive.
- Archive Option: Look for an “Archive” or “Hide” option and select it.
FAQ: Deleting Photos From Shutterfly on iPhone
1. How do I delete multiple photos from Shutterfly on my iPhone?
To delete multiple photos from Shutterfly on your iPhone, use the mobile website for efficient selection and deletion. Select multiple photos and then tap the delete option.
2. Can I recover deleted photos from Shutterfly on my iPhone?
Yes, you can recover deleted photos from Shutterfly by checking the Recycle Bin. Restore them before they are permanently deleted.
3. Why can’t I find the delete button on the Shutterfly app for iPhone?
The Shutterfly app does not have a direct delete option. Use the mobile website or a computer to delete photos.
4. How long do photos stay in the Shutterfly Recycle Bin?
Photos typically remain in the Shutterfly Recycle Bin for about 30 days before being permanently deleted.
5. Is it safe to delete photos from Shutterfly on a public Wi-Fi network?
It’s not recommended to delete photos from Shutterfly on a public Wi-Fi network. Always use a secure Wi-Fi network for security reasons.
6. Can I delete photos from a Shutterfly shared album if I’m not the owner?
If you’re not the owner, you can only delete photos you personally added to the shared album.
7. How do I stop Shutterfly from automatically uploading photos from my iPhone?
Disable the auto-upload feature in the Shutterfly app’s settings to prevent automatic uploads.
8. Will deleting photos from Shutterfly affect my photo books?
Yes, deleting photos from Shutterfly will affect your photo books. Removed photos will also be removed from the projects.
9. What should I do if I accidentally delete a photo from a Shutterfly project?
If you accidentally delete a photo from a Shutterfly project, restore it from the Recycle Bin to add it back to the project.
10. How can I free up storage space on my Shutterfly account?
Free up storage space by regularly deleting unwanted photos and videos from your Shutterfly account.
Mastering the art of deleting photos from Shutterfly on your iPhone ensures your memories are well-organized and easily accessible. Whether you prefer using the mobile website or a computer, the steps outlined in this article from dfphoto.net will help you efficiently manage your photo library.
Ready to dive deeper into the world of photography? Visit dfphoto.net today to discover a wealth of resources, from detailed tutorials and stunning photo galleries to a vibrant community of fellow photography enthusiasts. Explore new techniques, find inspiration, and connect with like-minded creatives. Don’t miss out – your next photographic adventure awaits at dfphoto.net! Address: 1600 St Michael’s Dr, Santa Fe, NM 87505, United States. Phone: +1 (505) 471-6001. Website: dfphoto.net.