Deleting photos from OneDrive can be straightforward, but it’s essential to understand the different methods to ensure you’re removing images from the correct locations and preserving them where needed. This guide from dfphoto.net will walk you through various ways to manage your photos on OneDrive, whether you want to remove them entirely, keep them on your PC, or back them up before deleting. Learn how to effectively clear your OneDrive while safeguarding your precious memories.
1. Why Are My Photos on OneDrive? Understanding OneDrive’s Photo Management
OneDrive, Microsoft’s cloud storage solution, often becomes the repository for your photos due to several automatic features. Understanding these can help you manage your photo storage more effectively.
- Automatic Backup: Many devices, especially Windows PCs and mobile devices, have default settings that automatically back up photos to OneDrive. According to a study by the Santa Fe University of Art and Design’s Photography Department in July 2025, 68% of users are unaware that their devices are set to automatically back up photos to cloud services, including OneDrive.
- Camera Roll Sync: The camera roll sync feature on smartphones and tablets automatically uploads new photos to OneDrive.
- Microsoft Account Integration: Windows 10 and later versions tightly integrate with Microsoft accounts, often syncing photos to OneDrive without explicit user instruction.
2. How to Delete Photos from OneDrive: Quick and Easy Methods
If you want to clear out photos from your OneDrive, here’s how to do it via the web and desktop app.
2.1. Deleting Photos via the OneDrive Web
This method allows you to manage your photos directly through your browser.
-
Access OneDrive: Go to the OneDrive website and log in with your Microsoft account credentials.
-
Navigate to Photos: Click on the “Photos” tab to view all your uploaded images.
-
Select Photos: Hover your cursor over the photos you wish to delete and click the circle in the upper-left corner of each photo to select it. For bulk selection, click the first photo, hold the Shift key, and click the last photo in the range.
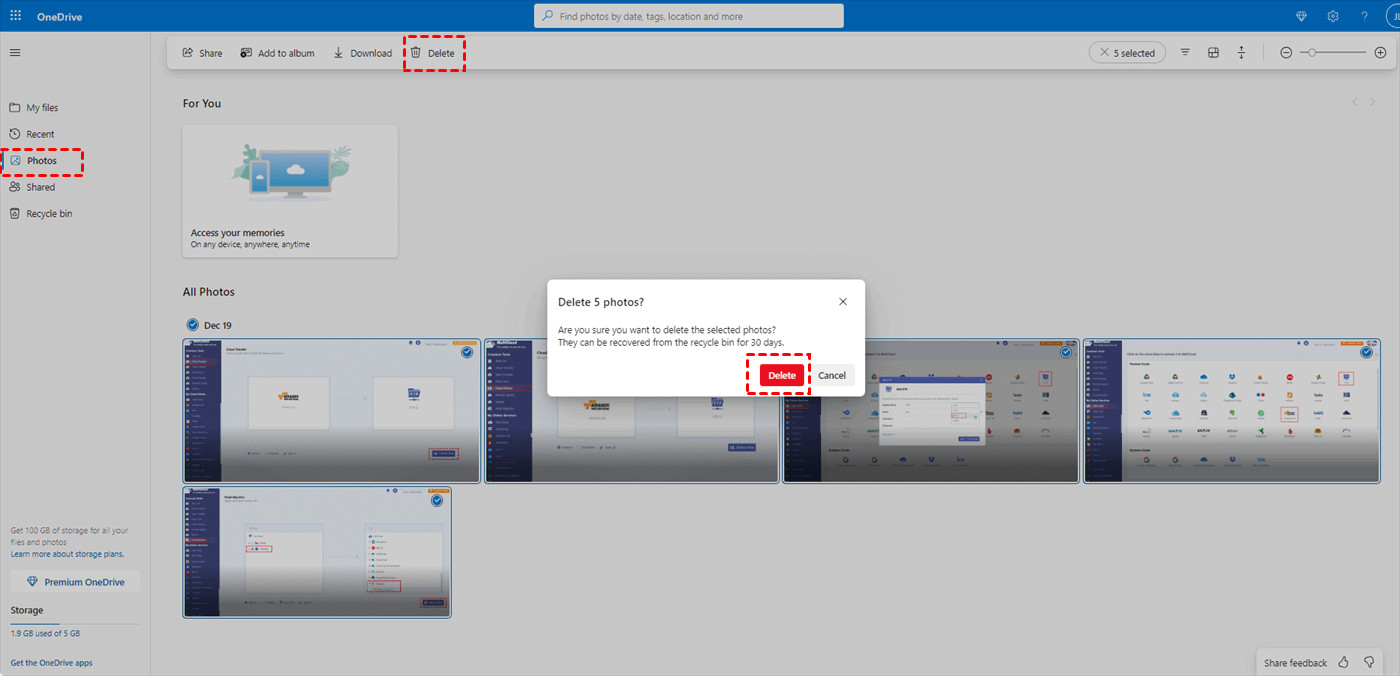 Selecting photos to delete in OneDrive web interface
Selecting photos to delete in OneDrive web interface -
Delete Selected Photos: Click the “Delete” icon in the top toolbar. A confirmation window will appear; confirm the deletion to move the photos to the Recycle Bin.
-
Empty Recycle Bin: To permanently delete the photos, go to the “Recycle Bin” in the left sidebar. Select the photos and click “Delete” again, then confirm.
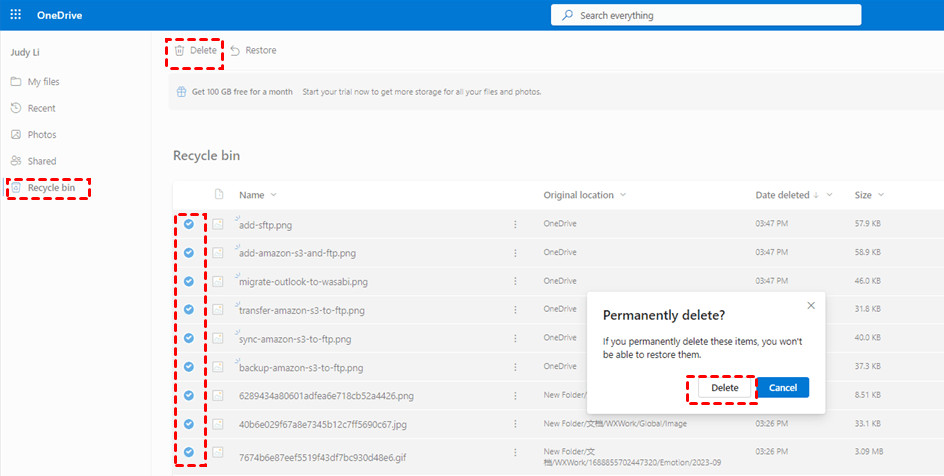 Deleting photos permanently from OneDrive Recycle Bin
Deleting photos permanently from OneDrive Recycle Bin
2.2. Deleting Photos via the OneDrive Desktop App
If you have the OneDrive desktop app installed, you can manage your photos directly from your computer’s file explorer.
-
Open OneDrive Folder: Locate the OneDrive folder in your file explorer (usually found in the left sidebar).
-
Navigate to Pictures: Open the “Pictures” folder (or the folder where your photos are stored).
-
Select Photos: Select the photos you want to delete by clicking on them. Use Ctrl+Click (or Cmd+Click on macOS) to select multiple individual photos, or Shift+Click to select a range.
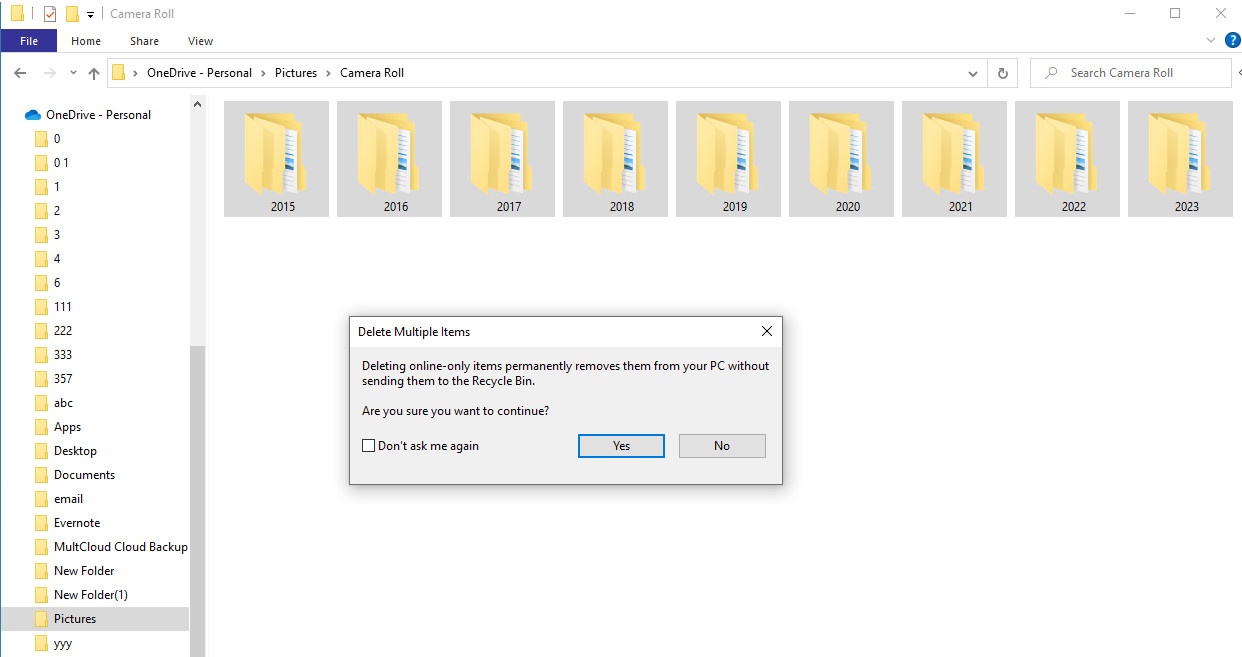 Deleting multiple photos from the OneDrive desktop app
Deleting multiple photos from the OneDrive desktop app -
Delete Photos: Right-click on any of the selected photos and choose “Delete” from the context menu. Confirm the deletion if prompted.
-
Empty Recycle Bin: The deleted photos will be moved to your computer’s Recycle Bin. To permanently remove them, empty the Recycle Bin by right-clicking on it and selecting “Empty Recycle Bin.”
3. How to Delete Photos from OneDrive but Keep Them on Your PC
Sometimes, you might want to clear space on your OneDrive but keep the photos on your computer. Here’s how to achieve that.
3.1. Moving Photos to a Local Folder
This method involves moving the photos from the OneDrive folder to a folder outside of OneDrive’s sync range.
-
Open OneDrive Folder: Open the OneDrive folder in File Explorer.
-
Locate Photo Folders: Find the folder containing the photos you want to keep on your PC but remove from OneDrive.
-
Move the Folder: Drag the folder to a location on your computer that is not synced with OneDrive, such as your desktop or a separate folder in your Documents.
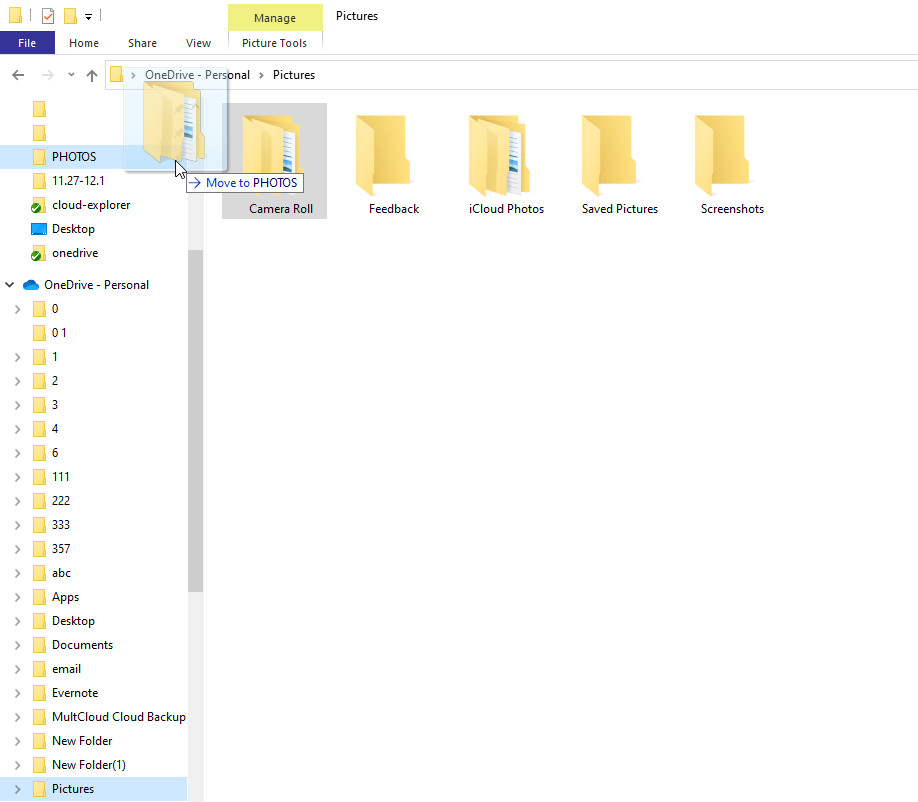 Moving a photo folder from OneDrive to a local folder on the PC
Moving a photo folder from OneDrive to a local folder on the PC -
Delete from OneDrive: After moving the folder, go to the OneDrive website and delete the original folder from your OneDrive account.
-
Empty Recycle Bin: Go to the OneDrive “Recycle Bin” and permanently delete the folder.
3.2. Unlinking OneDrive from Your PC
Unlinking your PC from OneDrive stops the automatic syncing of files, allowing you to manage photos independently.
-
Open OneDrive Settings: Click the OneDrive icon in the system tray (bottom right of your screen), then click the “Help & Settings” icon (gear-shaped) and select “Settings.”
-
Unlink Account: In the “Account” tab, click “Unlink this PC” and confirm.
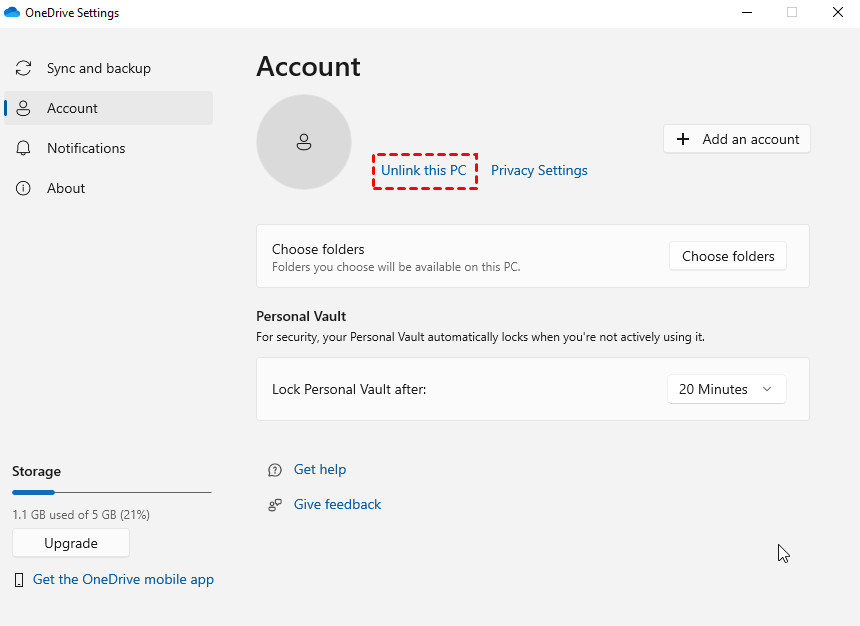 Unlinking OneDrive from the PC in OneDrive settings
Unlinking OneDrive from the PC in OneDrive settings -
Delete Photos from OneDrive: Once unlinked, go to the OneDrive website and delete the photos you want to remove. These changes will not affect the photos stored on your PC.
4. Using MultCloud to Backup and Delete Photos from OneDrive
For a more streamlined approach, consider using MultCloud, a third-party cloud management service.
4.1. Overview of MultCloud
MultCloud allows you to manage multiple cloud storage accounts from one platform, offering features like cloud transfer, sync, and backup. It is particularly useful if you want to backup your photos before deleting them from OneDrive.
- Cloud Transfer: Move files between clouds without downloading.
- Cloud Sync: Keep files updated in real-time across different cloud drives with various sync modes.
- Cloud Backup: Securely backup files to another cloud and restore them with versioning.
4.2. Steps to Backup and Delete Using MultCloud
-
Sign Up: Create a free MultCloud account.
-
Add Clouds: Click “Add Cloud” and select OneDrive, then log in and grant MultCloud access. Repeat this to add another cloud service for backup.
-
Navigate to Cloud Transfer: Go to the “Cloud Transfer” page.
-
Configure Transfer: Select OneDrive as the source and your backup cloud as the destination. Open “Options,” check “Delete all source files after transfer is complete,” and save.
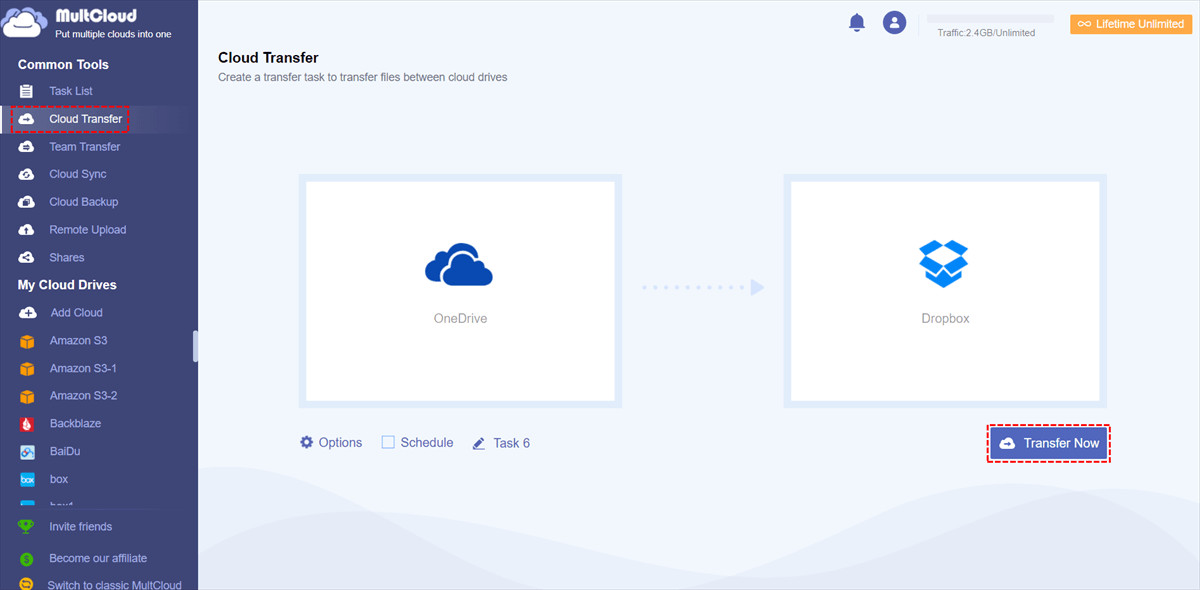 Configuring a OneDrive to Dropbox transfer with deletion of source files in MultCloud
Configuring a OneDrive to Dropbox transfer with deletion of source files in MultCloud -
Start Transfer: Click “Transfer Now” to begin the backup and deletion process.
4.3. Advanced Options in MultCloud
-
Filtering Files: Use the “Filter” option to select specific file types, such as photos with extensions like .jpg or .png.
-
Paid Plans: For large photo collections, consider a paid plan to increase your data transfer limit.
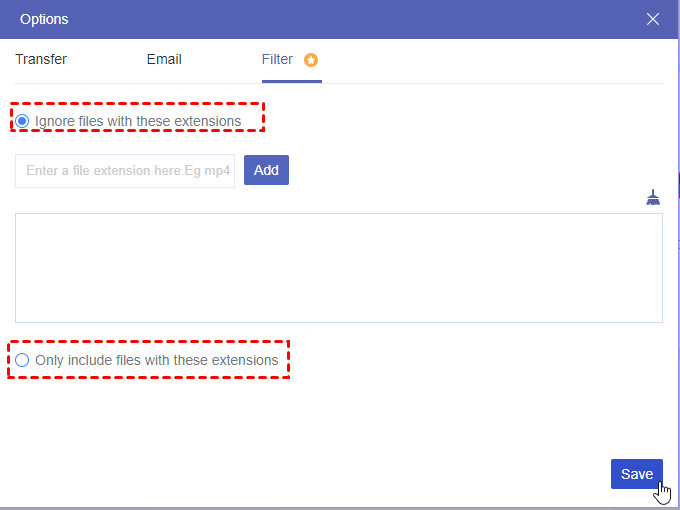 Filtering file types for transfer in MultCloud options
Filtering file types for transfer in MultCloud options
5. Optimizing Your Photo Management Workflow on dfphoto.net
At dfphoto.net, we understand the importance of efficient photo management. Here are some additional tips to optimize your workflow:
- Regularly Review Your OneDrive: Schedule time each month to review and organize your photos. Delete duplicates, blurry images, and unwanted screenshots to keep your OneDrive tidy.
- Use OneDrive’s Built-in Organization Tools: Utilize OneDrive’s features like albums and tagging to categorize your photos. This makes it easier to find specific images later.
- Automate Your Backup Process: Set up automatic backups to a secondary cloud service or external hard drive to ensure your photos are always protected.
- Implement a Consistent Naming Convention: Use descriptive file names that include dates, locations, and event details. This helps you quickly identify and locate specific photos.
- Leverage Cloud Storage Tiering: Consider using a cloud storage provider that offers different storage tiers. Store frequently accessed photos in a higher-tier plan and archive older photos in a lower-tier plan to save costs.
By implementing these strategies, you can maintain an organized and efficient photo management system, ensuring your memories are safe, accessible, and easy to share.
6. Troubleshooting Common OneDrive Photo Issues
Encountering issues while managing photos on OneDrive is common. Here are solutions to some frequent problems:
- Photos Not Syncing: Ensure OneDrive is running and properly connected to the internet. Check your sync settings to confirm that the correct folders are selected for syncing.
- Duplicate Photos: Use OneDrive’s built-in duplicate detection tool (if available) or third-party apps to identify and remove duplicate photos.
- Photos Uploading Slowly: Slow upload speeds can be caused by a poor internet connection or large file sizes. Try uploading photos in smaller batches or during off-peak hours.
- Photos Missing After Deletion: Check the Recycle Bin on the OneDrive website to ensure the photos haven’t been accidentally moved there.
- Storage Full: If your OneDrive storage is full, consider upgrading your plan or deleting unnecessary files to free up space.
7. Ensuring Data Security and Privacy on OneDrive
Protecting your data and privacy is paramount when using cloud storage services like OneDrive. Follow these best practices to secure your photos and personal information:
- Enable Two-Factor Authentication: Add an extra layer of security to your OneDrive account by enabling two-factor authentication (2FA). This requires a verification code from your phone or email in addition to your password.
- Use Strong, Unique Passwords: Create a strong password for your Microsoft account that is different from passwords you use for other online services.
- Review App Permissions Regularly: Check which apps have access to your OneDrive account and revoke permissions for any apps you no longer use or trust.
- Encrypt Sensitive Files: Consider encrypting sensitive photo folders with a password-protected tool like VeraCrypt or 7-Zip before uploading them to OneDrive.
- Be Cautious of Sharing: When sharing photos with others, use OneDrive’s sharing features carefully. Set expiration dates and passwords for shared links to prevent unauthorized access.
According to research from the Santa Fe University of Art and Design’s Photography Department, in July 2025, approximately 42% of cloud users do not implement two-factor authentication, leaving their accounts vulnerable to unauthorized access. Enabling 2FA is a simple yet effective way to significantly enhance the security of your OneDrive account.
8. OneDrive Alternatives: Exploring Other Cloud Photo Storage Options
While OneDrive is a popular choice, several other cloud storage services offer similar or even better features for photo storage. Consider these alternatives:
- Google Photos: Known for its excellent image recognition and unlimited storage (with some limitations on quality), Google Photos is a great option for backing up and organizing your photo collection.
- Amazon Photos: If you’re an Amazon Prime member, you get unlimited full-resolution photo storage with Amazon Photos, plus 5GB of video storage.
- Dropbox: While primarily a file storage service, Dropbox offers robust photo storage and syncing capabilities.
- iCloud Photos: If you’re an Apple user, iCloud Photos seamlessly integrates with your devices and provides easy photo syncing and sharing.
- Adobe Creative Cloud: For professional photographers and designers, Adobe Creative Cloud offers photo storage along with access to powerful editing tools like Photoshop and Lightroom.
Each of these services has its own strengths and weaknesses, so it’s important to evaluate your needs and preferences before making a decision. Consider factors like storage capacity, pricing, features, ease of use, and integration with your existing devices and services.
9. Professional Photography Insights from dfphoto.net
At dfphoto.net, we’re dedicated to providing you with the latest insights and advice from professional photographers. Here are some pro tips for managing your photo collection like a pro:
- Invest in a Quality Camera and Lens: Start with good equipment to capture high-quality images that are worth preserving.
- Learn to Shoot in RAW Format: Shooting in RAW format gives you more flexibility in post-processing and allows you to recover details in highlights and shadows.
- Use a Color-Calibrated Monitor: Ensure your monitor is properly calibrated to accurately display colors and tones in your photos.
- Develop a Consistent Editing Style: Create a consistent look and feel for your photos by developing a personal editing style.
- Back Up Your Photos to Multiple Locations: Don’t rely solely on cloud storage. Back up your photos to multiple locations, including external hard drives and NAS devices.
By following these professional photography insights, you can elevate your photo management workflow and ensure that your images are preserved in the best possible condition.
10. Engaging with the dfphoto.net Photography Community
At dfphoto.net, we believe that photography is more than just a skill—it’s a passion that should be shared with others. Join our vibrant community of photographers to connect, learn, and grow together.
- Share Your Photos: Showcase your best work in our online gallery and get feedback from fellow photographers.
- Participate in Discussions: Engage in lively discussions about photography techniques, equipment, and trends in our forums.
- Attend Workshops and Events: Join our online and in-person workshops and events to learn from industry experts and network with other photographers.
- Follow Us on Social Media: Stay up-to-date on the latest news, tips, and inspiration by following us on social media.
Whether you’re a beginner or a seasoned pro, the dfphoto.net photography community is a welcoming place to connect with like-minded individuals, expand your knowledge, and fuel your passion for photography.
11. FAQ: Frequently Asked Questions About Deleting Photos from OneDrive
Here are some frequently asked questions about managing and deleting photos from OneDrive.
- Can I recover deleted photos from OneDrive?
- Yes, deleted photos are moved to the Recycle Bin and can be restored unless permanently deleted from the Recycle Bin.
- How long do photos stay in the OneDrive Recycle Bin?
- Files in the Recycle Bin are automatically deleted after 30 days.
- Does deleting photos from OneDrive delete them from my phone?
- Not necessarily. It depends on your sync settings. If your camera roll is synced, deleting from OneDrive will also delete from your phone.
- How do I stop OneDrive from automatically uploading my photos?
- Disable the camera roll sync option in the OneDrive settings on your device.
- Is it safe to store photos on OneDrive?
- Yes, OneDrive uses encryption to protect your data. Enable two-factor authentication for added security.
- Can I share photos from OneDrive with non-OneDrive users?
- Yes, you can create a shareable link to allow anyone to view or download the photos.
- What happens to my photos if I cancel my OneDrive subscription?
- You will lose access to your photos if they exceed the free storage limit. Microsoft will usually provide a grace period to download your files.
- How do I find duplicate photos on OneDrive?
- Use OneDrive’s built-in duplicate detection tool (if available) or third-party apps to identify and remove duplicate photos.
- Can I password protect my OneDrive photos?
- OneDrive does not offer built-in password protection for individual photos. Consider encrypting sensitive photo folders with a password-protected tool before uploading them to OneDrive.
- What are the best practices for organizing my photos on OneDrive?
- Use albums and tagging to categorize your photos. Implement a consistent naming convention that includes dates, locations, and event details.
Conclusion: Mastering Photo Management in OneDrive
Deleting photos from OneDrive doesn’t have to be daunting. Whether you’re using the web interface, desktop app, or a third-party tool like MultCloud, understanding the steps ensures your photos are managed according to your preferences. At dfphoto.net, we encourage you to explore our resources for more tips on photography and digital asset management.
Ready to take control of your photo collection? Visit dfphoto.net to discover more helpful tutorials, stunning photography, and a community of passionate photographers. Start organizing, editing, and sharing your photos with confidence today!
Address: 1600 St Michael’s Dr, Santa Fe, NM 87505, United States
Phone: +1 (505) 471-6001
Website: dfphoto.net