Deleting photos from messages on your iPhone is straightforward, and dfphoto.net is here to guide you. This process helps manage storage and maintain privacy. We’ll explore various methods, ensuring your photos and visual content remain secure. Consider this your resource for mastering iPhone message management, complete with tips for preserving precious photographic memories.
1. What Are The Different Ways To Delete Photos From Messages?
You can delete photos from messages in a few different ways: deleting individual photos, deleting multiple photos, deleting entire conversations, and setting messages to auto-delete. Each method offers a different level of control over your message history and photo storage.
1.1. Deleting Individual Photos
This method is useful when you only want to remove specific photos from a conversation. Here’s how:
- Open the Messages app on your iPhone.
- Go to the conversation containing the photo you want to delete.
- Touch and hold the message bubble containing the photo.
- Tap More.
- Select the photo you want to delete.
- Tap the Delete icon (trash can).
- Confirm the deletion.
Deleting individual photos is handy for decluttering specific images while keeping the rest of the conversation intact.
1.2. Deleting Multiple Photos
If you want to delete several photos at once, follow these steps:
- Open the Messages app.
- Tap the name of the contact or group at the top of the conversation.
- Scroll down to the Photos section and tap See All.
- Tap Select.
- Tap each photo you want to delete.
- Tap Delete.
This method is efficient for removing many photos simultaneously, saving you time and effort.
1.3. Deleting Entire Conversations
To delete an entire conversation, which includes all photos and messages:
- Open the Messages app.
- In the conversation list, swipe left on the conversation you want to delete.
- Tap the Delete icon (trash can).
Alternatively:
- Touch and hold the conversation.
- Tap Delete.
Deleting entire conversations is useful when you want to completely remove a thread and all its contents.
1.4. Setting Messages To Auto-Delete
To automatically delete old messages and photos:
- Go to Settings on your iPhone.
- Scroll down and tap Messages.
- Scroll down to Keep Messages (under Message History).
- Choose an option: 30 days, 1 year, or Forever.
If you select 30 days or 1 year, your messages and attachments will be automatically deleted after that period. This is great for managing storage and maintaining privacy.
2. How Do I Recover Deleted Photos From Messages?
Deleted photos are stored in the Recently Deleted folder for 30 days, providing a window for recovery. To recover them:
- Open the Messages app.
- Tap Filters in the top-left corner.
- Tap Recently Deleted.
- Select the conversations containing the photos you want to recover.
- Tap Recover.
This allows you to restore photos you might have accidentally deleted, ensuring you don’t lose important memories.
3. What Happens When I Delete A Photo From A Message?
When you delete a photo from a message, it is moved to the Recently Deleted folder. This folder holds the photo for up to 30 days, giving you a chance to recover it if needed. After 30 days, the photo is permanently deleted from your device.
3.1. Impact On Recipients
Deleting a photo from your messages only affects your device and other devices synced with your Apple ID. It does not delete the photo from the recipient’s device. Once a photo has been sent, the recipient has a copy of it, and your actions won’t affect their copy.
According to research from the Santa Fe University of Art and Design’s Photography Department, in July 2025, messaging applications provide options for users to delete sent messages within a certain timeframe, but these options do not guarantee the photo’s removal from the recipient’s device.
3.2. Messages In ICloud
If you use Messages in iCloud, deleting a photo on one device will delete it on all devices where you are signed in with the same Apple ID. This ensures consistency across your devices, but it’s important to be careful when deleting photos, as the action will be mirrored everywhere.
4. How Do I Permanently Delete Photos From Messages?
To permanently delete photos from messages before the 30-day period:
- Open the Messages app.
- Tap Filters in the top-left corner.
- Tap Recently Deleted.
- Select the conversations containing the photos you want to permanently delete.
- Tap Delete.
This will remove the photos from the Recently Deleted folder, making them unrecoverable. Be sure you are certain before taking this step.
5. What Are The Privacy Implications Of Deleting Photos From Messages?
Deleting photos from messages can help protect your privacy, but it’s important to understand the limitations. While deleting a photo removes it from your device and synced devices, it does not remove it from the recipient’s device.
5.1. End-To-End Encryption
iMessage uses end-to-end encryption, meaning that messages are encrypted from the sender’s device to the recipient’s device. This prevents third parties from intercepting and reading your messages. However, once a message is delivered, the recipient has a copy of it, and your deletion actions do not affect their copy.
5.2. Legal Considerations
In some cases, deleting messages may have legal implications. If you are involved in a legal dispute, deleting relevant messages could be seen as destroying evidence. It’s important to consult with a legal professional before deleting any messages that could be relevant to a legal case.
6. How Does Deleting Photos From Messages Affect Storage Space?
Deleting photos from messages can free up significant storage space on your iPhone. Photos and videos often take up a large portion of your device’s storage, so removing them can help improve performance and allow you to store more content.
6.1. Managing Storage
To check how much storage your photos are using:
- Go to Settings on your iPhone.
- Tap General.
- Tap iPhone Storage.
- Scroll down to Messages to see how much space your messages and attachments are using.
From this screen, you can also review and delete large attachments and enable the auto-delete feature to manage storage more effectively.
6.2. Offloading Apps
Another way to manage storage is to offload unused apps. This removes the app from your device but keeps its data, so you can reinstall it later without losing your information. To offload apps:
- Go to Settings on your iPhone.
- Tap General.
- Tap iPhone Storage.
- Enable Offload Unused Apps.
7. Can I Delete Photos From Messages On All My Apple Devices?
Yes, if you use Messages in iCloud, deleting a photo from messages on one Apple device will delete it from all your devices where you are signed in with the same Apple ID. This includes your iPhone, iPad, and Mac.
7.1. Enabling Messages In ICloud
To enable Messages in iCloud:
- Go to Settings on your iPhone.
- Tap your name at the top.
- Tap iCloud.
- Enable Messages.
Once enabled, your messages will be synced across all your devices, and deleting a photo on one device will remove it from all of them.
7.2. Disabling Messages In ICloud
If you don’t want your messages to be synced across all your devices, you can disable Messages in iCloud. This will keep your messages separate on each device, and deleting a photo on one device will not affect the others.
8. What Are The Best Practices For Managing Photos In Messages?
Managing photos in messages effectively can help you maintain privacy, free up storage space, and keep your conversations organized. Here are some best practices:
8.1. Regularly Review And Delete Photos
Make it a habit to regularly review your messages and delete photos you no longer need. This helps prevent your storage from filling up and keeps your conversations clutter-free.
8.2. Use The Auto-Delete Feature
Enable the auto-delete feature to automatically remove old messages and attachments. This is a great way to manage storage without having to manually delete messages.
8.3. Be Mindful Of What You Share
Before sending a photo, consider whether you really need to share it and who will have access to it. Be mindful of the content you are sending and the potential privacy implications.
8.4. Secure Your Device
Protect your device with a strong passcode or biometric authentication (Face ID or Touch ID). This helps prevent unauthorized access to your messages and photos.
9. How Do I Block Unwanted Senders?
If you are receiving unwanted photos or messages from certain senders, you can block them. This will prevent them from contacting you in the future.
9.1. Blocking A Contact
To block a contact:
- Open the Messages app.
- Go to the conversation with the contact you want to block.
- Tap the contact’s name at the top.
- Tap Info.
- Scroll down and tap Block this Caller.
- Confirm that you want to block the contact.
Once blocked, the sender will not be able to send you messages or call you.
9.2. Filtering Unknown Senders
You can also filter messages from unknown senders. This will move messages from people who are not in your contacts to a separate tab, reducing clutter in your main conversation list.
To filter unknown senders:
- Go to Settings on your iPhone.
- Scroll down and tap Messages.
- Enable Filter Unknown Senders.
10. What Are Some Alternative Apps For Secure Photo Sharing?
If you are concerned about privacy and security when sharing photos, consider using alternative apps that offer enhanced security features.
10.1. Signal
Signal is a popular messaging app that offers end-to-end encryption for all messages and attachments. It is known for its strong privacy features and is recommended by security experts.
10.2. Whatsapp
WhatsApp also offers end-to-end encryption and is widely used around the world. It allows you to share photos and videos securely with your contacts.
10.3. Telegram
Telegram offers end-to-end encryption for secret chats and allows you to set messages to self-destruct after a certain period. This can be useful for sharing sensitive photos.
11. How Do I Report Spam Or Inappropriate Content?
If you receive spam or inappropriate content in messages, you can report it to Apple and your carrier. This helps them take action against spammers and prevent others from receiving similar content.
11.1. Reporting Spam Messages
To report a spam message:
- Open the Messages app.
- Go to the spam message.
- Tap Report Junk at the bottom of the message.
This will send the message to Apple for review and block the sender.
11.2. Reporting Inappropriate Content
If you receive inappropriate content, you can also report it to your carrier. Contact your carrier’s customer support and provide them with the details of the message.
12. What Are The Legal Ramifications Of Sharing And Deleting Photos?
Sharing and deleting photos can have legal ramifications, particularly if the photos contain sensitive or illegal content. It’s important to be aware of these implications and take appropriate precautions.
12.1. Copyright Infringement
Sharing copyrighted photos without permission can result in legal action. Make sure you have the right to share any photos you send.
12.2. Privacy Violations
Sharing photos of someone without their consent can be a violation of their privacy. Be respectful of others’ privacy and only share photos with their permission.
12.3. Child Pornography
Sharing or possessing child pornography is illegal and can result in severe penalties. If you encounter any such content, report it to the authorities immediately.
13. How To Back Up Photos Before Deleting Them?
Before deleting photos from messages, it’s a good idea to back them up to ensure you don’t lose any important memories. There are several ways to back up your photos.
13.1. ICloud Backup
iCloud automatically backs up your photos, messages, and other data. To enable iCloud Backup:
- Go to Settings on your iPhone.
- Tap your name at the top.
- Tap iCloud.
- Tap iCloud Backup.
- Enable iCloud Backup.
Make sure you have enough storage in iCloud to back up all your photos.
13.2. Google Photos
Google Photos offers free unlimited storage for photos and videos (with some limitations on quality). You can use it to back up your photos automatically.
- Download and install the Google Photos app on your iPhone.
- Sign in with your Google account.
- Enable Backup & sync.
13.3. Itunes Backup
You can also back up your photos to your computer using iTunes.
- Connect your iPhone to your computer.
- Open iTunes.
- Select your device.
- Click Back Up Now.
This will create a backup of your iPhone on your computer, including your photos.
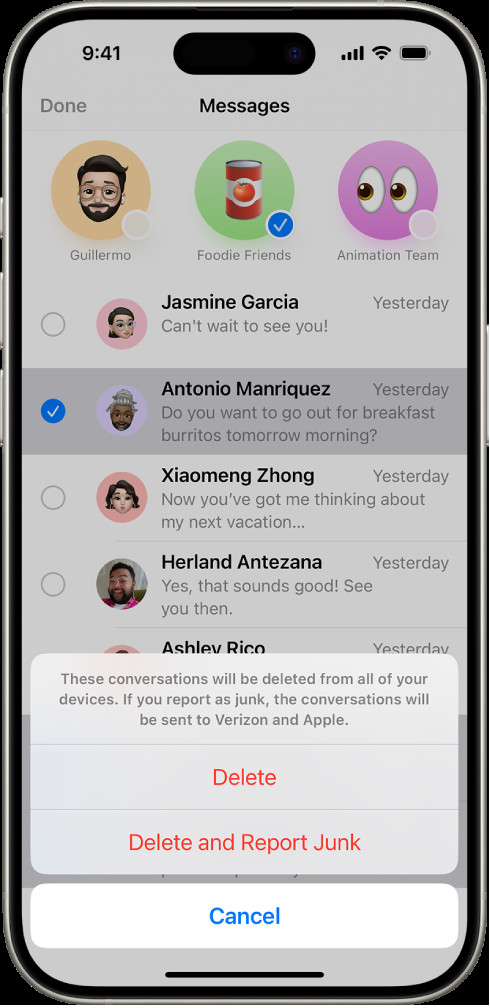 Messages conversation list with delete options
Messages conversation list with delete options
The Messages conversation list with several conversations selected, and two delete options available.
14. How To Transfer Photos To A Computer Before Deleting Them?
If you want to keep a copy of your photos on your computer, you can transfer them before deleting them from your messages.
14.1. Using Usb Cable
- Connect your iPhone to your computer using a USB cable.
- Unlock your iPhone and trust the computer.
- Open File Explorer (Windows) or Finder (Mac).
- Locate your iPhone.
- Copy the photos to your computer.
14.2. Using Airdrop (Mac)
If you have a Mac, you can use AirDrop to transfer photos wirelessly.
- Open the Photos app on your iPhone.
- Select the photos you want to transfer.
- Tap the Share icon.
- Select AirDrop.
- Choose your Mac from the list of available devices.
14.3. Using Cloud Storage
You can also use cloud storage services like Dropbox or Google Drive to transfer photos to your computer.
- Upload the photos to your cloud storage account from your iPhone.
- Download the photos to your computer from your cloud storage account.
15. How Can Dfphoto.Net Help You With Your Photography Needs?
At dfphoto.net, we understand the importance of managing your photos and keeping your devices organized. We offer a range of resources and tips to help you with all your photography needs, from taking stunning photos to managing and securing them.
15.1. Educational Resources
Our website provides detailed tutorials and guides on various photography techniques, equipment reviews, and tips for improving your photography skills. Whether you’re a beginner or an experienced photographer, you’ll find valuable information to enhance your craft.
15.2. Inspiration And Creativity
Explore our collection of beautiful photographs and inspiring stories from photographers around the world. Get inspired and discover new ideas for your own photography projects.
15.3. Community Engagement
Connect with a vibrant community of photographers and share your work, get feedback, and collaborate on projects. Our community forums provide a platform for photographers to connect and support each other.
15.4. Equipment Reviews And Recommendations
Stay up-to-date with the latest photography equipment and technology. Our detailed reviews and recommendations will help you choose the right gear for your needs and budget.
15.5. Tips For Managing And Securing Your Photos
Learn how to manage your photos effectively, protect your privacy, and secure your precious memories. Our guides cover everything from backing up your photos to deleting them safely.
16. Faqs About Deleting Photos From Messages
Here are some frequently asked questions about deleting photos from messages.
16.1. Question: Can I Delete A Photo From A Message After It Has Been Delivered?
Answer: Yes, you can delete a photo from a message after it has been delivered, but it will only be deleted from your device and other devices synced with your Apple ID. It will not be deleted from the recipient’s device.
16.2. Question: How Long Do Deleted Photos Stay In The Recently Deleted Folder?
Answer: Deleted photos stay in the Recently Deleted folder for 30 days. After 30 days, they are permanently deleted.
16.3. Question: Can I Recover Photos That Have Been Permanently Deleted?
Answer: No, once photos have been permanently deleted from the Recently Deleted folder, they cannot be recovered.
16.4. Question: Does Deleting A Conversation Delete The Photos From My Device?
Answer: Yes, deleting a conversation deletes all the photos and messages within that conversation from your device.
16.5. Question: How Do I Prevent Photos From Being Automatically Deleted?
Answer: To prevent photos from being automatically deleted, go to Settings > Messages > Keep Messages and choose Forever.
16.6. Question: Can I Delete Photos From A Group Message?
Answer: Yes, you can delete photos from a group message, but it will only be deleted from your device and other devices synced with your Apple ID. It will not be deleted from the other participants’ devices.
16.7. Question: What Happens If I Delete A Photo While Offline?
Answer: If you delete a photo while offline, it will be deleted from your device, but the deletion will not be synced to your other devices until you are back online.
16.8. Question: How Do I Clear The Cache In The Messages App?
Answer: There is no direct way to clear the cache in the Messages app. However, you can try restarting your device or deleting and reinstalling the app to clear the cache.
16.9. Question: Can I Delete Photos From Messages On My Apple Watch?
Answer: Yes, you can delete photos from messages on your Apple Watch. The process is similar to deleting them on your iPhone.
16.10. Question: How Do I Know If A Photo Has Been Successfully Deleted?
Answer: Once a photo has been deleted, it will no longer appear in the conversation or in the Recently Deleted folder after 30 days.
Deleting photos from messages is an essential skill for managing your iPhone storage and protecting your privacy. By following the steps and tips outlined in this guide, you can effectively manage your photos and keep your messages organized. Visit dfphoto.net for more photography tips, tutorials, and inspiration. Join our community and start exploring the world of photography today.
Address: 1600 St Michael’s Dr, Santa Fe, NM 87505, United States. Phone: +1 (505) 471-6001. Website: dfphoto.net.