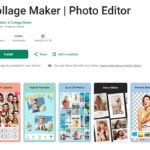Deleting photos from your MacBook while keeping them safe in iCloud is a common concern for Apple users. This article from dfphoto.net will guide you through several effective methods to manage your photo storage, ensuring your precious memories are preserved in iCloud while freeing up valuable space on your MacBook. Learn how to optimize your photo management, understand cloud storage, and keep your digital life organized.
1. Understanding iCloud Photos and Your Macbook
1.1. What is iCloud Photos and Why is it Important?
iCloud Photos is Apple’s cloud-based service that automatically syncs your photos and videos across all your devices, including iPhones, iPads, and MacBooks. This seamless integration ensures that any photo you take on one device instantly appears on all your other devices. According to Apple Support, iCloud Photos stores your entire photo library in the cloud, making it accessible from anywhere.
Benefits of iCloud Photos:
- Accessibility: Access your photos from any device logged into your iCloud account.
- Backup: Provides a secure backup of your photo library, protecting against data loss.
- Organization: Automatically organizes your photos and videos, making them easy to find.
- Space Optimization: Can help manage storage space on your devices by storing full-resolution photos in the cloud and keeping smaller, optimized versions on your devices.
1.2. Why Delete Photos from Your Macbook But Keep Them in iCloud?
While iCloud Photos offers numerous advantages, it can also lead to storage issues on your Macbook. High-resolution photos and videos consume significant space, potentially slowing down your Macbook and limiting the storage available for other files and applications. Deleting photos from your Macbook but keeping them in iCloud allows you to:
- Free up disk space: Reclaim valuable storage space on your Macbook, improving its performance.
- Maintain access to your photos: Keep your photos safe and accessible in iCloud, ready to be viewed or downloaded whenever needed.
- Optimize Macbook performance: Reduce the load on your Macbook’s storage, leading to faster and more efficient operation.
1.3. Understanding the Syncing Process
Before deleting any photos, it’s crucial to understand how iCloud Photos syncs your data. When “iCloud Photos” is enabled on your Macbook, any changes you make to your photo library—whether it’s adding, editing, or deleting photos—are automatically reflected across all your devices connected to the same iCloud account. This means that if you simply delete photos from your Macbook’s Photos app without taking precautions, they will also be deleted from iCloud and your other devices.
2. Methods to Delete Photos from Your Macbook But Not Icloud
There are several methods to remove photos from your Macbook while ensuring they remain safely stored in iCloud. Each method offers a different approach to managing your photo storage, so choose the one that best suits your needs and technical comfort level.
2.1. Method 1: Disabling iCloud Photos on Your Macbook
The most straightforward way to delete photos from your Macbook without affecting iCloud is to temporarily disable iCloud Photos on your Macbook. This prevents any changes you make to your local photo library from syncing with iCloud.
Steps:
- Open System Settings: Click the Apple menu in the top-left corner of your screen and select “System Settings.”
- Click Your Name: Find your name in the sidebar of System Settings and click on it.
- Choose iCloud: Select “iCloud” from the options.
- Click Photos: Locate “Photos” in the list of iCloud services and click on it.
- Turn Off ‘Sync this Mac’: Toggle the switch next to “Sync this Mac” to the off position.
Once iCloud Photos is disabled, you can safely delete photos from your Macbook’s Photos app without worrying about them being removed from iCloud.
Deleting Photos:
- Open the Photos App: Launch the Photos application on your Macbook.
- Select Photos: Select the photos you wish to delete. You can select multiple photos by holding down the Command key while clicking on each photo, or select all photos by pressing Command-A.
- Delete Photos: Press the Delete key, or right-click on a selected photo and choose “Delete.”
- Empty Recently Deleted: Click “Recently Deleted” in the sidebar, then click “Delete All” in the top-right corner to permanently remove the photos from your Macbook.
2.2. Method 2: Moving Photos to an External Hard Drive
Another effective method is to move your entire Photos Library to an external hard drive. This removes the photos from your Macbook’s internal storage while keeping them accessible when you connect the external drive.
Steps:
-
Prepare an External Hard Drive: Choose an external USB or Thunderbolt drive with enough storage space for your entire Photos Library. Ensure the drive is formatted as APFS or macOS Extended (Journaled).
-
Connect the Drive: Connect the external drive to your Macbook.
-
Locate Your Photos Library: By default, the Photos Library is stored in the “Pictures” folder in your Home folder.
-
Move the Library: Drag the Photos Library from your Pictures folder to the external drive.
-
Delete the Original Library: Once the copying is complete, drag the original Photos Library from your Pictures folder to the Trash and empty it.
-
Open Photos with Option Key: Hold down the Option key and click on the Photos app in the Dock to open it.
-
Choose the External Library: When prompted, choose the Photos Library on the external drive.
-
Designate as System Library: Once Photos has opened and you can see your Library, click the Photos menu and choose “Settings.” In the General section, click “Use as System Library.” If the button is grayed out, the Library is already designated as your system library.
Now, whenever you open Photos, it will open the Library on the external drive and sync with iCloud. The photos will no longer be stored on your Macbook’s internal storage.
2.3. Method 3: Optimizing Mac Storage in iCloud Settings
Apple provides a built-in feature to optimize storage on your Mac by storing full-resolution photos in iCloud and keeping smaller, optimized versions on your device. This method doesn’t delete photos entirely from your Macbook but significantly reduces the amount of storage they consume.
Steps:
- Open Photos App: Launch the Photos application on your Macbook.
- Open Settings: Click on the Photos menu in the top menu bar and choose “Settings.”
- Go to the iCloud Tab: Click on the “iCloud” tab in the Settings window.
- Select ‘Optimize Mac Storage’: Choose the “Optimize Mac Storage” option.
With “Optimize Mac Storage” enabled, your Macbook will automatically manage storage by keeping full-resolution photos in iCloud and storing smaller, optimized versions on your device. When you need to access a full-resolution photo, it will be downloaded from iCloud on demand.
3. Advanced Tips for Managing Your Photo Library
3.1. Using Smart Albums to Organize Photos
Smart Albums in the Photos app can help you organize your photos based on specific criteria, making it easier to identify and manage photos you may want to delete from your Macbook while keeping them in iCloud. For example, you can create a Smart Album that contains only photos taken within a specific date range or photos with certain keywords.
Steps to Create a Smart Album:
- Open Photos App: Launch the Photos application on your Macbook.
- Choose New Smart Album: Click “File” in the menu bar, then select “New Smart Album.”
- Define Criteria: In the Smart Album creation window, define the criteria for the album. You can specify criteria such as date range, keywords, camera model, and more.
- Name the Album: Give your Smart Album a descriptive name and click “OK.”
Once you’ve created a Smart Album, you can easily view and manage the photos within it. This can be particularly useful for identifying large or outdated photos that you may want to remove from your Macbook.
3.2. Regularly Backing Up Your Photos
Regardless of the method you choose to manage your photo storage, it’s essential to regularly back up your photos to protect against data loss. While iCloud provides a backup solution, it’s always a good idea to have multiple backups in different locations.
Backup Options:
- Time Machine: Use Time Machine, Apple’s built-in backup software, to create a backup of your entire Macbook, including your Photos Library, on an external hard drive.
- Third-Party Backup Services: Consider using third-party cloud backup services like Backblaze or Carbonite to create an offsite backup of your photos.
- Manual Backup: Manually copy your Photos Library to an external hard drive or other storage device.
3.3. Removing Similar and Duplicate Photos
Similar and duplicate photos can quickly clutter your photo library, wasting valuable storage space. Regularly removing these photos can help you keep your library organized and optimize storage on your Macbook and in iCloud.
Identifying and Removing Duplicates:
- Use CleanMyMac X: Utilize CleanMyMac X, a third-party Mac cleaning and optimization tool, to identify and remove duplicate and similar photos.
- Manual Review: Manually review your photo library and identify any duplicate or similar photos. Delete the duplicates to free up space.
3.4. Managing iCloud Storage
Keeping an eye on your iCloud storage usage is crucial for maintaining an organized and efficient photo library. Apple provides tools to help you manage your iCloud storage and ensure you have enough space for your photos and other data.
Checking iCloud Storage:
- Open System Settings: Click the Apple menu in the top-left corner of your screen and select “System Settings.”
- Click Your Name: Find your name in the sidebar of System Settings and click on it.
- Choose iCloud: Select “iCloud” from the options.
- Manage Storage: Click the “Manage” button to view your iCloud storage usage and manage your data.
From the iCloud storage management window, you can see how much storage space you’re using and what types of data are consuming the most space. You can also upgrade your iCloud storage plan if needed.
4. Troubleshooting Common Issues
4.1. Photos Not Syncing Correctly
If you’re experiencing issues with iCloud Photos not syncing correctly, there are several troubleshooting steps you can take to resolve the problem.
Troubleshooting Steps:
- Check Internet Connection: Ensure your Macbook has a stable and active internet connection.
- Verify iCloud Status: Check the Apple System Status page to see if there are any known issues with iCloud Photos.
- Restart Your Macbook: Restart your Macbook to refresh the connection with iCloud.
- Sign Out and Back In: Sign out of your iCloud account on your Macbook and then sign back in to re-establish the connection.
- Update to Latest macOS: Ensure your Macbook is running the latest version of macOS.
4.2. Photos Taking Up Too Much Space Even with Optimization Enabled
Even with “Optimize Mac Storage” enabled, your photos may still be taking up a significant amount of space on your Macbook. This can happen if you have a large photo library or if you frequently access full-resolution photos.
Solutions:
- Free Up Local Storage: Manually delete any unnecessary files or applications from your Macbook to free up local storage space.
- Increase iCloud Storage: Upgrade your iCloud storage plan to provide more space for your photos and videos.
- Use External Storage: Move older or less frequently accessed photos to an external hard drive to free up space on your Macbook and in iCloud.
4.3. Accidentally Deleting Photos from iCloud
If you accidentally delete photos from iCloud, don’t panic. Apple provides a recovery period during which you can restore deleted photos.
Restoring Deleted Photos:
- Open Photos App: Launch the Photos application on your Macbook.
- Go to Recently Deleted: Click “Recently Deleted” in the sidebar.
- Select Photos to Restore: Select the photos you want to restore and click “Recover.”
Photos in the “Recently Deleted” album are typically kept for 30 days, giving you a window of opportunity to recover them.
5. Keeping Up With Photography Trends and Inspiration
5.1. Following Influential Photographers
Staying connected with influential photographers is a fantastic way to discover new techniques, gather inspiration, and broaden your creative horizons. Engaging with photographers who push the boundaries of the art form can ignite your passion and provide fresh perspectives.
Tips for Following Influential Photographers:
- Instagram Exploration: Use Instagram’s search and discovery features to find photographers specializing in your areas of interest.
- Photography Blogs and Websites: Keep up with photography blogs and websites that feature interviews, showcases, and articles from renowned photographers.
- Attend Workshops and Seminars: Attend photography workshops and seminars to learn directly from experienced professionals and network with fellow enthusiasts.
5.2. Exploring Photography Communities
Being an active part of photography communities can enrich your understanding of the art and provide valuable feedback on your work. Engaging with fellow photographers fosters a supportive environment where you can share ideas, learn new skills, and grow as an artist.
Ways to Engage with Photography Communities:
- Online Forums and Groups: Participate in online photography forums and groups, such as those on Reddit or Facebook, to discuss techniques, share your photos, and receive critiques.
- Photography Clubs: Join local photography clubs to meet like-minded individuals, participate in photo walks, and exhibit your work.
- Photo Sharing Platforms: Share your photos on platforms like Flickr and 500px to gain exposure and connect with photographers from around the world.
5.3. Staying Informed About New Equipment and Software
Keeping up-to-date with the latest equipment and software innovations is crucial for photographers seeking to enhance their craft and maintain a competitive edge. New technologies can unlock new creative possibilities and streamline your workflow.
Tips for Staying Informed:
- Photography Magazines: Subscribe to photography magazines like Popular Photography to stay informed about the latest equipment reviews, software updates, and industry news.
- Online Tech Reviews: Follow online tech review websites and YouTube channels that provide in-depth analysis and comparisons of new cameras, lenses, and software.
- Trade Shows and Events: Attend photography trade shows and events like PhotoPlus Expo to get hands-on experience with the latest equipment and learn from industry experts.
6. Exploring the Beauty of American Photography
6.1. Discovering Iconic American Photographers
American photography has a rich and diverse history, with many iconic photographers leaving an indelible mark on the art form. Exploring the works of these masters can provide inspiration and deepen your appreciation for the power of visual storytelling.
Notable American Photographers:
- Ansel Adams: Renowned for his stunning black-and-white landscapes of the American West.
- Dorothea Lange: Celebrated for her poignant documentary photography during the Great Depression.
- Richard Avedon: Known for his elegant and minimalist fashion and portrait photography.
- Annie Leibovitz: Famous for her intimate and iconic portraits of celebrities and cultural figures.
6.2. Visiting Photography Museums and Galleries in the USA
Visiting photography museums and galleries across the USA offers a unique opportunity to immerse yourself in the art form and experience the works of both established and emerging photographers.
Must-Visit Photography Venues:
- International Center of Photography (New York City): A leading institution dedicated to photography and visual culture.
- Museum of Fine Arts, Boston: Boasts an extensive collection of photographs spanning various genres and historical periods.
- San Francisco Museum of Modern Art (SFMOMA): Features a diverse range of contemporary and historical photography exhibitions.
- J. Paul Getty Museum (Los Angeles): Showcases a comprehensive collection of photographs from the 19th century to the present day.
6.3. Capturing the Essence of American Landscapes
American landscapes offer a breathtaking array of photographic opportunities, from the majestic mountains of the West to the serene coastlines of the East. Capturing the essence of these diverse landscapes requires a keen eye for composition, lighting, and storytelling.
Tips for Landscape Photography:
- Plan Ahead: Research your location, scout potential viewpoints, and check the weather forecast before heading out.
- Use a Tripod: A tripod is essential for capturing sharp images, especially in low-light conditions or when using long exposures.
- Master Composition: Experiment with different compositions, such as the rule of thirds, leading lines, and framing, to create visually compelling images.
- Pay Attention to Light: Golden hour (the hour after sunrise and the hour before sunset) is often the best time for landscape photography, as the soft, warm light enhances the colors and textures of the scene.
Address: 1600 St Michael’s Dr, Santa Fe, NM 87505, United States
Phone: +1 (505) 471-6001
Website: dfphoto.net
7. Embrace the World of Photography with dfphoto.net
At dfphoto.net, we are passionate about empowering photographers of all skill levels to explore their creative potential and capture the beauty of the world around them. Whether you’re a seasoned professional or just starting your photographic journey, our website offers a wealth of resources to help you hone your skills, discover new techniques, and find inspiration.
What You’ll Find on dfphoto.net:
- Detailed Tutorials: Step-by-step guides covering various photography techniques, from basic camera settings to advanced post-processing workflows.
- Stunning Photo Galleries: Curated collections of breathtaking images from talented photographers around the world, showcasing a wide range of styles and subjects.
- Equipment Reviews: In-depth reviews of the latest cameras, lenses, and accessories, helping you make informed decisions about your gear.
- Community Forum: A vibrant and supportive community where you can connect with fellow photographers, share your work, and receive constructive feedback.
Join us on dfphoto.net to embark on a journey of photographic discovery, connect with fellow enthusiasts, and elevate your artistry. Explore the tutorials, immerse yourself in the galleries, and become part of a community that celebrates the magic of photography.
Ready to take your photography to the next level? Visit dfphoto.net today to explore our extensive collection of tutorials, stunning photo galleries, and vibrant community forum. Let’s capture the world together!
FAQ: Deleting Photos from Macbook and Icloud
1. Will deleting photos from my Macbook also delete them from my iPhone?
If iCloud Photos is enabled on both your Macbook and iPhone, deleting photos from one device will delete them from the other. To avoid this, disable iCloud Photos on your Macbook before deleting photos.
2. How do I disable iCloud Photos on my Macbook?
Open System Settings, click your name, choose iCloud, click Photos, and turn off “Sync this Mac.”
3. What does “Optimize Mac Storage” do?
“Optimize Mac Storage” stores full-resolution photos in iCloud and keeps smaller, optimized versions on your Macbook, saving space.
4. How can I move my Photos Library to an external hard drive?
Connect an external drive, drag the Photos Library from your Pictures folder to the drive, delete the original, and open Photos while holding Option to select the library on the external drive.
5. Can I recover photos I accidentally deleted from iCloud?
Yes, open the Photos app, go to “Recently Deleted,” and select the photos to recover. They are typically kept for 30 days.
6. What is a Smart Album in the Photos app?
A Smart Album organizes photos based on specific criteria like date range or keywords, making it easier to manage your photo library.
7. How often should I back up my photos?
Regularly back up your photos using Time Machine, third-party backup services, or manual backups to protect against data loss.
8. What are some good ways to organize my photo library?
Use Smart Albums, remove duplicate photos, and regularly review and delete unnecessary photos.
9. How do I check my iCloud storage usage?
Open System Settings, click your name, choose iCloud, and click “Manage” to view your iCloud storage usage.
10. What should I do if my photos aren’t syncing correctly between my devices?
Check your internet connection, verify iCloud status, restart your devices, and ensure you’re using the latest macOS version.