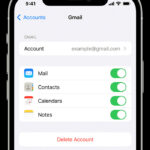Deleting photos from your Mac Air doesn’t have to be daunting; dfphoto.net offers a streamlined approach to help you manage your photo library effectively. This guide provides simple steps and tips to remove images while keeping your cherished memories safe, ensuring you have an organized digital space and enhancing your photography workflow. Explore photo management and digital image solutions with us today.
1. What Are The Common Reasons To Delete Photos From A Mac Air?
There are several reasons why you might want to delete photos from your Mac Air:
- Freeing up Storage Space: Deleting unwanted photos is a quick way to reclaim valuable storage space on your Mac Air. As reported by Apple Support, managing storage efficiently can significantly improve your device’s performance.
- Organizing Photo Libraries: Removing duplicate or low-quality images helps keep your photo library tidy and easier to navigate. A well-organized library saves time when searching for specific photos.
- Privacy Concerns: You might want to delete photos that contain sensitive information or images you no longer wish to keep for privacy reasons. Ensuring personal data security is increasingly important in the digital age.
- Improving Performance: A large photo library can slow down your Mac Air. Deleting unnecessary photos can help improve its overall speed and responsiveness.
2. What Are The Different Methods To Delete Photos From A Mac Air?
You can use several methods to delete photos from your Mac Air, each with its own advantages:
2.1. Using The Photos App
The Photos app is the primary way to manage and delete photos on your Mac Air. It offers a user-friendly interface for browsing, organizing, and removing images.
Steps:
- Open the Photos app.
- Select the photos you want to delete. You can select multiple photos by holding down the Command key while clicking on each image.
- Press the Delete key or right-click and choose “Delete Photo.”
- The selected photos will be moved to the “Recently Deleted” album.
- To permanently delete the photos, go to the “Recently Deleted” album and click “Delete All” or select individual photos and click “Delete.”
 Deleting photos in the Photos app on Mac Air
Deleting photos in the Photos app on Mac Air
2.2. Deleting Photos From Finder
You can also delete photos directly from Finder, which is useful if you know the exact location of the image files.
Steps:
- Open Finder.
- Navigate to the folder containing the photos you want to delete.
- Select the photos.
- Drag the photos to the Trash or right-click and choose “Move to Trash.”
- Empty the Trash to permanently delete the photos.
2.3. Using ICloud Photos
If you use iCloud Photos, deleting photos from your Mac Air will also remove them from iCloud and any other devices connected to your iCloud account.
Steps:
- Open the Photos app.
- Select the photos you want to delete.
- Press the Delete key or right-click and choose “Delete Photo.”
- The photos will be moved to the “Recently Deleted” album and will be deleted from iCloud after a short period.
- To permanently delete the photos immediately, go to the “Recently Deleted” album and click “Delete All” or select individual photos and click “Delete.”
Important: Deleting photos from iCloud Photos will remove them from all devices connected to your iCloud account. Ensure you have a backup if you want to keep the photos.
2.4. Using Third-Party Apps
Several third-party apps can help you manage and delete photos more efficiently, especially if you have a large photo library.
Examples:
- Gemini Photos: This app helps you find and remove duplicate and similar photos.
- PhotoSweeper: This app compares photos and identifies duplicates, allowing you to delete them easily.
- CleanMyMac X: This all-in-one Mac cleaner can help you remove duplicate photos and other unnecessary files.
3. How To Delete Photos From The Photos App On A Mac Air?
The Photos app on your Mac Air provides a straightforward way to delete photos. Here’s how:
- Open the Photos App: Locate the Photos app in your Dock or Applications folder and open it.
- Select Photos:
- Single Photo: Click on the photo you wish to delete.
- Multiple Photos: Hold down the
Commandkey while clicking on each photo you want to delete. This allows you to select multiple images at once. - Range of Photos: Click on the first photo in the range, then hold down the
Shiftkey and click on the last photo. This will select all photos in between.
- Delete the Photos:
- Press the Delete Key: Once you have selected the photos, simply press the
Deletekey on your keyboard. - Right-Click: Alternatively, you can right-click (or Control-click) on one of the selected photos and choose
Delete Photofrom the context menu.
- Press the Delete Key: Once you have selected the photos, simply press the
- Confirm Deletion: A dialog box will appear asking if you are sure you want to delete the selected photos. Click
Deleteto confirm. - Recently Deleted Album: The deleted photos are now moved to the
Recently Deletedalbum. This is a safety net, allowing you to recover photos if you change your mind. - Permanently Delete Photos:
- Navigate to the
Recently Deletedalbum in the sidebar of the Photos app. - Click the
Delete Allbutton in the upper right corner to permanently delete all photos in the album. - Alternatively, you can select individual photos in the
Recently Deletedalbum and click theDeletebutton to permanently delete only those selected photos. - Confirm the permanent deletion by clicking
Deletein the dialog box.
- Navigate to the
Tip: Regularly emptying the Recently Deleted album ensures that you free up storage space on your Mac Air.
4. How To Delete Photos From Finder On A Mac Air?
Deleting photos directly from Finder is useful when you know the exact location of the image files. Here’s a step-by-step guide:
- Open Finder: Click on the Finder icon in your Dock, which looks like a blue and white smiley face.
- Locate the Photos: Navigate to the folder containing the photos you want to delete. This could be your
Picturesfolder, a specific folder on your desktop, or an external drive. - Select Photos:
- Single Photo: Click on the photo you want to delete.
- Multiple Photos:
- Hold down the
Commandkey while clicking on each photo to select multiple individual images. - Click on the first photo in a range, then hold down the
Shiftkey and click on the last photo to select all photos in between.
- Hold down the
- Move to Trash:
- Drag and Drop: Drag the selected photos to the Trash icon in your Dock. The Trash icon looks like a waste bin.
- Right-Click: Right-click (or Control-click) on one of the selected photos and choose
Move to Trashfrom the context menu. - Keyboard Shortcut: Press
Command + Deleteon your keyboard to move the selected photos to the Trash.
- Empty the Trash:
- Right-click on the Trash icon in your Dock.
- Select
Empty Trashfrom the context menu. - A warning dialog will appear, asking if you are sure you want to permanently delete the items in the Trash. Click
Empty Trashto confirm.
Caution: Once you empty the Trash, the photos are permanently deleted from your Mac Air. Ensure you have backed up any photos you might want to keep before emptying the Trash.
5. How To Manage ICloud Photos And Delete Them From A Mac Air?
If you use iCloud Photos, managing and deleting photos requires a slightly different approach. Here’s how to handle iCloud Photos on your Mac Air:
- Ensure ICloud Photos Is Enabled:
- Go to
System Preferences(now System Settings in newer macOS versions). - Click on
Apple ID. - Select
iCloudin the sidebar. - Make sure the
Photosoption is checked. This ensures that your photos are synced with iCloud.
- Go to
- Delete Photos From The Photos App:
- Open the Photos app on your Mac Air.
- Select the photos you want to delete, as described in the section on deleting photos from the Photos app.
- Press the
Deletekey or right-click and chooseDelete Photo. - The photos will be moved to the
Recently Deletedalbum.
- ICloud Sync:
- Since iCloud Photos is enabled, the deleted photos will automatically sync to iCloud and be removed from all your devices connected to the same Apple ID.
- This process might take a few minutes, depending on the size of your photo library and the speed of your internet connection.
- Permanently Delete Photos From ICloud:
- Navigate to the
Recently Deletedalbum in the Photos app. - Click the
Delete Allbutton in the upper right corner to permanently delete all photos in the album. - Alternatively, you can select individual photos in the
Recently Deletedalbum and click theDeletebutton to permanently delete only those selected photos. - Confirm the permanent deletion by clicking
Deletein the dialog box.
- Navigate to the
Important Considerations:
- Deletion Across Devices: Deleting photos from iCloud Photos will remove them from all devices connected to your iCloud account, including iPhones, iPads, and other Macs.
- Backup: Before deleting photos, make sure you have a backup if you want to keep the photos. You can use Time Machine, an external hard drive, or another cloud storage service.
- Recently Deleted Album: Photos in the
Recently Deletedalbum are stored for 30 days before being permanently deleted. This gives you a window to recover any photos you accidentally delete.
6. What Are The Best Practices For Managing Photo Storage On A Mac Air?
Effectively managing photo storage on your Mac Air involves several key practices to ensure your device runs smoothly and your photos are safe.
6.1. Regularly Back Up Your Photos
- Time Machine: Use Time Machine, Apple’s built-in backup software, to back up your entire Mac, including your photo library, to an external hard drive. This ensures you have a complete copy of your data in case of a system failure.
- ICloud Photos: Enable iCloud Photos to automatically upload and store your photos in the cloud. This also syncs your photos across all your Apple devices.
- External Hard Drive: Manually copy your photo library to an external hard drive for an additional backup. Store the hard drive in a safe location.
6.2. Organize Your Photo Library
- Albums: Create albums in the Photos app to organize your photos by date, event, or category. This makes it easier to find specific photos and manage your library.
- Keywords and Faces: Use keywords to tag your photos with descriptive terms, such as “beach,” “sunset,” or “family.” Use the Faces feature to identify and tag people in your photos.
- Smart Albums: Create smart albums that automatically organize photos based on specific criteria, such as date, keyword, or location.
6.3. Delete Unwanted Photos Regularly
- Duplicates: Use apps like Gemini Photos or PhotoSweeper to find and remove duplicate photos.
- Low-Quality Photos: Delete blurry, poorly exposed, or otherwise low-quality photos.
- Unnecessary Photos: Review your photo library regularly and delete any photos you no longer need or want.
6.4. Optimize Storage
- Optimize Mac Storage: In iCloud Photos settings, choose “Optimize Mac Storage” to store full-resolution photos in iCloud and keep smaller, optimized versions on your Mac. This can save a significant amount of storage space.
- External Storage: Move your photo library to an external hard drive to free up space on your Mac’s internal drive. Ensure the external drive is fast and reliable.
6.5. Use Third-Party Apps
- Photo Management Apps: Consider using third-party photo management apps like Adobe Lightroom or Capture One to organize, edit, and store your photos. These apps offer advanced features and can help you manage large photo libraries more efficiently.
- Cloud Storage Services: Use cloud storage services like Google Photos, Dropbox, or OneDrive to store your photos and access them from any device.
6.6. Monitor Storage Usage
- System Information: Regularly check your Mac’s storage usage by going to
System Preferences>Storage. This will show you how much space is being used by photos and other files. - Photos App: In the Photos app, go to
Preferences>iCloudto see how much iCloud storage you are using.
By following these best practices, you can effectively manage your photo storage on your Mac Air, keep your device running smoothly, and ensure your photos are safe and organized.
7. How Do Third-Party Apps Help In Deleting And Managing Photos On Mac Air?
Third-party apps offer advanced features and tools that can significantly enhance the process of deleting and managing photos on your Mac Air. Here’s how they help:
7.1. Identifying And Removing Duplicate Photos
- Duplicate Finders: Apps like Gemini Photos and PhotoSweeper are designed to scan your photo library and identify duplicate photos. They use advanced algorithms to compare images and find exact matches or near-duplicates.
- Efficient Cleaning: These apps make it easy to review the duplicates and select which ones to delete, saving you the time and effort of manually searching for and comparing photos.
7.2. Finding And Deleting Similar Photos
- Similarity Detection: In addition to finding exact duplicates, some apps can also identify similar photos. These are photos that are not identical but are very similar, such as multiple shots of the same scene with slight variations.
- Choosing The Best: These apps allow you to compare the similar photos side-by-side and choose the best one to keep, deleting the rest. This helps you declutter your photo library and keep only the best shots.
7.3. Organizing And Categorizing Photos
- Advanced Organization: Apps like Adobe Lightroom and Capture One offer advanced organization features, such as the ability to create collections, add keywords and tags, and use smart albums.
- Efficient Management: These features make it easier to manage large photo libraries and find specific photos quickly.
7.4. Editing And Enhancing Photos
- Professional Tools: Many third-party photo management apps also include powerful editing tools that allow you to enhance your photos, adjust exposure, color, and sharpness, and apply filters and effects.
- Streamlined Workflow: Editing your photos within the same app you use to manage them can streamline your workflow and save you time.
7.5. Cloud Storage Integration
- Seamless Integration: Some third-party apps integrate seamlessly with cloud storage services like Google Photos, Dropbox, and OneDrive.
- Backup And Access: This allows you to automatically back up your photos to the cloud and access them from any device.
7.6. Batch Processing
- Efficient Editing: Many third-party apps support batch processing, which allows you to perform the same action on multiple photos at once. For example, you can apply the same adjustments to a batch of photos or rename multiple files at the same time.
- Time-Saving: This can save you a significant amount of time when managing large photo libraries.
7.7. Examples Of Popular Third-Party Apps
- Gemini Photos: An app specifically designed to find and remove duplicate and similar photos.
- PhotoSweeper: An app that compares photos and identifies duplicates, allowing you to delete them easily.
- Adobe Lightroom: A professional photo management and editing app with advanced organization and editing features.
- Capture One: A powerful photo editing and management app popular among professional photographers.
- CleanMyMac X: An all-in-one Mac cleaner that can help you remove duplicate photos and other unnecessary files.
By using third-party apps, you can streamline the process of deleting and managing photos on your Mac Air, save time and effort, and keep your photo library organized and clutter-free.
8. What Are The Potential Issues When Deleting Photos And How To Troubleshoot Them?
Deleting photos from your Mac Air can sometimes lead to unexpected issues. Here’s a guide to common problems and how to troubleshoot them:
8.1. Photos Not Deleting
Problem: Photos appear to be deleted but still show up in your library or the “Recently Deleted” album.
Troubleshooting:
- ICloud Sync Issues: If you use iCloud Photos, the photos might not be syncing properly. Check your internet connection and ensure that iCloud Photos is enabled in System Preferences > Apple ID > iCloud.
- Restart Photos App: Close and reopen the Photos app to refresh the library.
- Restart Mac: Sometimes, a simple restart can resolve syncing issues.
- Check ICloud Storage: If your iCloud storage is full, photos might not sync or delete correctly. Upgrade your iCloud storage plan if necessary.
8.2. Photos Disappearing From All Devices
Problem: Deleting a photo from your Mac Air also removes it from all other devices connected to your iCloud account.
Explanation: This is the intended behavior of iCloud Photos. When you delete a photo from one device, it is deleted from all devices synced with the same iCloud account.
Prevention:
- Backup Before Deleting: Before deleting photos, make sure you have a backup if you want to keep the photos.
- Disable ICloud Photos: If you want to delete photos from your Mac without affecting other devices, disable iCloud Photos in System Preferences > Apple ID > iCloud.
8.3. Photos Not Emptying From “Recently Deleted”
Problem: Photos remain in the “Recently Deleted” album even after clicking “Delete All” or deleting individual photos.
Troubleshooting:
- Wait For Sync: Give iCloud some time to sync the changes. It can take a few minutes, especially if you have a large photo library.
- Restart Photos App: Close and reopen the Photos app to refresh the library.
- Restart Mac: A restart can sometimes resolve stubborn syncing issues.
- Check ICloud Storage: Ensure your iCloud storage is not full.
- Manual Deletion: Try deleting the photos individually from the “Recently Deleted” album instead of using the “Delete All” button.
8.4. Accidental Deletion Of Important Photos
Problem: You accidentally delete photos that you wanted to keep.
Solution:
- Check “Recently Deleted”: The “Recently Deleted” album is your first line of defense. Photos remain there for 30 days before being permanently deleted.
- Restore From Backup: If the photos have been permanently deleted, restore them from your Time Machine backup or another backup source.
8.5. Slow Performance After Deleting Photos
Problem: Your Mac Air is running slowly after deleting a large number of photos.
Troubleshooting:
- Rebuild Photo Library: Hold down the Option and Command keys while opening the Photos app. This will prompt you to repair your photo library.
- Free Up Storage Space: Ensure you have enough free storage space on your Mac. Delete any other unnecessary files or apps.
- Restart Mac: A restart can help clear temporary files and improve performance.
8.6. Third-Party App Issues
Problem: A third-party app is not working correctly or is causing issues with your photo library.
Troubleshooting:
- Update The App: Make sure you are using the latest version of the app.
- Contact Support: Contact the app developer for assistance.
- Uninstall The App: If the app is causing significant issues, uninstall it and consider using an alternative.
By understanding these potential issues and how to troubleshoot them, you can confidently manage your photo library on your Mac Air and avoid data loss or other problems.
9. How Does Deleting Photos Impact ICloud Storage?
Deleting photos from your Mac Air when using iCloud Photos directly impacts your iCloud storage. Understanding this impact is crucial for managing your storage effectively and avoiding unexpected costs.
9.1. ICloud Photos And Storage
- Shared Storage: When you use iCloud Photos, your photos and videos are stored in iCloud and synced across all your devices connected to the same Apple ID. This storage is shared with other iCloud services, such as iCloud Drive, backups, and email.
- Storage Plans: Apple offers several iCloud storage plans, ranging from a free 5GB plan to larger paid plans.
9.2. Deleting Photos And Freeing Up Space
- Immediate Impact: When you delete a photo from your Mac Air, it is moved to the “Recently Deleted” album. At this point, the storage space occupied by the photo is not immediately freed up.
- 30-Day Retention: Photos remain in the “Recently Deleted” album for 30 days. This gives you a window to recover any photos you accidentally delete.
- Permanent Deletion: After 30 days, the photos are permanently deleted from iCloud, and the storage space is freed up. You can also manually empty the “Recently Deleted” album to permanently delete the photos and free up storage space immediately.
9.3. Managing ICloud Storage
- Check Storage Usage: Regularly check your iCloud storage usage to see how much space is being used by photos and other files. You can do this in System Preferences > Apple ID > iCloud > Manage Storage.
- Optimize Storage: Enable the “Optimize Mac Storage” option in iCloud Photos settings. This stores full-resolution photos in iCloud and keeps smaller, optimized versions on your Mac, saving storage space.
- Delete Unnecessary Files: In addition to deleting photos, delete any other unnecessary files from iCloud Drive, backups, and other services to free up storage space.
- Upgrade Storage Plan: If you consistently run out of iCloud storage, consider upgrading to a larger storage plan.
9.4. Impact On Other Devices
- Synced Changes: When you delete photos from your Mac Air, the changes are synced to all other devices connected to your iCloud account. This means that the photos will also be deleted from your iPhone, iPad, and other Macs.
- Consistent Storage: The storage space freed up by deleting photos will be reflected across all your devices.
9.5. Potential Issues
- Full Storage: If your iCloud storage is full, you might not be able to upload new photos or back up your data. This can also cause syncing issues and other problems.
- Unexpected Costs: If you exceed your iCloud storage limit, you might be charged for additional storage.
By understanding how deleting photos impacts iCloud storage, you can effectively manage your storage, avoid unexpected costs, and ensure that your photos and other data are safely stored in the cloud.
10. What Are The Steps To Take Before Deleting Photos To Ensure Data Safety?
Before deleting any photos from your Mac Air, it’s crucial to take certain steps to ensure your data is safe and that you don’t accidentally lose any important memories.
10.1. Back Up Your Photos
- Time Machine: Use Time Machine, Apple’s built-in backup software, to back up your entire Mac, including your photo library. Connect an external hard drive to your Mac Air and set up Time Machine to automatically back up your data on a regular basis.
- ICloud Photos: If you use iCloud Photos, your photos are already stored in the cloud. However, it’s still a good idea to have an additional backup in case of any issues with iCloud.
- External Hard Drive: Manually copy your photo library to an external hard drive. This provides an additional layer of protection in case of a system failure or other issues.
- Cloud Storage Services: Use cloud storage services like Google Photos, Dropbox, or OneDrive to back up your photos. These services offer automatic backup and allow you to access your photos from any device.
10.2. Review Your Photos
- Careful Selection: Take the time to carefully review the photos you plan to delete. Make sure you are not accidentally deleting any photos that you want to keep.
- Zoom In: Zoom in on each photo to check for details and ensure that the photo is not blurry or otherwise low-quality.
- Compare Similar Photos: If you have multiple similar photos, compare them side-by-side and choose the best one to keep.
10.3. Organize Your Photo Library
- Albums: Create albums in the Photos app to organize your photos by date, event, or category. This makes it easier to find specific photos and manage your library.
- Keywords And Faces: Use keywords to tag your photos with descriptive terms, such as “beach,” “sunset,” or “family.” Use the Faces feature to identify and tag people in your photos.
- Smart Albums: Create smart albums that automatically organize photos based on specific criteria, such as date, keyword, or location.
10.4. Check ICloud Settings
- ICloud Photos Enabled: Ensure that iCloud Photos is enabled in System Preferences > Apple ID > iCloud.
- Optimize Mac Storage: Consider enabling the “Optimize Mac Storage” option to store full-resolution photos in iCloud and keep smaller, optimized versions on your Mac.
- Storage Space: Check your iCloud storage usage to make sure you have enough space to store your photos.
10.5. Understand The Deletion Process
- “Recently Deleted” Album: Be aware that when you delete photos from the Photos app, they are moved to the “Recently Deleted” album and remain there for 30 days before being permanently deleted.
- Permanent Deletion: After 30 days, the photos are permanently deleted from iCloud and all your devices. You can also manually empty the “Recently Deleted” album to permanently delete the photos immediately.
- Synced Changes: Understand that when you delete photos from your Mac Air, the changes are synced to all other devices connected to your iCloud account.
10.6. Test The Deletion Process
- Delete A Test Photo: Before deleting a large number of photos, delete a test photo to make sure you understand the deletion process and that the photo is being deleted from all the correct locations.
- Check Other Devices: After deleting the test photo, check your other devices to make sure the photo has been deleted from there as well.
By following these steps, you can ensure that your data is safe and that you don’t accidentally lose any important photos when deleting them from your Mac Air.
FAQ: How To Delete Photos From Mac Air
-
Question: How do I delete a single photo from my Mac Air using the Photos app?
Answer: Open the Photos app, select the photo, press the Delete key, and then empty the Recently Deleted album. -
Question: Can I delete multiple photos at once from my Mac Air?
Answer: Yes, hold down the Command key while selecting multiple photos in the Photos app, then press Delete and empty the Recently Deleted album. -
Question: How do I permanently delete photos from my Mac Air?
Answer: Go to the Recently Deleted album in the Photos app and click “Delete All” or select individual photos and click “Delete.” -
Question: Will deleting photos from my Mac Air also delete them from my iPhone if I use iCloud Photos?
Answer: Yes, if you use iCloud Photos, deleting photos from your Mac Air will also remove them from iCloud and any other devices connected to your iCloud account. -
Question: How can I delete photos from my Mac Air without affecting my iPhone?
Answer: Disable iCloud Photos in System Preferences > Apple ID > iCloud before deleting photos from your Mac Air. -
Question: What happens to deleted photos on my Mac Air?
Answer: Deleted photos are moved to the Recently Deleted album, where they remain for 30 days before being permanently deleted. -
Question: How do I delete photos directly from Finder on my Mac Air?
Answer: Open Finder, navigate to the folder containing the photos, select the photos, drag them to the Trash, and then empty the Trash. -
Question: Can third-party apps help me delete photos on my Mac Air?
Answer: Yes, apps like Gemini Photos and PhotoSweeper can help you find and remove duplicate and similar photos more efficiently. -
Question: What should I do before deleting photos from my Mac Air to ensure data safety?
Answer: Back up your photos using Time Machine, iCloud Photos, an external hard drive, or a cloud storage service before deleting them. -
Question: How does deleting photos impact my iCloud storage?
Answer: Deleting photos frees up iCloud storage space after they are permanently deleted from the Recently Deleted album, either after 30 days or when you manually empty the album.
Looking to enhance your photography skills and organize your photo library? Visit dfphoto.net for comprehensive tutorials, stunning photo collections, and a vibrant photography community. Connect with fellow photographers, discover new techniques, and find inspiration for your next project. Address: 1600 St Michael’s Dr, Santa Fe, NM 87505, United States. Phone: +1 (505) 471-6001.