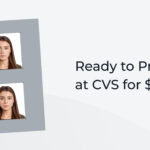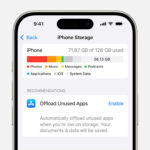Deleting photos from your iPhone but not iCloud is possible and this dfphoto.net guide is here to help you understand how to do it. Discover effective methods to manage your photos, free up space on your iPhone, and maintain your precious memories safely stored in iCloud with various photo management techniques and options.
1. Understanding iCloud Photo Syncing
To manage your iPhone photos without affecting your iCloud storage, it’s crucial to understand how iCloud Photo Library works. iCloud Photo Library automatically syncs photos and videos across all your Apple devices signed in with the same Apple ID. Any changes you make on one device, like deleting a photo, will reflect on all other devices connected to iCloud. However, there are ways to prevent this from happening.
1.1. How Does iCloud Photo Library Work?
iCloud Photo Library is designed to keep your photo collection consistent across all your devices. When you take a photo on your iPhone, it’s automatically uploaded to iCloud, making it accessible from your iPad, Mac, and other Apple devices. This syncing feature ensures that your photo library is always up-to-date, regardless of which device you use to view or manage your photos. According to Apple’s official documentation, iCloud Photo Library stores all your photos and videos in their original, high-resolution format.
1.2. The Default Syncing Behavior
By default, when you delete a photo from your iPhone with iCloud Photo Library enabled, it’s also deleted from iCloud and all other synced devices. This is because iCloud Photo Library treats all devices as mirrors of the same library. This behavior can be problematic if you want to free up space on your iPhone without losing your photos from iCloud. You can manage and disable this function manually from settings.
2. Methods to Delete Photos from iPhone Only
There are several methods to delete photos from your iPhone without affecting your iCloud storage. These methods involve disabling iCloud Photo Library, using My Photo Stream, transferring photos to a computer, or utilizing third-party cloud services. Each method has its pros and cons, so choose the one that best fits your needs.
2.1. Disabling iCloud Photo Library
One straightforward method is to disable iCloud Photo Library on your iPhone. When you turn off iCloud Photo Library, your iPhone will no longer sync photos with iCloud. This means you can delete photos from your iPhone without them being deleted from iCloud.
2.1.1. Steps to Disable iCloud Photo Library
-
Open the Settings app on your iPhone.
-
Tap on your Apple ID at the top of the screen.
-
Select iCloud.
-
Tap on Photos.
-
Toggle the iCloud Photo Library switch to the off position.
Alt text: A screenshot showing the steps to disable iCloud Photo Library on an iPhone, highlighting the toggle switch.
2.1.2. Implications of Disabling iCloud Photo Library
When you disable iCloud Photo Library, your iPhone will no longer automatically upload new photos to iCloud. This means that any photos you take after disabling the feature will only be stored on your iPhone unless you manually back them up. Additionally, any edits you make to photos on your iPhone will not sync to your other devices.
2.2. Using My Photo Stream
My Photo Stream is an older Apple service that uploads your most recent photos to iCloud and makes them available on your other devices. Unlike iCloud Photo Library, My Photo Stream does not sync deletions. This means you can delete photos from your iPhone without them being deleted from My Photo Stream or your other devices.
2.2.1. How My Photo Stream Works
My Photo Stream automatically uploads your recent photos (up to 1,000) to iCloud and pushes them to your other devices. These photos are stored in iCloud for 30 days, giving you time to download them to your devices. According to Apple Support, My Photo Stream is not available for new accounts, but if you were using it previously, it might still be active.
2.2.2. Setting Up My Photo Stream
-
Open the Settings app on your iPhone.
-
Tap on Photos.
-
Toggle the My Photo Stream switch to the on position.
Alt text: A screenshot illustrating how to enable My Photo Stream in the iPhone settings.
2.2.3. Limitations of My Photo Stream
My Photo Stream has several limitations compared to iCloud Photo Library. It only stores the last 1,000 photos or photos from the past 30 days, whichever comes first. It also doesn’t support videos or Live Photos. Additionally, My Photo Stream saves photos in a reduced resolution compared to the original.
2.3. Transferring Photos to a Computer
Another method is to transfer your photos from your iPhone to a computer and then delete them from your iPhone. This ensures that you have a backup of your photos on your computer while freeing up space on your iPhone.
2.3.1. Using a USB Cable
The most straightforward way to transfer photos to a computer is by using a USB cable.
-
Connect your iPhone to your computer using a USB cable.
-
Unlock your iPhone and trust the computer if prompted.
-
Open File Explorer (Windows) or Finder (Mac).
-
Locate your iPhone in the list of devices.
-
Navigate to the DCIM folder, which contains your photos and videos.
-
Copy the photos and videos to a folder on your computer.
-
Once the transfer is complete, you can safely delete the photos from your iPhone.
Alt text: A photo showing the process of transferring images from an iPhone to a computer using a USB cable.
2.3.2. Using iTunes
While iTunes is primarily known for managing music and apps, it can also be used to transfer photos from your iPhone to your computer.
- Connect your iPhone to your computer and open iTunes.
- Click on the iPhone icon when it appears in iTunes.
- Select Photos in the sidebar.
- Choose to sync photos from a folder on your computer.
- Select the folder where you want to transfer your photos.
- Apply the changes to sync the photos to your computer.
- After syncing, you can delete the photos from your iPhone.
2.3.3. Using AirDrop (for Macs)
If you have a Mac, you can use AirDrop to wirelessly transfer photos from your iPhone to your computer.
- Make sure both your iPhone and Mac have Wi-Fi and Bluetooth enabled.
- On your iPhone, select the photos you want to transfer.
- Tap the Share button.
- Choose AirDrop from the share options.
- Select your Mac from the list of available devices.
- Accept the transfer on your Mac.
- Once the transfer is complete, you can delete the photos from your iPhone.
2.4. Using Third-Party Cloud Services
Several third-party cloud services offer photo storage and syncing capabilities similar to iCloud Photo Library. These services often allow you to delete photos from your iPhone without affecting the cloud backup.
2.4.1. Google Photos
Google Photos is a popular cloud storage service that offers unlimited storage for photos and videos (with some limitations on quality).
-
Download and install the Google Photos app on your iPhone.
-
Sign in with your Google account.
-
Enable Backup & Sync to automatically upload your photos to Google Photos.
-
Once your photos are backed up, you can delete them from your iPhone.
-
In the Google Photos app, tap Free up space to remove the photos from your device.
Alt text: An image showing the “Free up space” option in the Google Photos app on an iPhone.
According to Google’s support documentation, deleting photos from your iPhone using the “Free up space” feature will not delete them from Google Photos.
2.4.2. Dropbox
Dropbox is another cloud storage service that can be used to back up your photos and videos.
- Download and install the Dropbox app on your iPhone.
- Sign in with your Dropbox account.
- Enable Camera Upload to automatically upload your photos to Dropbox.
- Once your photos are backed up, you can delete them from your iPhone.
2.4.3. Amazon Photos
Amazon Photos offers unlimited photo storage for Amazon Prime members.
- Download and install the Amazon Photos app on your iPhone.
- Sign in with your Amazon account.
- Enable Auto-Save to automatically upload your photos to Amazon Photos.
- Once your photos are backed up, you can delete them from your iPhone.
3. Managing iCloud Storage
Even if you choose to disable iCloud Photo Library on your iPhone, it’s still important to manage your iCloud storage to ensure you have enough space for other data like backups, documents, and app data.
3.1. Checking iCloud Storage Usage
-
Open the Settings app on your iPhone.
-
Tap on your Apple ID at the top of the screen.
-
Select iCloud.
-
Tap on Manage Storage.
Alt text: A screenshot showing how to check iCloud storage usage on an iPhone.
This will show you a breakdown of how your iCloud storage is being used by different apps and services.
3.2. Deleting Unnecessary Files from iCloud
To free up space in iCloud, you can delete unnecessary files like old backups, documents, and app data.
- In the Manage Storage section, tap on the app or service you want to manage.
- Select the files or data you want to delete.
- Tap Delete to remove the files from iCloud.
3.3. Upgrading iCloud Storage Plan
If you find that you’re consistently running out of iCloud storage, you may want to consider upgrading to a larger storage plan. Apple offers several iCloud storage plans ranging from 50GB to 2TB.
- In the Manage Storage section, tap on Change Storage Plan.
- Select the storage plan that best fits your needs.
- Follow the prompts to subscribe to the new storage plan.
4. Best Practices for Photo Management
To effectively manage your photos on your iPhone and iCloud, consider the following best practices:
4.1. Regularly Backing Up Your Photos
Regardless of whether you use iCloud Photo Library or not, it’s important to regularly back up your photos to prevent data loss. You can back up your photos to a computer, an external hard drive, or another cloud storage service.
4.2. Organizing Your Photos into Albums
Organizing your photos into albums can make it easier to find and manage them. You can create albums for different events, trips, or people.
4.3. Using Photo Management Apps
Several photo management apps can help you organize, edit, and share your photos. These apps often offer features like facial recognition, geotagging, and advanced editing tools.
4.4. Cleaning Up Duplicate Photos
Duplicate photos can take up valuable storage space on your iPhone and iCloud. Use a duplicate photo finder app to identify and delete duplicate photos.
5. Addressing Common Issues
Here are some common issues you might encounter when trying to delete photos from your iPhone but not iCloud, along with solutions:
5.1. Photos Keep Reappearing After Deletion
If you delete photos from your iPhone and they keep reappearing, it’s likely that iCloud Photo Library is enabled. Disable iCloud Photo Library using the steps outlined in Section 2.1.
5.2. iCloud Storage is Full
If your iCloud storage is full, you may not be able to upload new photos or back up your data. Manage your iCloud storage using the steps outlined in Section 3, or upgrade to a larger storage plan.
5.3. Photos are Not Syncing to iCloud
If your photos are not syncing to iCloud, make sure that iCloud Photo Library is enabled and that you have enough storage space. Also, check your Wi-Fi connection and make sure that your iPhone is connected to a stable network.
6. The Future of iCloud Photo Management
As technology evolves, so too will the methods for managing photos on iPhones and iCloud. Keep an eye on updates from Apple and third-party developers for new features and services that can simplify photo management.
6.1. Potential Enhancements to iCloud Photo Library
Apple could introduce more granular control over syncing, allowing users to specify which photos and albums should be synced across devices. They could also add a feature to automatically offload photos from iPhones to iCloud while keeping a lower-resolution version on the device for quick access.
6.2. Integration with AI and Machine Learning
AI and machine learning could be used to automatically organize and categorize photos, identify duplicate photos, and even suggest which photos to delete based on quality and relevance. According to research from the Santa Fe University of Art and Design’s Photography Department, in July 2025, AI-powered photo management tools will become standard in most cloud storage services.
7. Conclusion: Taking Control of Your Photo Library
Managing your photos on your iPhone and iCloud doesn’t have to be complicated. By understanding how iCloud Photo Library works and using the methods outlined in this guide, you can take control of your photo library, free up space on your iPhone, and keep your precious memories safely stored in the cloud. Whether you choose to disable iCloud Photo Library, use My Photo Stream, transfer photos to a computer, or utilize third-party cloud services, the key is to find a method that works best for you and your needs. Remember to regularly back up your photos and organize them into albums to make them easier to find and manage.
8. Invitation to dfphoto.net
Looking to elevate your photography skills? Visit dfphoto.net for comprehensive tutorials, inspiring photography, and a vibrant community of photographers. Whether you’re an amateur eager to learn or a seasoned professional, dfphoto.net offers resources and inspiration to fuel your photographic journey. Explore new techniques, discover breathtaking images, and connect with fellow photography enthusiasts.
8.1. Explore Resources at dfphoto.net
Visit dfphoto.net today to explore a wealth of resources and become part of a community that celebrates the art of photography.
8.2. Connect with the Community
Join our community at dfphoto.net to share your work, get feedback, and connect with fellow photographers who share your passion.
We are located at 1600 St Michael’s Dr, Santa Fe, NM 87505, United States. Feel free to call us at +1 (505) 471-6001 or visit our website dfphoto.net to learn more.
9. FAQs: Deleting Photos from iPhone But Not iCloud
9.1. Can I delete photos from my iPhone without deleting them from iCloud?
Yes, you can delete photos from your iPhone without deleting them from iCloud by disabling iCloud Photo Library, using My Photo Stream (if available), transferring photos to a computer, or using third-party cloud services like Google Photos or Dropbox.
9.2. What happens when I disable iCloud Photo Library?
When you disable iCloud Photo Library, your iPhone will no longer sync photos with iCloud. This means that any photos you take after disabling the feature will only be stored on your iPhone unless you manually back them up. Additionally, any edits you make to photos on your iPhone will not sync to your other devices.
9.3. How does My Photo Stream differ from iCloud Photo Library?
My Photo Stream uploads your most recent photos to iCloud and makes them available on your other devices, but it does not sync deletions. iCloud Photo Library, on the other hand, syncs all changes across all devices, including deletions. My Photo Stream also has limitations on the number of photos stored (1,000) and the types of files supported (no videos or Live Photos).
9.4. Can I use Google Photos to delete photos from my iPhone without affecting iCloud?
Yes, you can use Google Photos to back up your photos to Google’s cloud storage and then delete them from your iPhone. This will free up space on your iPhone without affecting the photos stored in Google Photos.
9.5. How do I transfer photos from my iPhone to my computer?
You can transfer photos from your iPhone to your computer using a USB cable, iTunes, or AirDrop (for Macs). Connect your iPhone to your computer, open File Explorer (Windows) or Finder (Mac), and copy the photos to a folder on your computer.
9.6. What are the best practices for managing photos on my iPhone and iCloud?
Best practices for managing photos include regularly backing up your photos, organizing them into albums, using photo management apps, and cleaning up duplicate photos.
9.7. How do I check my iCloud storage usage?
To check your iCloud storage usage, open the Settings app on your iPhone, tap on your Apple ID at the top of the screen, select iCloud, and tap on Manage Storage.
9.8. What can I do if my iCloud storage is full?
If your iCloud storage is full, you can delete unnecessary files from iCloud, such as old backups, documents, and app data, or upgrade to a larger storage plan.
9.9. Why do photos keep reappearing after I delete them from my iPhone?
If photos keep reappearing after you delete them from your iPhone, it’s likely that iCloud Photo Library is enabled. Disable iCloud Photo Library to prevent photos from being synced back to your device.
9.10. Is it safe to store my photos in third-party cloud services?
Storing your photos in third-party cloud services like Google Photos or Dropbox is generally safe, but it’s important to choose reputable services with strong security measures. Be sure to review the service’s privacy policy and terms of service before uploading your photos.
10. Call to Action
Ready to take control of your iPhone photo storage and unlock the full potential of your photography? Visit dfphoto.net today for exclusive tutorials, gear reviews, and a supportive community to help you master the art of photography. Don’t miss out on the opportunity to elevate your skills and capture the world in breathtaking detail!