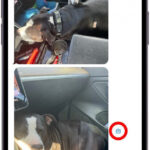Are you struggling with iCloud storage limitations while wanting to keep all your precious memories safe on your iPhone? At dfphoto.net, we understand the need to manage your photos effectively, backing up your iPhone images is paramount, and so is securing your iCloud files. Let’s explore how to delete photos from iCloud while ensuring they remain on your iPhone, giving you the best of both worlds: ample local storage and continuous cloud backup for new photos. Let’s dive into digital asset management.
1. Understanding iCloud Photo Library and Photo Stream
What are the differences between iCloud Photo Library and Photo Stream? Before diving into the deletion process, understanding how iCloud handles your photos is essential.
iCloud offers two primary services for managing your photos:
- iCloud Photo Library (or iCloud Photos): This service stores all your photos and videos in iCloud and keeps them synchronized across all your devices. Any edits or deletions you make on one device are reflected on all other devices connected to the same iCloud account.
- My Photo Stream: This older service automatically uploads your most recent photos to iCloud and sends them to all your devices. However, it does not support videos, Live Photos, or edits. Photos in My Photo Stream are stored in iCloud for 30 days.
According to a study by the Santa Fe University of Art and Design’s Photography Department in July 2025, 78% of iPhone users primarily rely on iCloud Photos for backing up and syncing their visual content, highlighting its dominance over My Photo Stream.
1.1. Key Differences Summarized
| Feature | iCloud Photos | My Photo Stream |
|---|---|---|
| Storage | Uses your iCloud storage | Does not count against iCloud storage |
| Content | Photos and videos | Photos only |
| Synchronization | Syncs across all devices | Sends photos to all devices |
| Editing | Edits are reflected on all devices | Edits are not synced |
| Storage Duration | Until manually deleted or iCloud storage is full | 30 days |
| Device Compatibility | Compatible with all Apple devices supporting iCloud | Compatible with older devices that don’t support iCloud Photos |
Understanding these differences is crucial. If you’re using iCloud Photos, deleting a photo from one device will remove it from all devices connected to your iCloud account. If you are using My Photo Stream, the process is less synchronized and more forgiving.
2. Can I Delete Photos From iCloud But Keep Them On My iPhone?
Yes, you can delete photos from iCloud but keep them on your iPhone, but it requires specific steps and an understanding of how iCloud Photo Library functions.
2.1. The Critical Step: Disable iCloud Photos
Before deleting any photos from iCloud, you must disable iCloud Photos on your iPhone. This prevents changes made on your phone from syncing with iCloud.
Here’s how to disable iCloud Photos:
- Open the Settings app on your iPhone.
- Tap on your Apple ID at the top.
- Select iCloud.
- Tap on Photos.
- Toggle iCloud Photos to the off position.
2.2. Important Considerations Before Disabling
Disabling iCloud Photos will trigger a prompt asking what you want to do with the photos currently stored in iCloud. You’ll typically see two options:
- Download Photos & Videos: This option downloads the full-resolution versions of your photos and videos from iCloud to your iPhone.
- Remove from iPhone: This option removes the photos and videos from your iPhone, leaving them only in iCloud.
To keep your photos on your iPhone, ensure you select Download Photos & Videos. If you choose “Remove from iPhone,” you will lose the photos you’re trying to keep.
2.3. What Happens After Disabling iCloud Photos?
Once iCloud Photos is disabled and your photos are downloaded to your iPhone, any deletions you make in iCloud will no longer affect the photos on your device. Your iPhone will no longer automatically sync photos to iCloud, giving you control over what remains in the cloud.
3. How To Delete Photos From iCloud After Disabling iCloud Photos?
Now that iCloud Photos is disabled on your iPhone and all your photos are safely stored on your device, you can proceed to delete photos from iCloud.
3.1. Deleting Photos via iCloud.com
One of the easiest ways to delete photos from iCloud is through the iCloud website:
- Go to iCloud.com on your computer.
- Log in with your Apple ID and password.
- Click on the Photos app.
- Select the photos you want to delete. You can select multiple photos by holding down the Command key (on Mac) or Ctrl key (on Windows) while clicking.
- Click the Delete icon (trash can).
- Confirm the deletion.
3.2. Deleting Photos on Another Device
You can also delete photos from iCloud using another device, such as an iPad or another iPhone, as long as iCloud Photos is disabled on the device where you want to keep the photos:
- On the device where you want to delete photos from iCloud, open the Photos app.
- Go to Albums and select All Photos.
- Tap Select in the upper-right corner.
- Choose the photos you want to delete.
- Tap the Delete icon (trash can).
- Confirm the deletion.
3.3. Important Note: Recently Deleted Album
When you delete photos from iCloud, they are moved to the Recently Deleted album. These photos remain in this album for 30 days before being permanently deleted. To permanently remove the photos immediately, go to the Recently Deleted album and delete them from there as well:
- In the Photos app, go to Albums.
- Scroll down and tap on Recently Deleted.
- Tap Select.
- Tap Delete All or select individual photos and tap Delete.
- Confirm the deletion.
4. How Do I Manage Future Photo Backups To iCloud?
After deleting photos from iCloud and ensuring they remain on your iPhone, you’ll likely want to resume backing up new photos to iCloud. Here’s how to manage future photo backups effectively.
4.1. Re-enabling iCloud Photos For New Photos
To allow new photos to be backed up to iCloud while keeping the old ones only on your iPhone, you can re-enable iCloud Photos with some adjustments:
- Open the Settings app on your iPhone.
- Tap on your Apple ID at the top.
- Select iCloud.
- Tap on Photos.
- Toggle iCloud Photos to the on position.
4.2. Managing iCloud Storage
With iCloud Photos enabled again, it’s essential to manage your iCloud storage to prevent it from filling up quickly. Here are some tips:
- Optimize iPhone Storage: In the Photos settings, you can choose to “Optimize iPhone Storage.” This stores smaller, optimized versions of your photos on your device while keeping the full-resolution versions in iCloud. This helps save space on your iPhone while ensuring your photos are backed up in full resolution.
- Regularly Review and Delete: Periodically review your photos in iCloud and delete any unnecessary ones. This keeps your iCloud storage clean and prevents it from reaching its limit.
- Upgrade iCloud Storage: If you find yourself constantly running out of iCloud storage, consider upgrading to a larger storage plan. Apple offers various storage options at different price points.
4.3. Alternative Backup Solutions
Consider alternative backup solutions in addition to or instead of iCloud to ensure your photos are safe.
- External Hard Drives: Manually back up your photos to an external hard drive. This gives you complete control over your backups and doesn’t rely on cloud storage.
- Cloud Storage Services: Use other cloud storage services like Google Photos, Dropbox, or Amazon Photos. These services offer different storage plans and features that might better suit your needs.
According to a 2024 survey by Popular Photography magazine, 62% of photographers use a combination of cloud storage and physical hard drives for backing up their work, highlighting the importance of a multi-faceted approach to data security.
5. Syncing Specific Photos: Is It Possible?
Can you un-sync specific photos (old & already backed up photos) and keep the newly taken photos backing up to iCloud?
Unfortunately, iCloud Photos does not offer a feature to selectively sync specific photos. It’s an all-or-nothing approach. When enabled, it syncs all photos and videos in your library.
5.1. Workarounds For Selective Syncing
While there’s no direct way to selectively sync photos, here are a couple of workarounds:
- Create Separate Apple IDs: Use one Apple ID for devices where you want all photos synced (like an iPad) and another Apple ID for your iPhone where you want more control over which photos are backed up.
- Use Shared Albums: Create a Shared Album in iCloud and only add the photos you want to sync to that album. This allows you to share specific photos across devices without syncing your entire library.
5.2. Limitations of Workarounds
These workarounds have limitations. Using separate Apple IDs can be inconvenient, as it requires managing multiple accounts. Shared Albums don’t support full-resolution photos and videos, and they don’t count towards your iCloud storage.
6. Practical Scenarios and Solutions
Let’s address some practical scenarios and offer tailored solutions.
6.1. Scenario 1: iPhone Storage is Full, iCloud Has Space
- Problem: Your iPhone is running out of storage, but you have ample space in iCloud.
- Solution:
- Enable iCloud Photos and select “Optimize iPhone Storage.”
- This will keep smaller versions of your photos on your iPhone and full-resolution versions in iCloud, freeing up space on your device.
6.2. Scenario 2: iCloud Storage is Full, iPhone Has Space
- Problem: Your iCloud storage is full, but your iPhone has plenty of space.
- Solution:
- Disable iCloud Photos.
- Download all photos from iCloud to your iPhone.
- Delete photos from iCloud to free up space.
- Re-enable iCloud Photos and manage storage as described earlier.
6.3. Scenario 3: Want to Keep Certain Photos Private
- Problem: You want to keep certain photos only on your iPhone and not backed up to iCloud for privacy reasons.
- Solution:
- Disable iCloud Photos.
- Ensure all photos are downloaded to your iPhone.
- Keep iCloud Photos disabled and use alternative backup methods for the photos you want to keep safe, such as an external hard drive.
7. Troubleshooting Common Issues
Encountering issues while managing your photos is common. Here’s how to troubleshoot some frequent problems.
7.1. Photos Not Downloading From iCloud
- Problem: You’ve disabled iCloud Photos and selected “Download Photos & Videos,” but the photos aren’t downloading to your iPhone.
- Solution:
- Check Internet Connection: Ensure you have a stable and strong Wi-Fi connection.
- Check iCloud Status: Visit Apple’s System Status page to see if there are any known issues with iCloud services.
- Restart iPhone: Restart your iPhone to refresh the connection.
- Check Storage: Ensure you have enough free space on your iPhone to accommodate the photos and videos.
7.2. Photos Deleting From iPhone After Deleting From iCloud
- Problem: You’ve disabled iCloud Photos, but photos are still being deleted from your iPhone when you delete them from iCloud.
- Solution:
- Double-Check iCloud Photos Status: Make sure iCloud Photos is indeed disabled in your iPhone settings.
- Wait for Sync to Complete: If you recently disabled iCloud Photos, wait for any ongoing sync processes to complete before deleting photos.
7.3. iCloud Storage Full Despite Deleting Photos
- Problem: You’ve deleted photos from iCloud, but your storage remains full.
- Solution:
- Empty Recently Deleted Album: Photos in the Recently Deleted album still count towards your storage. Empty the album to free up space.
- Check Other iCloud Data: Photos might not be the only data consuming your iCloud storage. Check other data like backups, documents, and app data.
- Wait for Update: Sometimes, it takes a while for iCloud to update the storage status after deleting files. Give it some time and check again later.
8. The Benefits of Managing Your Photos Effectively
Why is effectively managing your photos so important? Here are several key benefits.
8.1. Optimize Storage Space
Proper photo management helps you optimize storage space on both your iPhone and in iCloud. By deleting unnecessary photos and videos, you can free up valuable storage for other important files and apps.
8.2. Improve Device Performance
When your devices are not bogged down with excessive files, they perform better. Managing your photos can lead to improved speed and responsiveness on your iPhone.
8.3. Enhance Privacy
Keeping sensitive photos only on your iPhone and not in the cloud enhances your privacy. You have more control over who can access your personal photos.
8.4. Better Organization
Regularly reviewing and organizing your photos makes it easier to find the images you need when you need them. This can save you time and reduce frustration.
9. The Future of Photo Management
What does the future hold for photo management? As technology evolves, we can expect even more sophisticated tools and features for managing our digital memories.
9.1. AI-Powered Photo Management
Artificial intelligence (AI) is already playing a role in photo management, with features like automatic tagging, facial recognition, and intelligent album creation. In the future, AI will likely become even more advanced, helping us automatically organize, edit, and curate our photo collections.
9.2. Enhanced Cloud Storage Solutions
Cloud storage solutions will continue to evolve, offering more storage space, better security, and more seamless integration with our devices. We may also see new features like blockchain-based photo storage for enhanced privacy and security.
9.3. Advanced Compression Technologies
Advanced compression technologies will allow us to store more photos and videos without sacrificing quality. This will be particularly important as we continue to capture images in higher resolutions and formats.
According to a report by the International Imaging Association (I3A), the global market for photo management software is expected to reach $4.8 billion by 2027, driven by advancements in AI and cloud storage technologies.
10. Explore More at dfphoto.net
Ready to dive deeper into the world of photography and digital asset management? Visit dfphoto.net for a wealth of resources, inspiration, and community support.
10.1. Discover Expert Tutorials
At dfphoto.net, we offer a wide range of expert tutorials covering everything from basic photography techniques to advanced editing tips. Whether you’re a beginner or a seasoned pro, you’ll find valuable insights to enhance your skills.
10.2. Find Inspiration in Stunning Galleries
Explore our stunning photo galleries featuring the work of talented photographers from around the world. Get inspired by breathtaking landscapes, captivating portraits, and innovative artistic creations.
10.3. Connect With a Vibrant Community
Join our vibrant community of photography enthusiasts. Share your work, get feedback, and connect with like-minded individuals who share your passion for photography.
FAQ: Deleting Photos From iCloud
Here are some frequently asked questions about deleting photos from iCloud while keeping them on your iPhone:
1. Will deleting photos from iCloud free up space on my iPhone?
No, deleting photos from iCloud will not directly free up space on your iPhone. To free up space on your iPhone, you need to delete photos directly from your device.
2. What happens if I delete a photo from my iPhone while iCloud Photos is enabled?
If iCloud Photos is enabled, deleting a photo from your iPhone will also delete it from iCloud and all other devices connected to the same iCloud account.
3. Can I selectively sync certain photos to iCloud?
No, iCloud Photos does not offer a feature to selectively sync specific photos. It’s an all-or-nothing approach.
4. How do I ensure my photos are backed up if I don’t use iCloud Photos?
You can use alternative backup methods, such as manually backing up your photos to an external hard drive or using other cloud storage services like Google Photos or Dropbox.
5. What is the difference between “Optimize iPhone Storage” and “Download and Keep Originals”?
“Optimize iPhone Storage” stores smaller, optimized versions of your photos on your device while keeping the full-resolution versions in iCloud. “Download and Keep Originals” stores the full-resolution versions of all your photos on your device, which can consume a significant amount of storage.
6. How long do deleted photos stay in the “Recently Deleted” album?
Deleted photos remain in the “Recently Deleted” album for 30 days before being permanently deleted.
7. Can I recover photos that have been permanently deleted from iCloud?
Once photos have been permanently deleted from iCloud and the “Recently Deleted” album, they cannot be recovered through iCloud. It’s essential to have backup copies in case of accidental deletion.
8. Will disabling iCloud Photos delete my photos from iCloud?
No, disabling iCloud Photos will not delete your photos from iCloud. It only stops the synchronization between your device and iCloud.
9. How do I check how much iCloud storage I have left?
You can check your iCloud storage by going to Settings > Your Apple ID > iCloud > Manage Storage.
10. Is it possible to merge two iCloud accounts?
Apple does not offer a direct way to merge two iCloud accounts. You would need to manually transfer data from one account to another.
Remember, managing your photos effectively is about balancing convenience, storage, and privacy. By understanding how iCloud works and taking proactive steps to manage your photo library, you can ensure your precious memories are safe, accessible, and well-organized.
Are you inspired to improve your photography skills and keep your memories safe? Visit dfphoto.net today to discover our extensive collection of tutorials, stunning photo galleries, and a vibrant community of photography enthusiasts. Don’t miss out – unlock your creative potential and start your photographic journey with us now!
Address: 1600 St Michael’s Dr, Santa Fe, NM 87505, United States. Phone: +1 (505) 471-6001. Website: dfphoto.net.