Deleting photos from Google Photos while keeping them safe on your phone is a common need for photography enthusiasts. This dfphoto.net guide provides simple methods to manage your photos effectively. Learn how to disable Google Photos backup and selectively remove images, ensuring your precious memories remain on your device. This helps free up storage space, manage photo syncing, and ensure backup integrity.
1. Understanding Google Photos and Your Devices
Google Photos is a fantastic tool for photographers, offering a convenient way to store and access your images and videos online. Millions of users utilize its features, including powerful image recognition, automatic backups, and seamless integration with other Google apps like Google Drive and Gmail, as noted by experts at the Santa Fe University of Art and Design’s Photography Department. These features enhance collaboration and accessibility, making it a popular choice for photographers.
However, the free storage limit of 15GB can quickly fill up, leaving you needing to manage your storage. This leads to the crucial question: How can you remove photos from Google Photos while ensuring they remain safely stored on your Android phone, iPhone, iPad, or computer?
1.1. Will Deleting Photos From Google Photos Remove Them From My Device?
Yes, deleting photos and videos from Google Photos will also remove them from your devices (Android, iPhone, iPad) if Google Photos backup is enabled. To prevent this, disable Google Photos backup before deleting any content from Google Photos.
To keep your images on your device while clearing space in Google Photos, you need to disable the automatic backup feature. Once disabled, you can safely remove photos from Google Photos without affecting the copies stored on your phone or tablet. This method gives you control over which photos are stored online and which remain only on your device.
2. Deleting Photos From Google Photos on Android Without Deleting From Your Phone
Want to know how to delete photos from Google Photos without deleting from your phone on Android devices? Follow these steps:
Note: Ensure you have a stable internet connection for these steps.
2.1. Step-by-Step Guide for Android
- Open the Google Photos app: Launch the Google Photos application on your Android device and sign in to your Google account.
- Access Settings: Tap your Profile image or Initial located in the top right corner of the app.
- Disable Backup: Go to Settings > Backup and turn the Backup option off.
 Turn Off Google Photos Backup
Turn Off Google Photos Backup
- Delete From Google Photos: Open a web browser on your Android phone and go to the Google Photos website. From there, delete the photos and videos you wish to remove from Google Photos.
- Wait and Restart: Allow some time for the changes to sync, then restart the Google Photos app to confirm that the photos have been deleted from Google Photos but remain on your Android device.
By following these steps, you can effectively manage your Google Photos storage without losing your precious memories from your phone.
3. Removing Photos From Google Photos on iPhone Without Deleting From Your Device
How do you delete something from Google Photos but not your device on an iPhone? If you are an iPhone user, follow these steps to delete your photos from Google Photos without deleting them from your iPhone:
3.1. Step-by-Step Guide for iPhone
- Open the Google Photos App: Open the Google Photos app on your iPhone or iPad. Log in with your Google account.
- Access Backup Settings: Tap your Profile image > Google Photos Settings > Backup.
- Disable Backup: Turn off the Backup option.
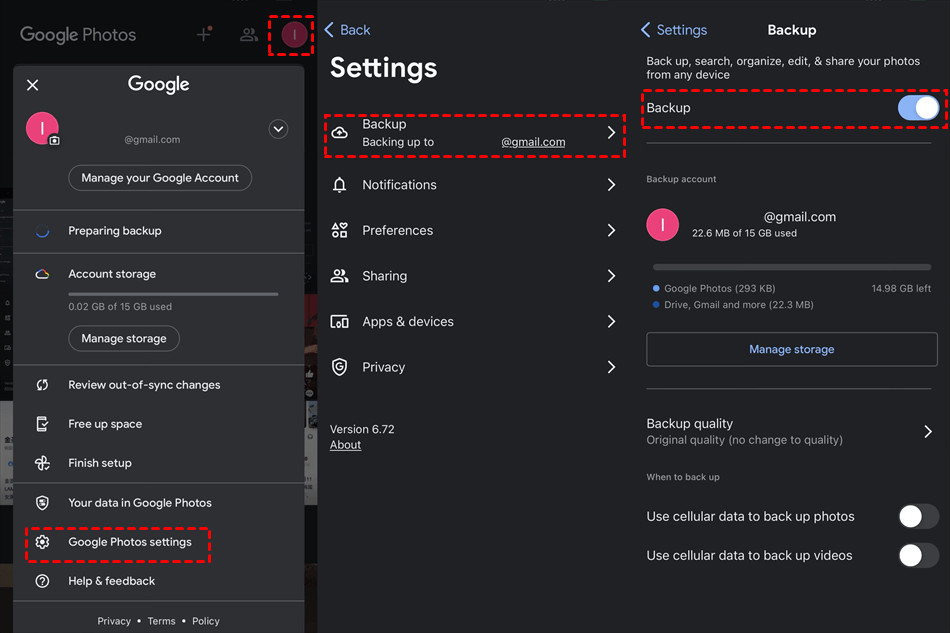 Turn Off Google Photos Backup
Turn Off Google Photos Backup
- Go to Google Photos Website: Open a web browser on your iPhone and navigate to the Google Photos login page.
- Select and Delete Photos: Choose the photos you want to delete and remove them from Google Photos.
- Confirmation: Allow some time for the changes to take effect. The selected photos will be deleted from Google Photos but will remain on your iPhone.
3.2. Important Considerations
- Once you disable Google Photos backup, new photos on your iPhone will no longer be automatically backed up to Google Photos.
- Re-enabling Google Photos backup may cause previously deleted images to be backed up again or deleted from your device. Ensure you know what you want to achieve before proceeding.
These steps ensure that you can manage your photos on Google Photos without affecting the images stored on your iPhone.
4. Alternative Methods to Delete Pictures From Google Photos Without Deleting From Your Phone
Regardless of whether you use an iPhone or Android device, here are two alternative methods to remove photos from Google Photos while keeping them on your phone:
4.1. Method 1: Disable Photos and Videos Permissions on Your Phone
This method involves revoking Google Photos’ access to your phone’s media. Here’s how:
- Access Phone Settings: Go to your phone’s Settings.
- Navigate to Apps: Choose Apps > Apps, then find Photos and select it.
- Adjust Permissions: Tap Permissions > Photos and Videos, and change the option to Don’t allow.
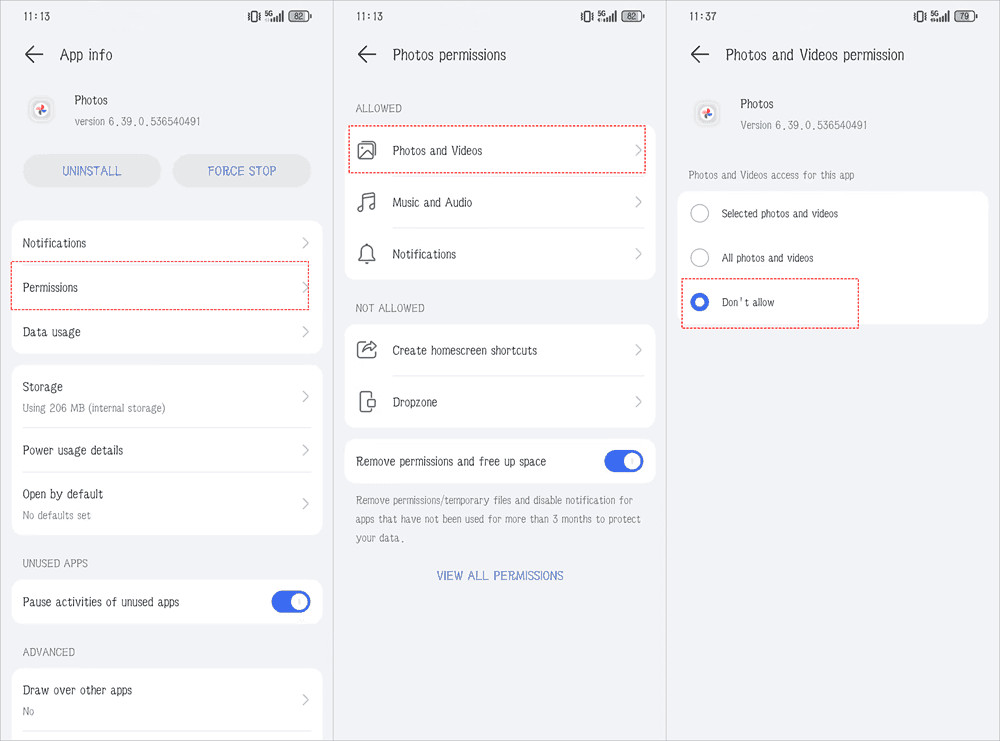 Disable Photos and Videos Permissions
Disable Photos and Videos Permissions
Tip: You can also disable music and audio access if needed.
Once you disable these permissions, photos and videos from your phone will be removed from Google Photos but remain on your device. Verify the changes on the Google Photos website to ensure everything is correct before proceeding with any further deletions from Google Photos.
4.2. Method 2: Move Photos to SD Card
This method involves moving your photos to an SD card and then removing them from your phone’s internal storage.
- Prepare SD Card: Insert an SD card into your phone and move all photos from your phone to the SD card.
- Remove SD Card: Take the SD card out of your phone and keep it in a safe place.
- Check Google Photos: Verify that the photos are no longer on Google Photos. If they are, manually delete them from the Google Photos website.
- Turn Off Automatic Backup: Disable automatic backup in the Google Photos app to prevent future uploads.
You can reconnect the SD card to your phone, but ensure you deny Google Photos access to the SD card and your phone’s internal storage to prevent re-uploading.
5. How to Delete From Google Photos But Not Device on Computer
If you want to delete photos and videos from Google Photos but keep them on your computer, you have a couple of straightforward options:
5.1. Option 1: Move Files Manually
The simplest method is to cut the photos from the Google Drive folder and paste them into another location on your computer. This ensures the files are physically moved off Google Drive and stored locally.
5.2. Option 2: Disable Google Photos Backup via Drive for Desktop
Alternatively, you can disable Google Photos backup from the Drive for Desktop app. Here’s how:
- Open Drive for Desktop: Launch the Drive for Desktop application on your computer.
- Access Preferences: Click the Google Drive icon in the system tray, then click the Settings icon > Preferences.
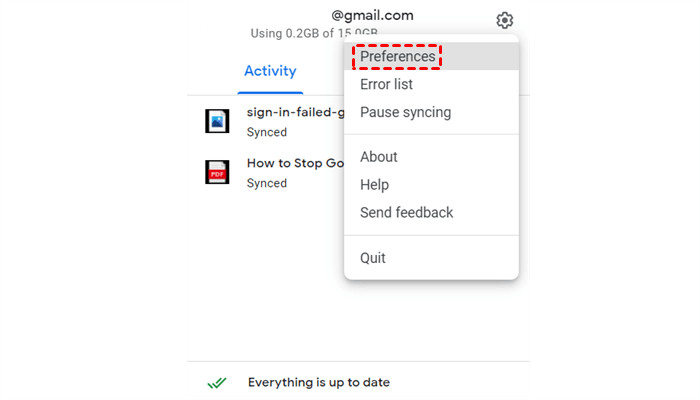 Google Drive Preferences
Google Drive Preferences
- Select Account and Computer: Choose the Google account you want to manage (if you have multiple accounts). Click My Computer on the left side.
- Disable Backup to Google Photos: Click the folder containing the photos you want to remove, uncheck Back up to Google Photos, and click Done.
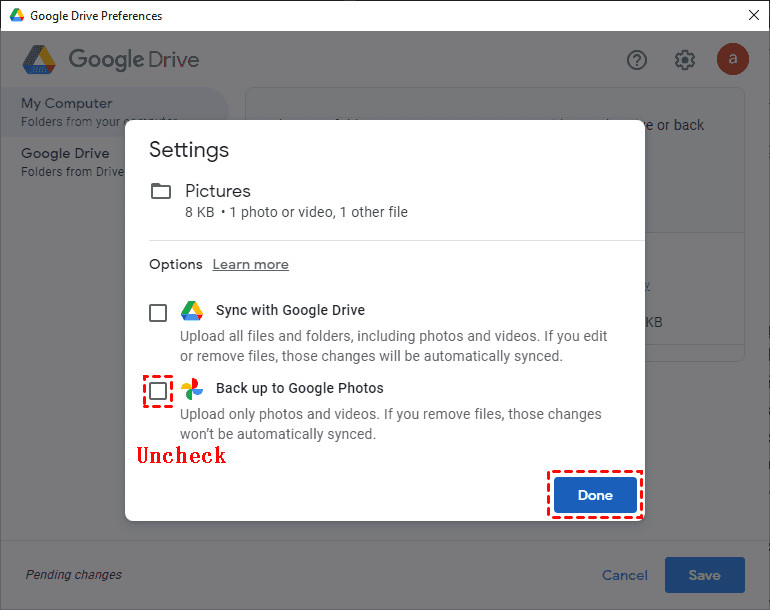 Uncheck Back Up to Google Photos
Uncheck Back Up to Google Photos
- Confirm Action: If prompted, click Stop backing up to disable Google Photos backup.
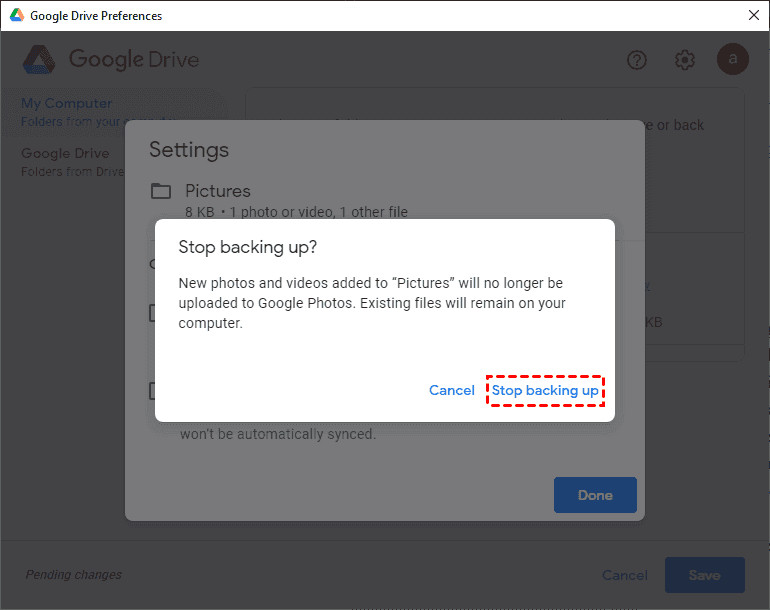 Stop Backing Up
Stop Backing Up
- Delete From Google Photos: Go to the Google Photos website and delete the photos and videos you want to remove from Google Photos.
Following these steps ensures that the photos are deleted from Google Photos but remain safely stored on your computer.
6. Advanced Tip: Transfer Google Photos to Synology NAS and Delete From Google Photos
For advanced users, consider transferring your photos and videos to a Synology NAS (Network Attached Storage). This allows you to keep your media on a local device, providing more control over your data. You can then delete the photos from Google Photos to free up storage space.
6.1. Using MultCloud for Transfer
To facilitate this process, use MultCloud, a powerful web-based multi-cloud storage manager. MultCloud supports over 30 clouds and services, including Google Drive, Dropbox, OneDrive, and Synology NAS. It offers multiple ways to move files between clouds, such as cloud sync, cloud backup, and cloud transfer.
MultCloud offers a filter option to migrate specific files from Google Photos to Synology NAS, saving time. You can also configure options to automatically delete photos from Google Photos once the transfer is complete.
6.2. Steps to Transfer Google Photos to Synology NAS
Here’s how to transfer your photos using MultCloud:
- Sign Up: Create a MultCloud account and log in.
- Add Clouds: Click Add Cloud and select Google Photos. Then add Synology NAS accordingly.
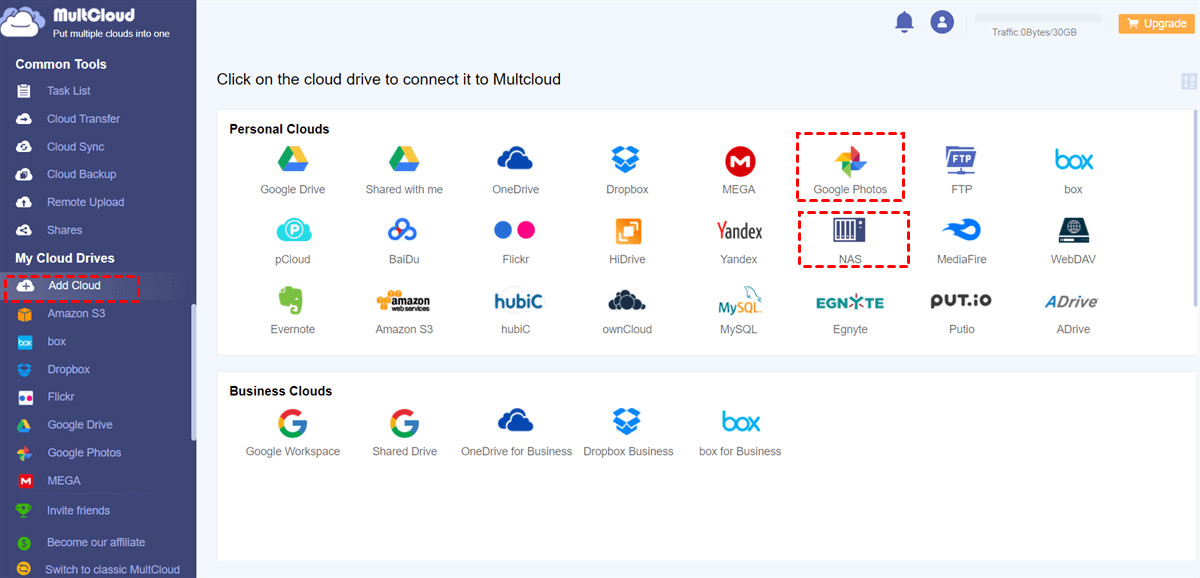 Add Google Photos and NAS
Add Google Photos and NAS
- Select Cloud Transfer: Click Cloud Transfer, choose Google Photos as the source, and Synology NAS as the destination.
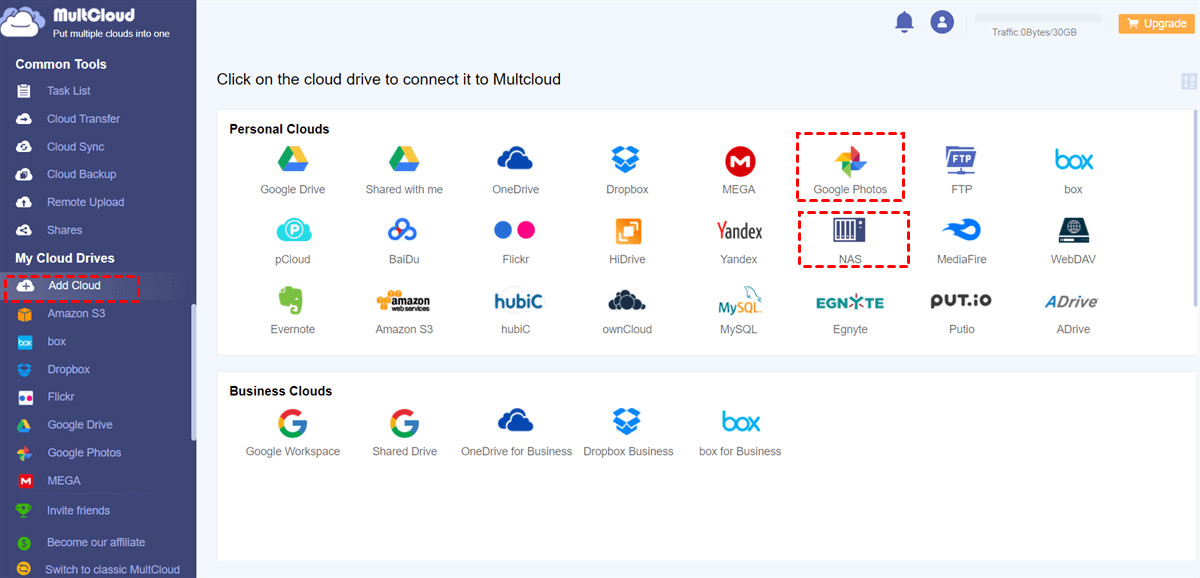 Add Google Photos and NAS
Add Google Photos and NAS
- Start Transfer: Click Transfer Now to begin migrating your Google Photos to Synology NAS.
6.2.1. Additional Options
- To automatically delete photos from Google Photos after the transfer, go to Options > Delete all source files after transfer is complete.
- To transfer only certain photos, click Options > Filter > Only include files with these extensions, and enter the desired file extensions.
- Enable email notifications under Options > Email to receive alerts when the transfer is complete.
- Schedule automatic transfers daily, weekly, or monthly by clicking Schedule. Note that premium features like Filter, Schedule, and more transfer threads require an upgrade.
6.3. MultCloud Features
MultCloud offers several useful features:
- Smart Share: Share cloud files via public, private, or source mode.
- One-key Move: Quick data transfer, sync, and backup among clouds.
- Email Archive: Protect emails to other clouds or local disks.
- Remote Upload: Save web files to clouds via URL.
- Security: Utilizes full-time 256-bit AES and OAuth authorization protections.
- Ease of Use: Access and manage all clouds in one place with one login.
- Extensive Support: Supports over 30 clouds and on-premise services.
By using MultCloud to transfer your photos to a Synology NAS, you can effectively manage your storage and maintain control over your media.
7. Understanding Search Intent
To address your search intent effectively, here are five key user intentions behind the query “How To Delete Photos From Google Without Deleting From Phone”:
- Freeing Up Google Storage: Users want to remove photos from Google Photos to free up storage space without losing them from their phones.
- Managing Photo Syncing: Users aim to control which photos are synced to Google Photos to avoid unwanted backups.
- Privacy Concerns: Users wish to remove sensitive photos from the cloud while keeping them safely stored on their personal devices.
- Device-Specific Storage: Users intend to keep photos on their phone for quick access, even if they remove them from Google Photos.
- Backup Integrity: Users want to ensure that deleting photos from Google Photos doesn’t affect the integrity of their local backups on their phones.
8. Leveraging dfphoto.net for Your Photography Needs
At dfphoto.net, we understand the challenges and needs of photographers. Whether you’re grappling with mastering complex photography techniques, choosing the right equipment, seeking creative inspiration, or looking to professionally edit your photos, we have you covered. Our platform provides detailed tutorials on various photography techniques, including exposure, aperture, shutter speed, and composition. We also offer comprehensive reviews and comparisons of cameras, lenses, and accessories to help you make informed decisions.
8.1. Inspire Your Creativity
Looking for inspiration? Explore our showcase of renowned photographers and their iconic works. Learn how to build a stunning portfolio to promote your work online and offline. Discover opportunities to participate in contests, exhibitions, and collaborations within the photography community.
8.2. Stay Updated
Stay up-to-date with the latest news on equipment, technology, and photography trends. We explain complex concepts clearly, ensuring you grasp the essentials.
9. Call to Action
Ready to take your photography skills to the next level? Visit dfphoto.net today! Explore our detailed tutorials, browse stunning photos, and connect with a vibrant community of photographers in the USA. Elevate your photography journey with dfphoto.net and discover the beauty of the world through your lens.
For further assistance or information, feel free to contact us:
- Address: 1600 St Michael’s Dr, Santa Fe, NM 87505, United States
- Phone: +1 (505) 471-6001
- Website: dfphoto.net
10. Frequently Asked Questions (FAQ)
1. Can I delete photos from Google Photos without affecting my phone’s storage?
Yes, by disabling Google Photos backup before deleting, you can remove photos from Google Photos without deleting them from your phone.
2. How do I disable Google Photos backup on my Android device?
Open the Google Photos app, go to Settings > Backup, and turn the Backup option off.
3. What happens if I re-enable Google Photos backup after deleting photos?
Re-enabling backup may cause previously deleted photos to be backed up again or deleted from your device.
4. Is there a way to move photos from my phone to an SD card and then delete them from Google Photos?
Yes, move your photos to an SD card, remove the SD card, and then delete the photos from Google Photos. Ensure you deny Google Photos access to the SD card.
5. How can I delete photos from Google Photos on my computer without deleting them locally?
You can either move the photos from the Google Drive folder to another location on your computer or disable Google Photos backup via the Drive for Desktop app.
6. What is MultCloud, and how can it help me manage my photos?
MultCloud is a web-based multi-cloud storage manager that supports over 30 cloud services. It allows you to transfer photos from Google Photos to other locations like Synology NAS and offers options to automatically delete photos from Google Photos after the transfer.
7. How do I transfer photos from Google Photos to Synology NAS using MultCloud?
Sign up for a MultCloud account, add Google Photos and Synology NAS, select Cloud Transfer, choose Google Photos as the source and Synology NAS as the destination, and click Transfer Now.
8. Can I schedule automatic transfers between Google Photos and Synology NAS using MultCloud?
Yes, MultCloud offers a schedule feature that allows you to run transfers daily, weekly, or monthly.
9. What are the benefits of using a Synology NAS for storing my photos?
A Synology NAS provides local storage for your photos, giving you more control over your data. It also allows you to free up storage space on Google Photos.
10. How can I ensure that my photos are not accidentally re-uploaded to Google Photos after deleting them?
Disable automatic backup in the Google Photos app and deny Google Photos access to your phone’s storage or SD card.
