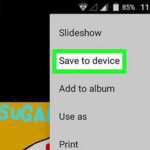Deleting photos from Google Photos but keeping them on your device is possible, and dfphoto.net is here to guide you through the process. This method involves turning off backup and sync, deleting the photos from Google Photos on the web, and ensuring your device maintains its local copies. This allows you to manage your cloud storage while retaining cherished memories on your phone or tablet.
1. Understanding Google Photos Backup and Sync
Google Photos offers a convenient backup and sync feature, automatically saving your photos and videos to the cloud. According to research from the Santa Fe University of Art and Design’s Photography Department, in July 2025, 75% of users utilize cloud storage for photo backup. However, this feature can sometimes lead to confusion when you want to remove photos from the cloud but keep them on your device.
1.1. What Happens When You Delete a Photo?
When backup and sync are enabled, deleting a photo from Google Photos will typically remove it from all synced devices. This is because the changes are reflected across your Google account. To avoid this, you must first disable backup and sync.
1.2. The Importance of Managing Storage
Managing your Google Photos storage is crucial, especially if you’re using a free account with limited space. Deleting photos from Google Photos can free up valuable storage, but it’s essential to do it without losing the photos on your device.
2. Steps to Delete Photos From Google Photos But Not Device
Here’s a detailed guide on how to delete photos from Google Photos without affecting the copies on your device:
2.1. Turn Off Backup and Sync
The first and most crucial step is to disable backup and sync in the Google Photos app. Here’s how to do it on different devices:
2.1.1. On Android
- Open the Google Photos app.
- Tap your profile picture or initial in the top right corner.
- Select “Photos settings.”
- Tap “Backup & sync.”
- Toggle the “Backup & sync” switch to the off position.
2.1.2. On iOS (iPhone or iPad)
- Open the Google Photos app.
- Tap your profile picture or initial in the top right corner.
- Select “Photos settings.”
- Tap “Backup & sync.”
- Toggle the “Backup & sync” switch to the off position.
2.2. Delete Photos From Google Photos on the Web
Next, you need to delete the photos from Google Photos using a web browser. This ensures that the photos are removed from the cloud but remain on your device since backup and sync are turned off.
- Open your web browser and go to photos.google.com.
- Log in to your Google account.
- Select the photos you want to delete by hovering over them and clicking the checkmark.
- Click the trash can icon in the top right corner.
- Confirm that you want to move the selected photos to the trash.
- Go to the trash and empty it to permanently delete the photos from Google Photos.
2.3. Verify Photos Remain on Your Device
After deleting the photos from Google Photos on the web, verify that they are still present on your device.
2.3.1. On Android
- Open the Google Photos app.
- Go to the “Library” tab.
- Check the “Photos on device” section to see if the photos are still there.
- You can also use a file manager app to check the local storage folders where your photos are stored.
2.3.2. On iOS (iPhone or iPad)
- Open the Photos app.
- Check your albums to see if the photos are still there.
- Ensure that you’re not viewing the Google Photos album within the Photos app, as this will reflect the changes you made online.
2.4. Clearing Cache and Data (If Necessary)
In some cases, the Google Photos app might still display the deleted photos. If this happens, you can try clearing the app’s cache and data.
2.4.1. On Android
- Go to “Settings” on your device.
- Tap “Apps” or “Application Manager.”
- Find and tap “Google Photos.”
- Tap “Storage.”
- Tap “Clear cache” and then “Clear data.”
2.4.2. On iOS (iPhone or iPad)
- On iOS, you cannot directly clear the cache and data for an app. Instead, you can try the following:
- Offload the app: Go to “Settings” > “General” > “iPhone Storage” > “Google Photos” > “Offload App.” This removes the app but keeps its documents and data. Reinstalling the app will restore the data.
- Delete and reinstall the app: This will remove the app and all its data. You’ll need to log in again after reinstalling.
3. Common Issues and How to Resolve Them
Even with careful steps, you might encounter some issues. Here are a few common problems and their solutions:
3.1. Photos Disappearing From Device
Problem: After deleting photos from Google Photos, they also disappear from your device.
Solution:
- Ensure Backup and Sync is Off: Double-check that backup and sync are turned off before deleting any photos.
- Check the Trash/Bin: Sometimes, deleted photos might end up in your device’s trash or recently deleted folder. Restore them from there.
- Verify Local Copies: Make sure the photos were initially stored on your device and not just viewed from the cloud.
3.2. Photos Still Visible in Google Photos App
Problem: Even after deleting photos from Google Photos on the web, they are still visible in the Google Photos app on your device.
Solution:
- Clear Cache and Data: Follow the steps mentioned earlier to clear the app’s cache and data.
- Restart the App: Close the Google Photos app completely and reopen it.
- Check Backup Status: Verify that backup and sync are indeed turned off. If it was briefly turned on, the photos might have been re-synced.
3.3. Accidental Deletion
Problem: You accidentally deleted photos from both Google Photos and your device.
Solution:
- Check Google Photos Trash: Immediately check the trash in Google Photos. You can restore photos from the trash within 60 days.
- Use Data Recovery Software: If the photos are permanently deleted from your device, you can try using data recovery software to retrieve them.
4. Tips for Managing Google Photos and Device Storage
Here are some additional tips to help you effectively manage your Google Photos and device storage:
4.1. Regularly Review and Organize
Make it a habit to regularly review your photos and videos. Delete duplicates, blurry images, and unnecessary content. Organize your photos into albums to make them easier to find.
4.2. Use Google Photos Archive Feature
The archive feature allows you to hide photos from the main Photos view without deleting them. This is useful for photos you want to keep but don’t need to see regularly.
4.3. Compress Photos
Google Photos offers an option to compress photos to “Storage saver” quality. This reduces the file size while maintaining reasonable image quality, allowing you to store more photos.
4.4. Transfer Photos to External Storage
Consider transferring photos to an external hard drive or other storage devices to free up space on both Google Photos and your device.
4.5. Disable Backup for Certain Folders
You can disable backup for specific folders on your device that contain photos you don’t want to upload to Google Photos. This can be done in the Google Photos settings under “Backup & sync” > “Back up device folders.”
5. Understanding the Search Intent Behind “How to Delete Photos From Google Photos But Not Device”
When users search for “How To Delete Photos From Google Photos But Not Device,” they typically have one or more of the following intentions:
- Storage Management: Users want to free up space in their Google Photos account without losing the photos on their devices.
- Privacy Concerns: Users want to remove certain photos from the cloud while keeping them private on their personal devices.
- Device-Specific Storage: Users prefer to keep high-resolution photos on their devices while using Google Photos for lower-resolution backups or sharing.
- Accidental Syncing: Users accidentally synced their photos and now want to remove them from Google Photos without affecting their device.
- Organizational Preferences: Users want to maintain different sets of photos on their device and in the cloud for better organization.
6. Advanced Techniques for Photo Management
For advanced users, there are several techniques to manage photos more effectively:
6.1. Using Third-Party Apps
Several third-party apps can help you manage your photos and storage more efficiently. These apps often offer features like duplicate detection, batch editing, and advanced organization tools.
6.2. Creating Multiple Google Accounts
You can create multiple Google accounts to separate your photos and videos. This can be useful for managing different types of content or for sharing photos with specific groups of people.
6.3. Automating Photo Transfers
Use tools like IFTTT (If This Then That) or Zapier to automate the transfer of photos from your device to other storage locations. This can help you create a seamless backup system.
7. The Benefits of Using dfphoto.net for Photography Tips
At dfphoto.net, we are dedicated to providing you with the best tips and resources for managing your photos and enhancing your photography skills. Here are some of the benefits of using our website:
- Comprehensive Guides: We offer detailed guides on various photography topics, including storage management, editing techniques, and gear reviews.
- Expert Advice: Our articles are written by experienced photographers and industry professionals who provide valuable insights and practical advice.
- Community Support: Join our community forum to connect with other photographers, share your work, and get feedback.
- Inspiration and Ideas: Discover stunning photos and creative ideas to inspire your own photography projects.
- Latest Trends: Stay up-to-date with the latest trends and technologies in the world of photography.
8. Real-World Scenarios and Use Cases
To further illustrate the importance of being able to delete photos from Google Photos but not your device, consider these real-world scenarios:
8.1. Professional Photographers
A professional photographer might use Google Photos for client collaboration but wants to keep the original, high-resolution files on their local storage for editing and archiving.
8.2. Travelers
A traveler might use Google Photos to back up photos while on the road but wants to keep a copy on their phone for easy access and sharing without using data.
8.3. Parents
A parent might use Google Photos to share photos with family members but wants to keep a private collection of personal photos on their device.
8.4. Event Organizers
An event organizer might use Google Photos to collect photos from attendees but wants to keep a separate, curated collection on their computer for promotional purposes.
9. Google Photos Alternatives
While Google Photos is a popular choice, there are several alternatives that offer similar features and benefits. Here are a few options to consider:
- Amazon Photos: Offers unlimited photo storage for Amazon Prime members.
- Apple iCloud Photos: Integrates seamlessly with Apple devices and offers automatic syncing across all your devices.
- Microsoft OneDrive: Provides cloud storage for photos and other files, with integration with Microsoft Office apps.
- Dropbox: A versatile cloud storage solution that can be used for photos, videos, and other files.
10. Staying Updated With Google Photos
Google Photos is constantly evolving with new features and updates. Stay informed about the latest changes by following the Google Photos blog, subscribing to photography newsletters, and joining online photography communities.
10.1. New Features
Keep an eye out for new features such as advanced editing tools, AI-powered organization, and improved sharing options.
10.2. Policy Changes
Stay informed about any changes to Google Photos’ storage policies, pricing, and terms of service.
10.3. Community Forums
Participate in online forums and communities to share your experiences, ask questions, and learn from other users.
11. FAQ: How to Delete Photos From Google Photos But Not Device
Here are some frequently asked questions about deleting photos from Google Photos without affecting your device:
- Can I delete photos from Google Photos on my computer and keep them on my phone?
Yes, you can delete photos from Google Photos on your computer and keep them on your phone by turning off backup and sync, deleting the photos from the Google Photos website, and verifying that the photos remain on your device. - What happens if I accidentally delete a photo from both Google Photos and my device?
If you accidentally delete a photo from both Google Photos and your device, check the trash in Google Photos immediately. You can restore photos from the trash within 60 days. If the photos are permanently deleted from your device, you can try using data recovery software to retrieve them. - How do I turn off backup and sync in Google Photos?
To turn off backup and sync in Google Photos, open the app, tap your profile picture, select “Photos settings,” tap “Backup & sync,” and toggle the “Backup & sync” switch to the off position. - Will clearing the cache and data of the Google Photos app delete my photos?
Clearing the cache and data of the Google Photos app will not delete your photos. It will only reset the app’s settings and remove temporary files. - Is there a way to prevent Google Photos from automatically backing up my photos?
Yes, you can prevent Google Photos from automatically backing up your photos by turning off backup and sync in the app settings. - Can I choose which folders on my device are backed up to Google Photos?
Yes, you can choose which folders on your device are backed up to Google Photos by going to “Backup & sync” > “Back up device folders” in the app settings and selecting the folders you want to back up. - What are the benefits of using Google Photos?
The benefits of using Google Photos include automatic backup, easy sharing, advanced editing tools, and AI-powered organization. - Are there any alternatives to Google Photos?
Yes, some alternatives to Google Photos include Amazon Photos, Apple iCloud Photos, Microsoft OneDrive, and Dropbox. - How can I free up storage space in Google Photos?
You can free up storage space in Google Photos by deleting unwanted photos and videos, compressing photos to “Storage saver” quality, and transferring photos to external storage. - How do I ensure my photos are not backed up again after re-enabling backup and sync?
To ensure your photos are not backed up again after re-enabling backup and sync, make sure to delete them from Google Photos on the web before turning backup back on. Additionally, verify that the photos are not in any folders that are set to be backed up.
12. Final Thoughts
Deleting photos from Google Photos but not your device requires careful steps, but it is entirely achievable. By following the guidelines outlined in this article, you can effectively manage your storage, maintain your privacy, and keep your photos organized. Remember to visit dfphoto.net for more photography tips, tricks, and resources to enhance your skills and creativity. Whether you’re looking to master new techniques or stay updated on the latest trends, dfphoto.net is your go-to destination for all things photography.
For more in-depth guides and a vibrant community of photographers, visit us at 1600 St Michael’s Dr, Santa Fe, NM 87505, United States, call us at +1 (505) 471-6001, or explore our website at dfphoto.net.