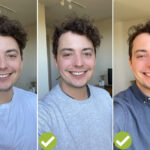Are you looking for ways to free up space and organize your Google Drive? Deleting photos is a great way to declutter. At dfphoto.net, we will explore different methods to remove photos from Google Drive, including deleting individual images, managing them via Google Photos, and using the Google Drive website and mobile app. This ensures your digital photography workflow stays streamlined.
1. Understanding Google Drive and Its Importance for Photographers
1.1 What is Google Drive and Why Do Photographers Use It?
Google Drive is a cloud-based storage solution from Google, enabling users to store, synchronize, and share files online. It’s become a crucial tool for photographers due to its accessibility and collaborative capabilities. According to a 2024 study by the Santa Fe University of Art and Design’s Photography Department, approximately 75% of professional photographers utilize cloud storage services like Google Drive to back up and share their work with clients. This helps prevent data loss and makes image sharing efficient.
1.2 Key Benefits of Managing Google Drive Photos for Photographers
Managing photos in Google Drive offers several key advantages:
- Free Up Storage Space: Removing unneeded photos releases valuable storage, especially important when working with large image files.
- Enhance Organization: A well-organized Google Drive simplifies finding specific images, saving time.
- Improve Privacy: Removing sensitive or outdated photos ensures confidentiality and protects personal information.
- Optimize Performance: A cleaner Google Drive operates more efficiently, boosting overall productivity.
2. Different Methods to Delete Photos from Google Drive
There are multiple ways to remove photos from Google Drive. Here’s a breakdown of the most effective methods:
2.1 Method 1: Deleting Individual Photos Directly
This straightforward method is perfect for removing a few specific photos.
- Access Google Drive: Log into your Google account and go to Google Drive.
- Locate the Photo: Find the photo you want to delete within your folders.
- Right-Click: Right-click on the photo to bring up a context menu.
- Select “Remove”: Click “Remove” to move the photo to the Trash folder.
- Empty the Trash: To permanently delete the photo, go to the Trash folder, select the photo, and click “Delete Forever.”
2.2 Method 2: Removing Photos via Google Photos
If your photos are synced with Google Photos, here’s how to delete them:
- Open Google Photos: Launch the Google Photos app or visit the website.
- Select the Photo: Choose the photo you wish to delete.
- Tap the Trash Icon: Click the trash can icon to move the photo to the Trash.
- Empty the Trash: Go to the Trash in Google Photos, select the photo, and click “Delete” to permanently remove it.
2.3 Method 3: Deleting Photos Using Google Drive Website
The Google Drive website provides a user-friendly interface for managing and deleting photos.
- Go to Google Drive: Open the Google Drive website and sign in.
- Locate the Photo: Find the photo you intend to delete.
- Click on the Photo: Select the photo to highlight it.
- Click the Trash Icon: In the toolbar, click the trash can icon to move the photo to the Trash folder.
- Empty the Trash: Access the Trash folder, select the photo, and click “Delete Forever” to permanently delete it.
2.4 Method 4: Utilizing the Google Drive Mobile App
The mobile app offers convenient photo deletion on the go.
- Open Google Drive App: Start the Google Drive app on your mobile device.
- Locate the Photo: Find the photo you want to delete.
- Long-Press: Press and hold the photo to select it.
- Tap the Trash Icon: Tap the trash can icon to move the photo to the Trash.
- Empty the Trash: Open the Trash folder, select the photo, and tap “Delete Forever” to permanently remove it.
3. Step-by-Step Guide: Deleting Multiple Photos Simultaneously
Deleting photos one by one can be time-consuming. Here’s how to delete multiple photos at once:
3.1 Selecting Multiple Photos on Google Drive
- Access Google Drive: Log in to your Google account and go to Google Drive.
- Navigate to the Folder: Open the folder containing the photos you want to delete.
- Select Multiple Photos:
- Using Keyboard Shortcuts:
- Hold the
Ctrlkey (Windows) orCommandkey (Mac) and click on each photo you want to select. - To select a range of photos, click on the first photo, hold the
Shiftkey, and click on the last photo in the range.
- Hold the
- Using Keyboard Shortcuts:
- Remove the Selected Photos:
- Right-click on any of the selected photos.
- Choose “Remove” from the context menu. This will move all selected photos to the Trash folder.
3.2 Deleting Multiple Photos on Google Photos
- Open Google Photos: Launch the Google Photos app or visit the website.
- Select Multiple Photos:
- Hover over a photo until a checkmark appears in the top-left corner.
- Click the checkmark on each photo you want to select.
- Alternatively, click and drag to select a group of photos.
- Delete the Selected Photos:
- Once all photos are selected, click the trash can icon at the top-right corner of the screen.
- Confirm the deletion by clicking “Move to Trash” or a similar confirmation button.
3.3 Emptying the Trash to Permanently Delete Photos
After moving the photos to the Trash, you need to empty the Trash folder to permanently delete them.
- Open the Trash Folder:
- Google Drive: In the left-hand menu, click on “Trash.”
- Google Photos: In the left-hand menu, click on “Trash.”
- Review the Contents: Take a moment to review the photos in the Trash to ensure you are not deleting anything important.
- Empty the Trash:
- Delete All Photos:
- Look for an option like “Empty Trash” or “Delete All” at the top-right of the Trash folder.
- Click this option to permanently delete all photos in the Trash.
- Delete Specific Photos:
- Select the photos you want to delete permanently.
- Click the “Delete Forever” button (Google Drive) or the “Delete” button (Google Photos).
- Delete All Photos:
4. Recovering Deleted Photos: A Lifesaver for Accidental Deletions
4.1 How to Recover Photos from the Google Drive Trash
Accidental deletions can be frustrating, but Google Drive provides a recovery option.
- Access Google Drive: Log into your Google account and go to Google Drive.
- Click on “Trash”: Find and click the “Trash” option in the left-hand menu.
- Locate the Photo: Browse the Trash folder to find the accidentally deleted photo.
- Right-Click and Restore: Right-click on the photo and select “Restore” from the context menu.
- Check Original Location: The photo will be returned to its original folder in Google Drive.
4.2 How to Restore Photos from Google Photos Trash
If you deleted the photo via Google Photos, here’s how to recover it:
- Open Google Photos: Launch the Google Photos app or visit the website.
- Go to “Trash”: Click or tap on the “Trash” option in the left-hand menu.
- Find the Photo: Locate the photo you want to restore.
- Restore the Photo:
- Click on the photo to open it.
- Click the “Restore” button at the top-right of the screen.
- Verify Restoration: The photo will be restored to its original location in Google Photos.
4.3 Time Limit for Recovering Deleted Photos
Keep in mind that there is a time limit for recovering deleted photos. Google Drive and Google Photos typically keep items in the Trash for 30 days. After this period, the photos are automatically and permanently deleted. Therefore, it’s essential to act promptly if you realize you’ve accidentally deleted a photo.
5. Archiving Photos: A Non-Deletion Alternative
5.1 Understanding the Benefits of Archiving
Instead of deleting photos, consider archiving them. Archiving involves moving photos to a separate location within Google Drive, where they are stored but not actively used. This is beneficial for:
- Preserving Memories: Keep photos without cluttering your primary workspace.
- Maintaining Organization: Separate active projects from completed ones.
- Saving Storage Space: Compress archived photos to reduce space usage.
5.2 Creating an Archive Folder in Google Drive
- Access Google Drive: Log into your Google account and go to Google Drive.
- Create a New Folder:
- Click the “+ New” button in the top-left corner.
- Select “Folder” from the dropdown menu.
- Name the folder something descriptive, like “Photo Archive.”
- Organize Archive Folders:
- Consider creating subfolders within the archive folder to further organize your photos by year, event, or project.
5.3 Moving Photos to the Archive Folder
- Select Photos: Choose the photos you want to archive.
- Move to Archive:
- Right-click on the selected photos.
- Select “Move to” from the context menu.
- Choose the “Photo Archive” folder (or the appropriate subfolder).
- Click “Move.”
5.4 Compressing Photos for Archival
To save storage space, compress the archived photos.
- Select Archive Folder: Locate the “Photo Archive” folder.
- Download the Folder:
- Right-click on the folder.
- Select “Download.” Google Drive will compress the folder into a ZIP file.
- Compress Manually (Alternative):
- For more control, download the photos and use a compression tool like 7-Zip (Windows) or the built-in Archive Utility (Mac) to create a ZIP file.
- Upload Compressed File:
- Delete the original photos from Google Drive after creating the compressed archive.
- Upload the ZIP file back to the “Photo Archive” folder for safekeeping.
6. Best Practices for Managing Photos on Google Drive
6.1 Regularly Backing Up Your Photos
Regular backups ensure you never lose valuable photos.
- Use Google Photos: Google Photos automatically backs up photos from your devices.
- Manual Backups: Periodically download your Google Drive photos to an external hard drive or another cloud service.
- Third-Party Backup Tools: Consider using tools like PicBackMan for automated backups to multiple locations.
6.2 Organizing Photos with Folders and Labels
Effective organization makes it easier to find and manage your photos.
- Consistent Naming Conventions: Use clear and consistent file names (e.g.,
YYYY-MM-DD_EventName_001.jpg). - Descriptive Folder Structure: Create a folder structure that makes sense for your workflow (e.g.,
Year > Event > Subfolder). - Utilize Labels: Use Google Drive’s labeling feature to add tags to photos for quick filtering and searching.
6.3 Regularly Decluttering Your Google Drive
Make decluttering a regular habit to keep your Google Drive organized and efficient.
- Schedule Time: Set aside time each month to review and delete or archive old photos.
- Review and Delete: Go through your folders and remove unnecessary or duplicate photos.
- Archive Old Projects: Move completed projects to your archive folder.
6.4 Understanding Google Drive Storage Limits and Options
Google Drive offers 15 GB of free storage, shared across Google Drive, Gmail, and Google Photos. Here are some options for managing your storage:
- Check Storage Usage: In Google Drive, click on “Storage” in the left-hand menu to see how your storage is being used.
- Delete Large Files: Identify and delete large files that are taking up significant space.
- Upgrade Storage: Purchase additional storage if needed. Google One offers various plans with increased storage capacity.
- Compress Files: Use compression techniques to reduce the size of your photos and files.
7. Troubleshooting Common Issues When Deleting Photos
7.1 Photos Not Deleting from Google Drive
If you encounter issues deleting photos, try these steps:
- Check Internet Connection: Ensure you have a stable internet connection.
- Clear Cache and Cookies: Clear your browser’s cache and cookies.
- Try a Different Browser: Use a different web browser to see if the issue persists.
- Restart Google Drive: Close and reopen Google Drive to refresh the application.
7.2 Syncing Problems with Google Photos
If photos are not syncing correctly between Google Drive and Google Photos:
- Check Sync Settings: Ensure that syncing is enabled in both Google Drive and Google Photos.
- Restart Sync: Pause and restart the sync process.
- Update Apps: Make sure you have the latest versions of the Google Drive and Google Photos apps.
7.3 Dealing with Error Messages
If you receive error messages while deleting photos:
- Read the Error Message: Pay close attention to the error message for clues about the problem.
- Search for Solutions: Search online for the specific error message to find potential solutions.
- Contact Support: If you cannot resolve the issue, contact Google Drive support for assistance.
8. Advanced Tips for Efficient Photo Management
8.1 Using Third-Party Tools for Batch Deletion and Organization
Several third-party tools can streamline photo management.
- PicBackMan: Automates photo backups and helps organize your photos across multiple platforms.
- MultCloud: Allows you to manage and transfer files between different cloud storage services.
- Air Explorer: Syncs and manages files across various cloud platforms, including Google Drive.
8.2 Automating Photo Organization with Scripts and Apps
Automate repetitive tasks with scripts and apps.
- Google Apps Script: Use Google Apps Script to create custom scripts for organizing and managing your photos in Google Drive.
- IFTTT (If This Then That): Automate tasks between Google Drive and other apps using IFTTT applets.
- Zapier: Connect Google Drive with other apps to automate workflows and improve productivity.
8.3 Collaborating with Others While Maintaining Photo Privacy
Collaborate on photo projects while protecting your privacy.
- Shared Folders with Permissions: Create shared folders in Google Drive and set specific permissions for collaborators.
- Password-Protected Archives: Password-protect compressed archives to ensure only authorized users can access the photos.
- Watermarking: Add watermarks to your photos to protect them from unauthorized use.
9. SEO Optimization for Your Photography on Google Drive
9.1 Optimizing File Names and Folder Structures
Improve SEO by optimizing file names and folder structures.
- Use Descriptive Keywords: Include relevant keywords in your file names and folder names.
- Maintain Consistency: Follow a consistent naming convention for all your photos.
- Optimize Folder Structure: Create a logical folder structure that makes it easy for search engines to understand the content.
9.2 Adding Metadata to Photos for Better Visibility
Add metadata to your photos to improve their visibility in search results.
- EXIF Data: Include relevant EXIF data, such as camera settings, date, and location.
- IPTC Data: Add IPTC data, such as captions, keywords, and copyright information.
- Metadata Editors: Use metadata editors like Adobe Bridge or ExifTool to add and edit metadata.
9.3 Sharing Photos Publicly on Google Drive for SEO Benefits
Sharing photos publicly on Google Drive can provide SEO benefits.
- Public Folders: Create public folders and share the links on your website and social media.
- Embed Photos: Embed photos from Google Drive on your website to increase engagement and visibility.
- Optimize Descriptions: Add optimized descriptions to your photos and folders for better search engine indexing.
10. Community and Further Resources
10.1 Joining Photography Forums and Online Communities
Engage with the photography community to learn and grow.
- DPReview: A comprehensive resource for camera reviews, news, and forums.
- Photography-on-the.net: A large and active photography forum.
- Reddit Photography Subreddits: Join subreddits like r/photography and r/AskPhotography for discussions and advice.
10.2 Taking Online Courses and Workshops
Enhance your photography skills with online courses and workshops.
- CreativeLive: Offers a variety of photography courses taught by industry professionals.
- Skillshare: Provides classes on photography, editing, and related topics.
- Udemy: Features a wide range of photography courses for all skill levels.
10.3 Local Photography Clubs and Meetups
Connect with local photographers and attend meetups.
- Meetup.com: Find local photography groups and events in your area.
- Photography Clubs: Join a local photography club for workshops, photo walks, and networking opportunities.
- University Programs: Participate in photography programs and workshops offered by local universities and colleges, such as the Santa Fe University of Art and Design.
11. FAQ: Addressing Common Questions About Deleting Photos from Google Drive
11.1 How Can I Delete Photos from Google Drive on My iPhone or Android?
To delete photos from Google Drive on your iPhone or Android device:
- Open the Google Drive App: Launch the Google Drive app on your mobile device.
- Locate the Photo: Find the photo you want to delete.
- Tap the Three Dots: Tap the three dots (menu icon) next to the photo to open a context menu.
- Select “Remove”: Tap “Remove” to move the photo to the Trash.
- Empty the Trash: Go to the Trash folder, select the photo, and tap “Delete Forever” to permanently remove it.
11.2 Why Are My Photos Still Showing Up After Deleting Them?
If photos are still showing up after deleting them, it may be due to caching or syncing issues. Try these steps:
- Clear Cache: Clear the cache in your Google Drive app or web browser.
- Refresh Google Drive: Refresh the Google Drive page or restart the app.
- Check Sync Settings: Ensure that syncing is enabled and working correctly.
11.3 Can I Delete Photos from Google Drive Without Affecting Google Photos?
Yes, you can delete photos from Google Drive without affecting Google Photos if the photos are not synced between the two services. To ensure this:
- Disable Sync: Turn off the “Sync Google Photos” setting in Google Drive.
- Verify Storage: Check that the photos you delete from Google Drive are not also stored in Google Photos.
11.4 What Happens if I Delete a Photo That Is Shared with Someone?
If you delete a photo that is shared with someone:
- Photo Removed: The photo will be removed from the shared folder or link.
- Notification: Collaborators may receive a notification that the photo has been deleted.
- Access Denied: Anyone trying to access the photo through the shared link will receive an error message.
11.5 How Do I Find Large Photos Taking Up Space in Google Drive?
To find large photos taking up space in Google Drive:
- Access Google Drive: Log into your Google account and go to Google Drive.
- Check Storage Usage: Click on “Storage” in the left-hand menu to see how your storage is being used.
- Sort by Size: Sort the files by size to identify large photos and other files that are taking up significant space.
- Delete or Compress: Delete or compress the large photos to free up storage space.
11.6 Is There a Way to Preview Photos Before Deleting Them?
Yes, you can preview photos before deleting them:
- Select Photo: Click on the photo to select it.
- Preview Mode: The photo will open in preview mode, allowing you to view it before deciding to delete it.
- Use Keyboard Shortcuts: Use keyboard shortcuts like the arrow keys to navigate through multiple photos in preview mode.
11.7 How Often Should I Clean Up My Google Drive Photos?
The frequency of cleaning up your Google Drive photos depends on your usage and storage needs. A good guideline is to:
- Monthly Review: Schedule a monthly review to delete or archive old photos and files.
- Regular Backups: Perform regular backups to ensure your photos are safe before deleting them.
- Storage Alerts: Set up storage alerts to notify you when you are running low on storage space.
12. Final Thoughts: Keeping Your Photography Workflow Streamlined
Effective photo management is essential for every photographer. By understanding How To Delete Photos From Google Drive, you can keep your digital workspace organized, free up storage space, and protect your privacy. Whether you’re managing personal memories or professional projects, the tips and techniques outlined in this guide will help you streamline your photography workflow and make the most of Google Drive’s powerful features.
Visit dfphoto.net for more photography tips, tutorials, and resources to elevate your skills and inspire your creative journey. Explore our collection of stunning photos, connect with a community of passionate photographers, and discover the latest trends and technologies in the world of photography. Don’t forget to check out our detailed guides on camera techniques and editing software to enhance your images and bring your artistic vision to life. Join us at dfphoto.net and take your photography to the next level!