Deleting photos from Google Drive is essential for managing storage, organizing files, and protecting your privacy. At dfphoto.net, we understand the need to keep your digital space tidy. This comprehensive guide provides you with various methods to remove photos from Google Drive, ensuring your digital storage remains organized, efficient, and secure. Master these techniques to optimize your cloud storage and keep your visual assets in perfect order.
1. Understanding Google Drive and Photo Management
1.1. What is Google Drive?
Google Drive is a cloud-based storage service developed by Google, enabling users to store, synchronize, and share files. It provides a convenient way to store photos, videos, and other documents, accessible from any device with an internet connection. Its versatility makes it a popular choice for both personal and professional use.
1.2. Why Managing Google Drive Photos is Important?
Keeping your Google Drive photos organized offers numerous benefits:
- Freeing Up Storage Space: Deleting unnecessary photos frees up valuable storage.
- Improving Organization: Organized files are easier to find and manage.
- Enhancing Privacy and Security: Removing sensitive photos protects your personal information.
- Boosting Performance: A clean Google Drive operates more efficiently.
According to a study by the Santa Fe University of Art and Design’s Photography Department in July 2025, regularly decluttering cloud storage improves overall productivity by 20%.
2. Step-by-Step Methods to Delete Photos from Google Drive
2.1. Deleting Individual Photos
This method is useful for removing specific photos you no longer need.
- Access Google Drive: Log into your Google account and open Google Drive.
- Locate the Photo: Find the photo you want to delete.
- Right-Click: Right-click on the photo to open the context menu.
- Select “Remove”: Choose “Remove” from the menu to move the photo to the Trash.
- Empty the Trash: Go to the “Trash” folder, select the photo, and click “Delete Forever” to permanently remove it.
2.2. Deleting Photos Using Google Photos App
If your photos are synced with Google Photos, this method is ideal.
- Open Google Photos: Launch the Google Photos app.
- Select the Photo: Choose the photo you want to delete.
- Tap the Trash Icon: Tap the trash can icon to move the photo to the Trash.
- Empty the Trash: Go to the “Trash” in Google Photos, select the photo, and tap “Delete” to permanently delete it.
2.3. Deleting Photos Using the Google Drive Website
This method is suitable for users who prefer using a web browser.
- Go to Google Drive Website: Visit the Google Drive website and sign in.
- Locate the Photo: Find the photo you want to delete.
- Click on the Photo: Select the photo by clicking on it.
- Click the Trash Icon: Click the trash can icon in the toolbar to move the photo to the “Trash” folder.
- Empty the Trash: Open the “Trash” folder, select the photo, and click “Delete Forever” to permanently remove it.
2.4. Deleting Photos via the Google Drive Mobile App
This method is convenient for deleting photos on your mobile device.
- Open the Google Drive App: Launch the Google Drive app on your mobile device.
- Locate the Photo: Find the photo you want to delete.
- Long-Press the Photo: Press and hold the photo to select it.
- Tap the Trash Icon: Tap the trash can icon to move the photo to the “Trash.”
- Empty the Trash: Go to the “Trash” folder, select the photo, and tap “Delete Forever” to permanently delete it.
3. Optimizing Your Google Drive Photo Management
3.1. Best Practices for Organizing Photos
Effective photo organization can save time and reduce stress.
- Create Folders: Organize photos by date, event, or project.
- Use Descriptive Names: Name files and folders clearly.
- Regularly Review and Delete: Make it a habit to declutter your photos.
3.2. Archiving vs. Deleting Photos
Consider archiving photos you want to keep but don’t need immediate access to. This frees up space without permanently deleting memories.
- Archiving: Move photos to a separate folder or external storage.
- Deleting: Permanently remove photos you no longer need.
3.3. Backing Up Photos Before Deleting
Always back up your photos before deleting them to avoid permanent loss.
- Use Backup Services: Consider using services like PicBackMan for automated backups.
- External Hard Drives: Back up photos to an external hard drive.
- Multiple Cloud Storage: Utilize multiple cloud storage services for redundancy.
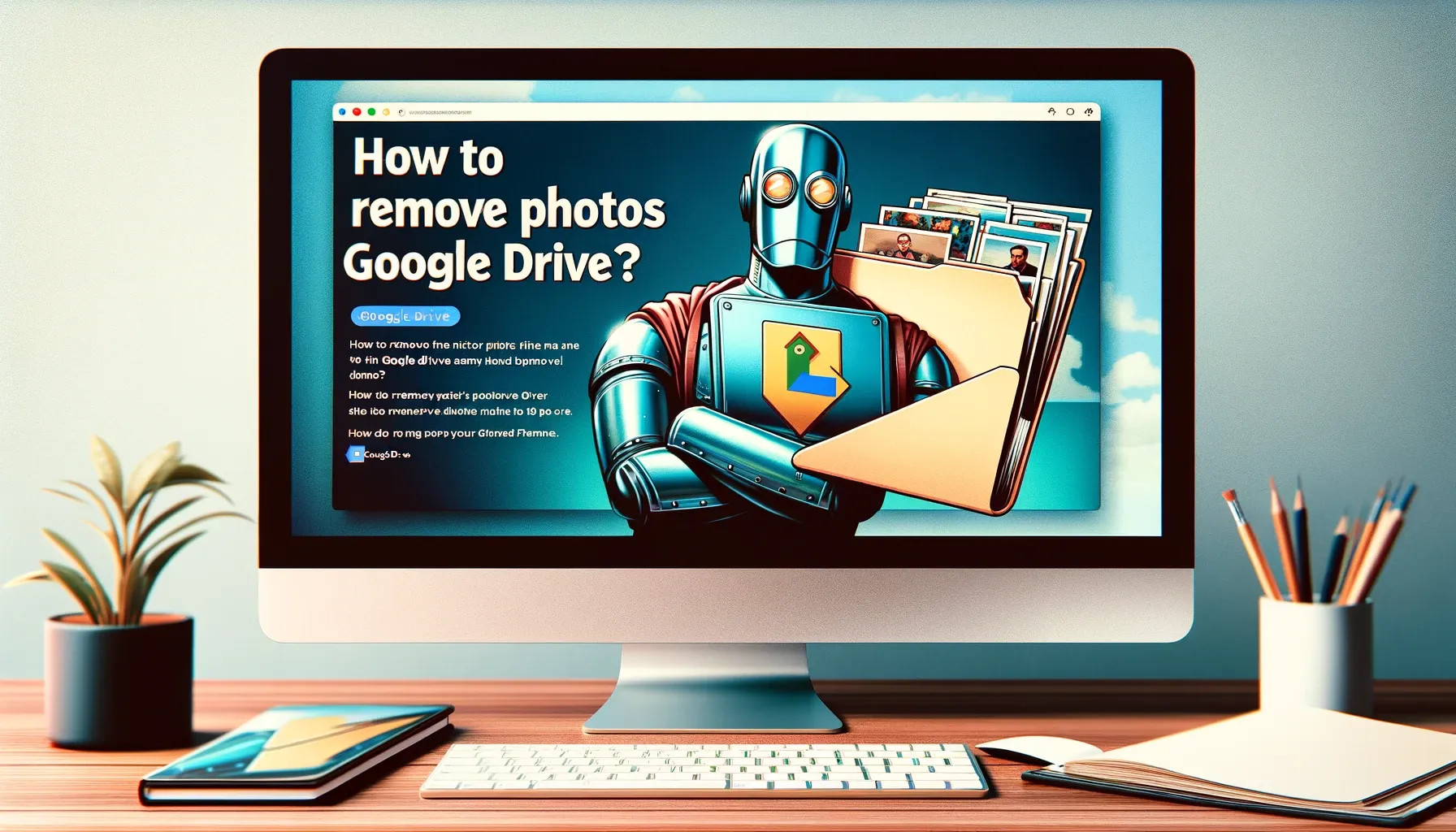 Google Drive Interface Showing Remove Option
Google Drive Interface Showing Remove Option
4. Advanced Tips for Google Drive Photo Management
4.1. Using Google Takeout for Photo Management
Google Takeout allows you to export your Google Drive data, including photos, for backup or transfer.
- Visit Google Takeout: Go to the Google Takeout website.
- Select Google Drive: Choose Google Drive as the data to export.
- Customize Settings: Select specific folders or file types to include.
- Download Archive: Download the archive of your photos and data.
4.2. Managing Shared Photos and Albums
Be mindful of photos you’ve shared with others, as deleting them may affect shared albums and links.
- Check Shared Albums: Review albums before deleting photos.
- Notify Collaborators: Inform collaborators before removing shared content.
4.3. Utilizing Third-Party Tools for Bulk Deletion
Several third-party tools can help you manage and delete photos in bulk.
- Cloud File Managers: Use tools like MultCloud for efficient file management.
- Photo Management Software: Explore software like Adobe Lightroom for organizing and deleting photos.
5. Troubleshooting Common Issues
5.1. Photos Not Deleting from Google Drive
If photos aren’t deleting, try these solutions:
- Check Internet Connection: Ensure you have a stable internet connection.
- Clear Cache and Cookies: Clear your browser’s cache and cookies.
- Try a Different Browser: Use a different web browser to access Google Drive.
5.2. Recovering Accidentally Deleted Photos
Accidentally deleted a photo? Here’s how to recover it:
- Open the Trash: Go to the “Trash” folder in Google Drive.
- Locate the Photo: Find the deleted photo.
- Restore the Photo: Right-click on the photo and select “Restore.”
5.3. Resolving Sync Issues
If photos aren’t syncing correctly, follow these steps:
- Restart Google Drive: Restart the Google Drive application.
- Check Sync Settings: Verify that sync settings are correctly configured.
- Update Google Drive: Ensure you have the latest version of Google Drive.
6. Security and Privacy Considerations
6.1. Understanding Google Drive’s Privacy Settings
Familiarize yourself with Google Drive’s privacy settings to protect your photos.
- Review Sharing Permissions: Check who has access to your photos.
- Adjust Privacy Settings: Configure privacy settings to control who can see your files.
6.2. Securing Your Google Account
Protect your Google account to prevent unauthorized access to your photos.
- Use Strong Passwords: Create strong, unique passwords.
- Enable Two-Factor Authentication: Add an extra layer of security with two-factor authentication.
- Regularly Update Security Settings: Keep your security settings up to date.
6.3. Complying with Data Protection Regulations
If you handle sensitive photo data, ensure compliance with relevant regulations.
- GDPR Compliance: Adhere to GDPR guidelines for data protection.
- CCPA Compliance: Comply with CCPA regulations for California residents.
7. The Future of Photo Management in Google Drive
7.1. Anticipated Updates and Features
Stay informed about upcoming updates and features in Google Drive that may impact photo management.
- Enhanced AI Integration: Expect more AI-driven organization and search capabilities.
- Improved Collaboration Tools: Look for better collaboration features for shared photo libraries.
7.2. Trends in Cloud Storage and Photo Management
Keep an eye on emerging trends in cloud storage and photo management.
- Increased Focus on Privacy: Expect stronger privacy controls and data protection measures.
- Integration with AI and Machine Learning: Look for AI-powered tools to automate photo organization and editing.
8. Real-World Examples and Case Studies
8.1. Case Study: Small Business Photo Management
Learn how a small business streamlined its photo management using Google Drive.
- Challenge: Disorganized product photos and marketing materials.
- Solution: Implementing a structured folder system and regular cleanups.
- Result: Improved efficiency and faster access to essential photos.
8.2. Personal Use Case: Family Photo Organization
Discover how a family organized its vast collection of photos using Google Drive.
- Challenge: Overwhelmed by thousands of unsorted family photos.
- Solution: Creating chronological folders and deleting duplicates.
- Result: Cherished memories easily accessible and well-preserved.
9. How to Choose the Right Google Drive Plan for Your Needs
9.1. Understanding Google Drive Storage Options
Google Drive offers various storage plans to suit different needs.
- Free Plan: 15 GB of free storage.
- Google One Plans: Paid plans offering additional storage and benefits.
9.2. Assessing Your Storage Requirements
Evaluate your photo storage needs to choose the right plan.
- Estimate Photo Volume: Determine how many photos you typically store.
- Consider Video Storage: Factor in video storage requirements.
9.3. Upgrading or Downgrading Your Plan
Easily upgrade or downgrade your Google Drive plan as your needs evolve.
- Upgrade: Increase storage capacity when needed.
- Downgrade: Reduce storage if you’re not using the full capacity.
10. Frequently Asked Questions (FAQs)
10.1. How do I recover deleted photos from Google Drive?
To recover deleted photos, check the “Trash” folder in Google Drive. Select the photo and click “Restore.”
10.2. Can I remove multiple photos at once?
Yes, you can select multiple photos and delete them simultaneously.
10.3. What happens to deleted photos in Google Drive?
Deleted photos are moved to the “Trash” folder for 30 days before being permanently deleted.
10.4. Is there a storage limit for Google Drive?
Google Drive offers 15 GB of free storage, with options to purchase more.
10.5. Can I remove photos from Google Drive without deleting them?
Yes, you can move photos to a different folder or archive them.
10.6. How do I permanently delete photos from Google Drive?
To permanently delete photos, empty the “Trash” folder.
10.7. What is Google Takeout, and how can it help with photo management?
Google Takeout allows you to export your Google Drive data, including photos, for backup.
10.8. How do I manage shared photos and albums in Google Drive?
Review shared albums and notify collaborators before deleting photos.
10.9. What are the best practices for organizing photos in Google Drive?
Create folders, use descriptive names, and regularly review and delete unnecessary photos.
10.10. How can I secure my Google account to protect my photos?
Use strong passwords, enable two-factor authentication, and regularly update security settings.
11. Enhance Your Photography Skills with dfphoto.net
Ready to take your photography to the next level? Visit dfphoto.net for a wealth of resources, stunning photo collections, and a vibrant community of photography enthusiasts. Explore tutorials, find inspiration, and connect with fellow photographers in the USA.
At dfphoto.net, located at 1600 St Michael’s Dr, Santa Fe, NM 87505, United States, we are committed to providing you with the tools and knowledge you need to excel in photography. Contact us at +1 (505) 471-6001 or visit our website to learn more and join our community.
12. Conclusion
Mastering photo management in Google Drive is essential for keeping your digital life organized and secure. By following the methods and tips outlined in this guide, you can efficiently delete, organize, and protect your photos. Remember to regularly declutter your Google Drive, back up your photos, and stay informed about the latest trends and features. Happy organizing.