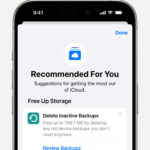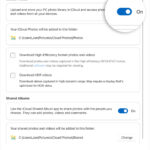Running out of space on your cloud storage can be a frustrating experience, especially when it starts impacting your device’s performance or prevents backups. If you’re looking to free up some digital space, deleting photos from your cloud storage is an effective way to do it. This guide will walk you through the process, focusing on how to easily remove photos from your cloud storage and manage your digital photo library efficiently.
Understanding Cloud Storage and Photo Management
Cloud storage services like iCloud Photos, Google Photos, and others have become essential for backing up our precious memories and accessing them across devices. However, these services come with storage limits, and high-resolution photos and videos can quickly consume that space. Regularly managing your photo storage by deleting unwanted or redundant images is crucial to keep your cloud space organized and available for new memories. It’s important to remember that when using services like iCloud Photos, deleting a photo on one device will remove it from all devices synced with the same account.
Steps to Delete Photos from iCloud Storage
For users integrated into the Apple ecosystem, iCloud Photos is a common cloud storage solution. Here’s how to delete photos from iCloud:
Deleting Photos via iCloud.com
The iCloud website provides a straightforward way to manage and delete your photos directly from the cloud.
- Go to iCloud.com: Open your web browser and navigate to iCloud.com.
- Sign In: Log in using your Apple ID and password.
- Open Photos: Click on the “Photos” icon. This will display your iCloud Photo Library in your browser.
- Select Photos to Delete: You can select multiple photos or videos by clicking on them individually or using shift-click to select a range. To select all, you may have a “Select All” option depending on the interface, or you can manually select groups.
- Delete Selected Items: Once you’ve selected the photos you want to remove, click the trash can icon (usually located at the top right or bottom of the screen). Confirm your deletion when prompted.
- Recently Deleted Album: Deleted photos are moved to the “Recently Deleted” album. They will remain there for 30 days, giving you a chance to recover them if needed.
- Permanently Delete (Optional): To permanently delete photos and free up storage immediately, navigate to the “Recently Deleted” album, select the photos you want to permanently erase, and click “Delete” again.
Deleting Photos from Your Devices (and iCloud Sync)
If you have iCloud Photos enabled on your iPhone, iPad, or Mac, deleting photos directly from these devices will also remove them from your iCloud Photo Library and any other synced devices.
- On iPhone or iPad: Open the “Photos” app, select the photos you want to delete, tap the trash can icon, and confirm deletion.
- On Mac: Open the “Photos” app, select the photos, right-click (or control-click), and choose “Delete Photo” (or “Move to Trash”).
Remember to check the “Recently Deleted” album on your devices as well to permanently remove photos and reclaim storage space, similar to the process on iCloud.com. For more detailed guidance on deleting photos on your iPhone or iPad, you can refer to Apple’s support document: Delete photos on your iPhone or iPad.
Managing Your iCloud Storage Effectively
Regularly deleting photos is a good practice, but also consider these tips for managing your iCloud storage:
- Check Your Storage: Monitor your iCloud storage usage to understand what’s taking up space. On iOS or iPadOS, go to Settings > [Your Name] > iCloud > Manage Account Storage or Manage Storage.
- Optimize Storage: Explore options to optimize photo storage on your devices, such as using “Optimize iPhone Storage” in iCloud Photos settings, which keeps smaller, device-optimized versions of your photos on your device while storing full-resolution originals in iCloud.
- Delete Unnecessary Data: Besides photos, review other data stored in iCloud, like backups and documents, and delete anything you no longer need.
- Upgrade iCloud+ Plan: If you consistently need more storage, consider upgrading to an iCloud+ plan for increased storage capacity.
By understanding How To Delete Photos From Cloud Storage and adopting proactive storage management strategies, you can ensure you have enough space for your digital life and keep your photo library organized and accessible. For further information on managing your iCloud storage, consult Apple’s support resource: If you can’t back up to iCloud.