Are you running out of cloud storage and wondering how to delete photos from the cloud? At dfphoto.net, we understand the need to manage your digital assets effectively. This guide will provide you with step-by-step instructions on removing photos from various cloud services, ensuring your precious memories are backed up while freeing up space. Learning the best cloud storage deletion practices will allow you to easily manage your photos, videos, and other images.
1. Understanding Cloud Storage and Its Importance
What is Cloud Storage?
Cloud storage refers to saving digital data in an off-site location maintained by a third-party provider. Instead of storing information on your device’s hard drive, data is stored on remote servers accessible via the internet. This system offers convenience, accessibility, and data security.
Why is Cloud Storage Important for Photographers?
For photographers, cloud storage is crucial for several reasons:
- Backup and Security: Cloud storage provides a secure backup for your photos, protecting them from data loss due to hardware failure, theft, or accidental deletion.
- Accessibility: You can access your photos from any device with an internet connection, making it easy to share or edit them on the go.
- Collaboration: Cloud services often include features that allow you to share photos with clients or collaborators, facilitating teamwork.
- Storage Space: By offloading your photos to the cloud, you free up valuable space on your devices.
2. Common Cloud Storage Services for Photos
Photographers use various cloud services to store their photos. Here are some of the most popular:
- iCloud Photos: Integrated with Apple devices, iCloud Photos automatically syncs your photos across your iPhone, iPad, and Mac.
- Google Photos: Known for its user-friendly interface and AI-powered features, Google Photos offers ample storage and smart organization.
- Adobe Creative Cloud: Ideal for professional photographers, Adobe Creative Cloud provides seamless integration with editing tools like Photoshop and Lightroom.
- Dropbox: A versatile cloud storage solution, Dropbox is great for backing up and sharing photos and other files.
- Amazon Photos: Part of Amazon Prime, Amazon Photos offers unlimited photo storage for Prime members.
3. Preparing to Delete Photos from Cloud Storage
Before you start deleting photos from cloud storage, consider the following:
Back Up Important Photos
Ensure you have a backup of any photos you want to keep. Download them to your computer or an external hard drive.
Organize Your Photos
Take the time to organize your photos into folders or albums. This will make it easier to identify and delete unwanted images.
Review Your Storage Usage
Check how much storage you’re using in each cloud service. This will help you prioritize which photos to delete.
4. How to Delete Photos from iCloud Photos
iCloud Photos is a popular choice for Apple users. Here’s how to delete photos from iCloud:
Deleting Photos on iPhone, iPad, or Apple Vision Pro
- Open the Photos App: Launch the Photos app on your device.
- Select Photos: Tap “All Photos” or go to specific albums.
- Choose Photos to Delete: Tap “Select” and choose the photos or videos you want to delete.
- Delete: Tap the trash can icon and confirm by tapping “Delete Photo” or “Delete Video”.
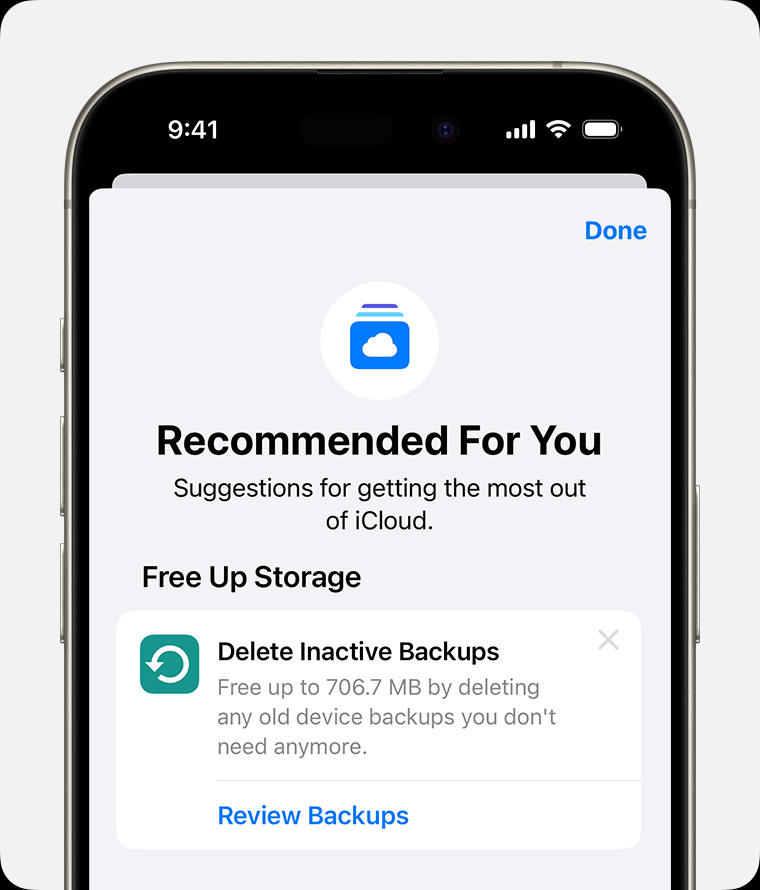 iPhone screen showing the Recommended For You suggestions within iCloud settings
iPhone screen showing the Recommended For You suggestions within iCloud settings
Alternative text: iPhone iCloud settings showing options under Recommended for You, allowing users to manage storage by deleting photos and large files.
Deleting Photos on Mac
- Open the Photos App: Launch the Photos app on your Mac.
- Select Photos: Choose the photos and videos you want to delete.
- Delete: Press the delete key on your keyboard and confirm by clicking “Delete”.
Deleting Photos on iCloud.com
- Sign In: Go to iCloud.com and sign in with your Apple ID.
- Select Photos: Choose the Photos app.
- Choose Photos to Delete: Select the photos or videos you want to delete. Use Command-A (macOS) or Control-A (Windows) to select all.
- Delete: Click the trash can icon and confirm by clicking “Delete”.
Emptying the Recently Deleted Album
Photos deleted from iCloud are moved to the “Recently Deleted” album for 30 days. To permanently delete them and free up storage:
- Open the Photos App: On your device or iCloud.com, go to the Photos app.
- Go to Recently Deleted: Find the “Recently Deleted” album.
- Select and Delete: Tap “Select”, choose the photos, and tap “Delete”. Confirm by tapping “Delete From This [Device]”.
Managing iCloud Photos Storage: A Pro Tip
To optimize your iCloud storage, consider using the “Optimize iPhone Storage” feature. This keeps smaller, optimized versions of your photos on your device while storing the full-resolution versions in iCloud. To enable this:
- Open Settings: Go to Settings on your iPhone or iPad.
- Tap Your Name: Tap your name at the top.
- Tap iCloud: Select “iCloud”.
- Tap Photos: Choose “Photos”.
- Select Optimize iPhone Storage: Enable “Optimize iPhone Storage”.
5. How to Delete Photos from Google Photos
Google Photos is another popular option for photographers. Here’s how to remove photos from Google Photos:
Deleting Photos on Android or iOS
- Open the Google Photos App: Launch the Google Photos app on your device.
- Select Photos: Choose the photos you want to delete.
- Delete: Tap the trash can icon at the bottom and confirm by tapping “Move to Trash”.
Deleting Photos on the Web
- Go to Google Photos: Go to photos.google.com in your web browser.
- Select Photos: Choose the photos you want to delete.
- Delete: Click the trash can icon at the top right and confirm by clicking “Move to Trash”.
Emptying the Trash in Google Photos
Like iCloud, Google Photos also has a trash folder. To permanently delete photos:
- Go to Trash: In the Google Photos app or website, go to “Trash” in the menu.
- Select and Delete: Tap the three dots in the upper right, then tap “Empty Trash”. Confirm by tapping “Delete”.
Managing Google Photos Storage: A Pro Tip
Google Photos offers a “Storage Saver” option, which compresses your photos to save space. This is a good option if you have a lot of photos and don’t mind a slight reduction in quality. To enable this:
- Open the Google Photos App: Launch the Google Photos app on your device.
- Go to Settings: Tap your profile picture and go to “Photos settings”.
- Tap Backup and Sync: Select “Backup and sync”.
- Choose Backup Quality: Choose “Storage saver”.
6. How to Delete Photos from Adobe Creative Cloud
Adobe Creative Cloud is a favorite among professional photographers. Here’s how to delete photos from Adobe Creative Cloud:
Deleting Photos from Lightroom
- Open Lightroom: Launch Adobe Lightroom.
- Select Photos: Choose the photos you want to delete.
- Delete: Press the delete key or right-click and select “Remove”.
- Remove from Cloud: Choose “Delete from Cloud” to remove the photos from Adobe Creative Cloud storage.
Deleting Photos from Adobe Creative Cloud Website
- Go to Adobe Creative Cloud: Go to creativecloud.adobe.com and sign in.
- Select Files: Choose “Files” and then “Your Files”.
- Choose Photos to Delete: Select the photos you want to delete.
- Delete: Click the trash can icon and confirm by clicking “Delete”.
Managing Adobe Creative Cloud Storage: A Pro Tip
Adobe Creative Cloud offers various storage plans. If you’re running low on space, consider upgrading to a larger plan or archiving older projects to free up storage.
7. How to Delete Photos from Dropbox
Dropbox is a versatile cloud storage solution. Here’s how to remove photos from Dropbox:
Deleting Photos on Desktop
- Open Dropbox Folder: Open the Dropbox folder on your computer.
- Select Photos: Choose the photos you want to delete.
- Delete: Drag the photos to the trash or right-click and select “Delete”.
Deleting Photos on the Web
- Go to Dropbox Website: Go to dropbox.com and sign in.
- Select Photos: Choose the photos you want to delete.
- Delete: Click the trash can icon and confirm by clicking “Delete”.
Emptying the Deleted Files in Dropbox
To permanently delete photos from Dropbox:
- Go to Deleted Files: In the Dropbox app or website, go to “Deleted files”.
- Select and Delete: Choose the photos you want to permanently delete.
- Permanently Delete: Click “Permanently delete” and confirm.
Managing Dropbox Storage: A Pro Tip
Dropbox offers various storage plans, including options for individuals and teams. If you need more space, consider upgrading your plan or cleaning up old files.
8. How to Delete Photos from Amazon Photos
Amazon Photos is a great option for Amazon Prime members. Here’s how to remove photos from Amazon Photos:
Deleting Photos on the Web
- Go to Amazon Photos: Go to amazon.com/photos and sign in.
- Select Photos: Choose the photos you want to delete.
- Delete: Click the trash can icon and confirm by clicking “Delete”.
Deleting Photos on the Amazon Photos App
- Open the Amazon Photos App: Launch the Amazon Photos app on your device.
- Select Photos: Choose the photos you want to delete.
- Delete: Tap the trash can icon and confirm.
Emptying the Trash in Amazon Photos
To permanently delete photos from Amazon Photos:
- Go to Trash: In the Amazon Photos app or website, go to “Trash”.
- Select and Delete: Choose the photos you want to permanently delete.
- Permanently Delete: Click “Delete Permanently” and confirm.
Managing Amazon Photos Storage: A Pro Tip
Amazon Prime members get unlimited photo storage, but video storage is limited. If you’re running out of video storage, consider deleting old videos or upgrading to a larger plan.
9. Best Practices for Managing Cloud Photo Storage
To effectively manage your cloud photo storage, follow these best practices:
Regularly Review and Delete
Make it a habit to regularly review your cloud storage and delete any unwanted photos. This will prevent your storage from filling up.
Organize Your Photos
Keep your photos organized into folders or albums. This makes it easier to find and delete specific images.
Use Storage Optimization Features
Take advantage of storage optimization features offered by cloud services, such as “Optimize iPhone Storage” in iCloud Photos or “Storage Saver” in Google Photos.
Back Up Before Deleting
Always back up important photos before deleting them from cloud storage. This ensures you don’t lose any valuable memories.
Consider Archiving
If you have photos you want to keep but don’t need to access regularly, consider archiving them to an external hard drive or another storage solution.
Monitor Your Storage Usage
Keep an eye on your storage usage in each cloud service. This will help you anticipate when you need to delete photos or upgrade your storage plan.
10. Addressing Common Concerns and Questions
What Happens When I Delete a Photo from Cloud Storage?
When you delete a photo from cloud storage, it’s typically moved to a trash or recently deleted folder. It remains there for a certain period (e.g., 30 days) before being permanently deleted.
Can I Recover Deleted Photos?
Yes, you can usually recover deleted photos from the trash or recently deleted folder within the specified time frame. After that, the photos are permanently deleted and cannot be recovered.
Will Deleting Photos from Cloud Storage Delete Them from My Devices?
This depends on the sync settings. If you have enabled syncing, deleting a photo from cloud storage will also delete it from your devices. To prevent this, temporarily disable syncing before deleting photos.
How Do I Know Which Photos to Delete?
Consider deleting duplicate photos, blurry images, and photos that are no longer relevant. Organize your photos into folders to make it easier to identify and delete unwanted images.
Is Cloud Storage Secure?
Yes, cloud storage is generally secure, but it’s important to choose a reputable provider and use strong passwords. Enable two-factor authentication for added security.
11. Advanced Tips for Cloud Photo Management
Using Third-Party Apps
Consider using third-party apps to manage your cloud photo storage. These apps can help you identify duplicate photos, organize your photos, and free up storage space.
Automating Photo Backups
Set up automatic backups to ensure your photos are always backed up to the cloud. This protects your photos from data loss and makes it easy to access them from any device.
Leveraging AI Features
Take advantage of AI-powered features offered by cloud services, such as facial recognition and object recognition. These features can help you organize your photos and find specific images quickly.
Collaborating with Others
Use cloud storage to collaborate with other photographers or clients. Share photos and videos securely and easily, and get feedback on your work.
12. Exploring Alternative Storage Solutions
If you’re not satisfied with cloud storage, consider these alternative solutions:
External Hard Drives
External hard drives offer a reliable and affordable way to back up your photos. They’re ideal for archiving older projects and keeping your photos safe.
NAS (Network Attached Storage)
NAS devices provide a centralized storage solution for your home or office network. They offer more flexibility and control than cloud storage.
Local Servers
For businesses and professional photographers, setting up a local server can provide a secure and customizable storage solution.
13. Keeping Up with the Latest Trends in Photo Storage
The field of photo storage is constantly evolving. Here are some trends to watch:
AI-Powered Storage Solutions
AI is playing an increasingly important role in photo storage, with features like facial recognition, object recognition, and automatic organization.
Blockchain-Based Storage
Blockchain technology offers a decentralized and secure way to store your photos. This can protect your photos from censorship and data breaches.
Edge Computing
Edge computing brings storage and processing closer to the source of data. This can improve performance and reduce latency.
14. Maximizing Your Photography Experience with dfphoto.net
At dfphoto.net, we’re passionate about helping photographers of all levels improve their skills and create stunning images. Whether you’re an amateur looking for tips or a professional seeking inspiration, we have something for you.
Explore Our Tutorials
Our website features a wide range of tutorials covering everything from basic photography techniques to advanced editing tricks. Learn how to master your camera, compose compelling shots, and edit your photos like a pro.
Discover Inspiring Photos
Browse our gallery of stunning photos from talented photographers around the world. Get inspired by their work and discover new perspectives.
Join Our Community
Connect with other photographers in our online community. Share your work, get feedback, and learn from others.
Stay Up-to-Date
Stay informed about the latest trends and technologies in photography with our news and articles. We cover everything from new camera releases to innovative editing software.
Exclusive Content
Unlock exclusive content and resources by becoming a dfphoto.net member. Get access to premium tutorials, e-books, and more.
15. Call to Action
Ready to take your photography to the next level? Visit dfphoto.net today to explore our tutorials, discover inspiring photos, and join our community. Let us help you unleash your creative potential and capture the beauty of the world around you.
Address: 1600 St Michael’s Dr, Santa Fe, NM 87505, United States.
Phone: +1 (505) 471-6001
Website: dfphoto.net.
Managing your cloud storage is essential for every photographer. By following these guidelines on deleting photos from the cloud, you can easily ensure your valuable images are secure while maintaining sufficient storage space.
FAQ: How to Delete Photos from Cloud
1. How do I delete photos from iCloud to free up space?
To delete photos from iCloud and free up space, open the Photos app on your iPhone, iPad, or Mac, select the photos you want to delete, and tap the trash can icon. Remember to empty the “Recently Deleted” album to permanently remove the photos and reclaim storage.
2. What’s the quickest way to delete multiple photos from Google Photos?
The quickest way to delete multiple photos from Google Photos is to open the Google Photos app or website, select the photos you want to delete, and tap the trash can icon. Then, empty the “Trash” folder to permanently delete them.
3. How can I delete photos from Adobe Creative Cloud?
You can delete photos from Adobe Creative Cloud by opening Adobe Lightroom, selecting the photos you want to delete, and choosing “Delete from Cloud.” Alternatively, you can delete photos from the Adobe Creative Cloud website by selecting the photos and clicking the trash can icon.
4. Can I recover photos I accidentally deleted from cloud storage?
Yes, you can usually recover photos you accidentally deleted from cloud storage by going to the “Trash” or “Recently Deleted” folder in your cloud storage service and restoring the photos before they are permanently deleted.
5. How do I permanently delete photos from Dropbox?
To permanently delete photos from Dropbox, go to the “Deleted files” section, select the photos you want to permanently delete, and click “Permanently delete.” Confirm your decision to remove the files permanently.
6. Will deleting photos from cloud storage remove them from my devices?
Deleting photos from cloud storage may remove them from your devices if syncing is enabled. To avoid this, disable syncing before deleting photos from the cloud or ensure you have a local backup.
7. How do I delete photos from Amazon Photos?
To delete photos from Amazon Photos, open the Amazon Photos app or website, select the photos you want to delete, and click the trash can icon. Then, go to the “Trash” folder and permanently delete the photos to free up space.
8. What are the best practices for managing cloud photo storage?
The best practices for managing cloud photo storage include regularly reviewing and deleting unwanted photos, organizing photos into folders, using storage optimization features, backing up photos before deleting, and monitoring your storage usage.
9. How do I decide which photos to delete from cloud storage?
Consider deleting duplicate photos, blurry images, and photos that are no longer relevant to you. Organize your photos into folders to make it easier to identify and delete unwanted images.
10. Is it safe to store my photos in cloud storage?
Yes, cloud storage is generally safe, but it’s essential to choose a reputable provider and use strong passwords. Enable two-factor authentication for added security to protect your photos.
This comprehensive guide should provide you with all the information you need to manage your cloud photo storage effectively. Happy photographing!
