Are you looking for ways to delete photos from a Samsung phone? This comprehensive guide from dfphoto.net provides you with several effective methods to permanently remove your images, ensuring your privacy and freeing up valuable storage space. Whether you’re upgrading your device, concerned about security, or simply decluttering your gallery, we’ve got you covered. Let’s dive in and explore the best ways to safeguard your personal information and optimize your Samsung phone’s performance.
1. Deleting Photos From The Samsung Gallery App
The Gallery app is the primary location where all your photos, videos, and screenshots are stored on your Samsung phone. While it’s the most straightforward method for deleting images, it’s crucial to understand its limitations.
1.1 How to Delete Specific Photos or Videos:
This process allows you to select and remove individual or multiple photos and videos from your Gallery:
- Open the Gallery app on your Samsung phone.
- Long-press on the first photo or video you wish to delete. This will activate the selection mode.
- Tap on other photos or videos to select them.
- Once you’ve selected all the desired items, tap the “Delete” icon, typically located at the bottom or top of the screen.
- Confirm the deletion when prompted.
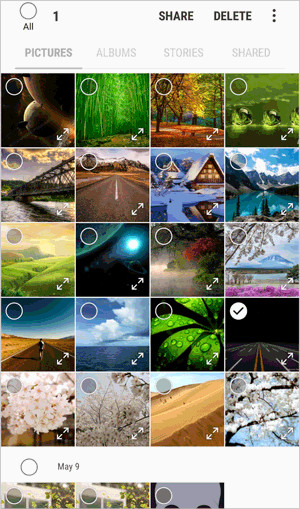 Deleting specific photos from Samsung Gallery App
Deleting specific photos from Samsung Gallery App
1.2 How to Delete Entire Albums:
Deleting an entire album is a quick way to remove a large collection of photos and videos at once:
- Open the Gallery app and navigate to the “Albums” tab.
- Long-press on the album you wish to delete.
- Tap the “Delete” icon.
- Confirm the deletion.
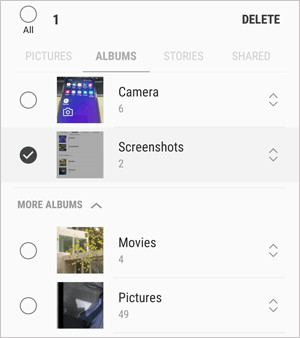 Deleting albums from Samsung Gallery App
Deleting albums from Samsung Gallery App
1.3 Considerations:
While deleting photos from the Gallery app is simple, it’s important to note that:
- Not Permanent: Deleted photos often end up in the “Recycle Bin” or “Trash” folder, where they remain for a period (e.g., 15 or 30 days) before being permanently deleted.
- Recoverable: Even after being removed from the Recycle Bin, the photos might still be recoverable using data recovery software, especially if new data hasn’t overwritten the storage space. According to research from the Santa Fe University of Art and Design’s Photography Department, in July 2025, specialized tools can recover data with surprising effectiveness.
2. Using MobiKin Eraser for Android for Permanent Deletion
For truly secure and irrecoverable deletion of photos and other data, MobiKin Eraser for Android is an excellent choice. This software is designed to completely wipe data from your Samsung phone, making it unrecoverable by any means.
2.1 Why Choose MobiKin Eraser for Android?
MobiKin Eraser for Android offers several advantages for secure data deletion:
- Permanent Deletion: Ensures that deleted photos and data cannot be recovered.
- Comprehensive Erasure: Deletes photos, videos, contacts, messages, call logs, and other personal data.
- Multiple Erasing Levels: Offers different levels of data wiping to suit your security needs.
- Wide Compatibility: Supports various Android phones and tablets, including Samsung Galaxy models.
2.2 How to Use MobiKin Eraser for Android:
Follow these steps to permanently delete photos from your Samsung phone using MobiKin Eraser for Android:
Step 1: Connect Your Samsung Phone to Your Computer
- Download and install MobiKin Eraser for Android on your Windows computer.
- Launch the software and connect your Samsung phone to the computer using a USB cable.
- Enable USB debugging on your Samsung phone when prompted. This allows the software to communicate with your device.
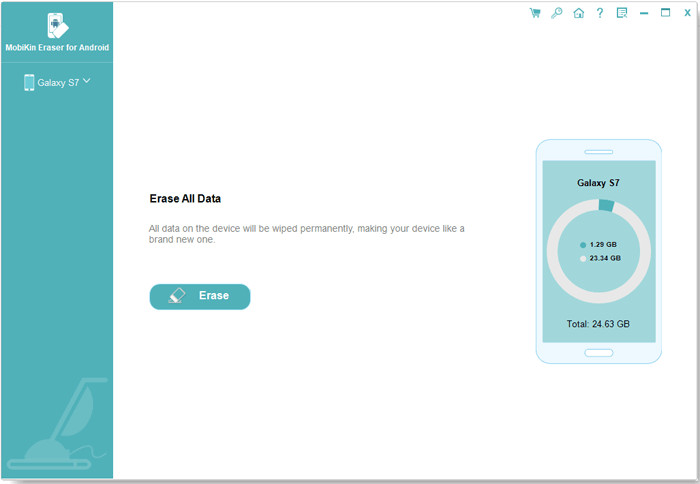 Launching Android Eraser
Launching Android Eraser
Step 2: Select a Security Level
- Once your phone is connected, the software will prompt you to select a security level for data erasing.
- Choose a level based on your needs. The “Medium Level” is generally recommended as it overwrites the data once, making it unrecoverable.
- For highly sensitive data like bank records, the “High Level” is recommended.
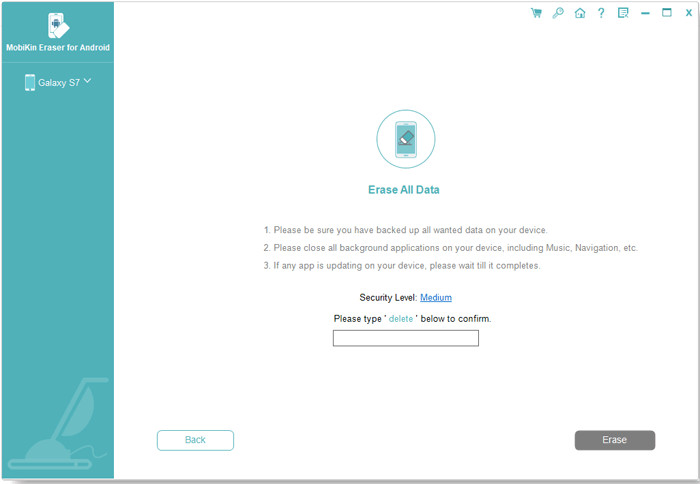 Setting a security level for erasing
Setting a security level for erasing
Step 3: Erase Photos and Other Data
- Type “delete” into the blank field to confirm your choice.
- Click “Erase” to start the data scanning process.
- Wait for the process to complete. The software will then erase your Samsung phone and overwrite the data based on the selected security level.
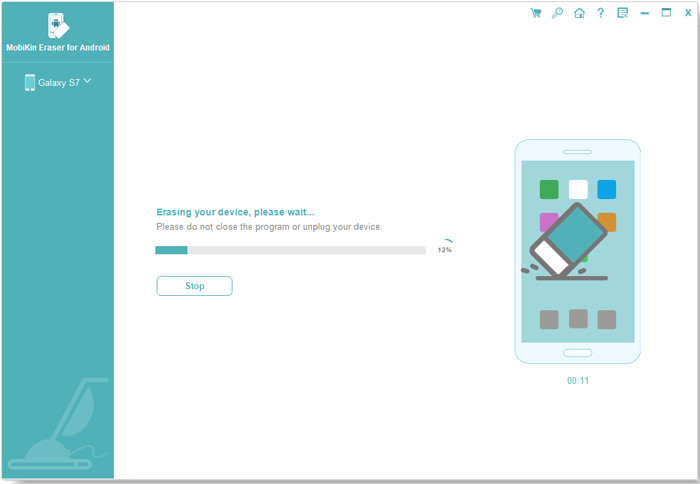 How to delete photos from Samsung phone via MobiKin
How to delete photos from Samsung phone via MobiKin
Step 4: Perform a Factory Reset
- After the data wiping process, perform a factory reset on your Samsung phone to clear any remaining system data and settings.
- Follow the instructions provided by the software to perform the factory reset.
- After the factory reset, all photos and private data will be permanently deleted from your phone.
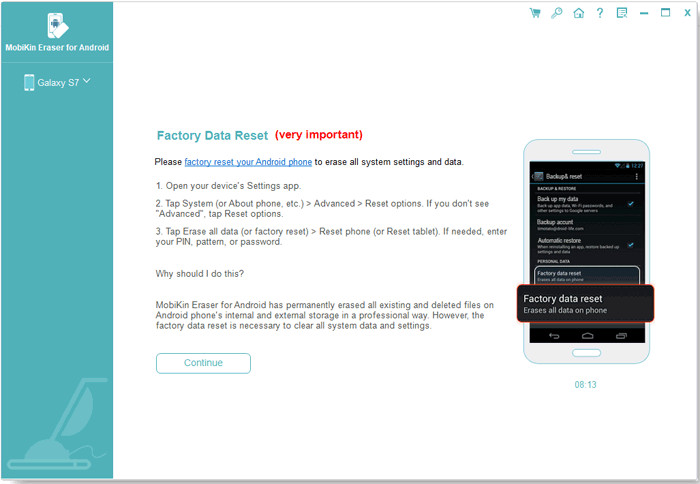 Performing a factory reset on Samsung
Performing a factory reset on Samsung
2.3 Important Considerations:
- Backup: Before using MobiKin Eraser for Android, ensure you have backed up any important data you wish to keep, as the process is irreversible.
- Time: The data wiping process can take some time, depending on the amount of data on your phone and the security level selected.
- Irreversible: Once the data is erased using this method, it cannot be recovered under any circumstances.
3. Deleting Photos From Samsung Cloud and Trash
Samsung Cloud is a service that allows you to back up and sync your photos and other data across your Samsung devices. If you have enabled Samsung Cloud backup for your Gallery, deleting photos from your phone alone might not be enough.
3.1 How to Delete Photos From Samsung Cloud:
- Go to “Settings” on your Samsung phone.
- Tap on “Cloud and Accounts” and then “Samsung Cloud.”
- Select “Gallery” to view your synced photos.
- Tap “View All” to see all uploaded content.
- Select the photos you want to delete and tap “Delete.”
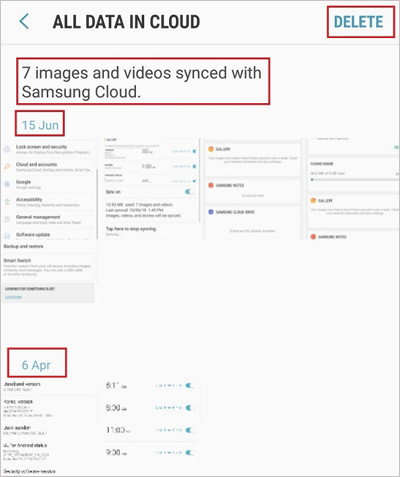 How to remove photos from Samsung Cloud
How to remove photos from Samsung Cloud
3.2 How to Remove Photos From Cloud Trash:
- Open the Gallery app and tap on “Settings.”
- Select “Cloud Recycle bin” under “Samsung Cloud.”
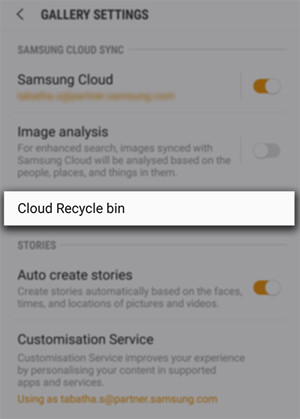 How to remove photos from Samsung Cloud trash
How to remove photos from Samsung Cloud trash
- Find the deleted photos and videos.
- Long-press on the ones you want to remove permanently.
- Tap “Delete.”
3.3 Important Considerations:
- Synchronization: Deleting photos from Samsung Cloud will remove them from all synced devices.
- Recycle Bin: Deleted items remain in the Cloud recycle bin for 15 days, during which they can be restored. After 15 days, they are permanently deleted.
- Non-Synced Items: Photos and videos that were not synced to Samsung Cloud are permanently lost upon deletion from the device.
4. Using Google Photos to Delete Pictures on Samsung Phone
Google Photos is another popular cloud-based photo storage and management service. If you use Google Photos to back up your Samsung phone’s Gallery, you’ll need to manage your photos within the Google Photos app as well.
4.1 How to Delete Photos From Google Photos:
- Open the Google Photos app on your Samsung phone.
- Select the photo you wish to delete.
- Tap the “Trash” icon at the bottom right corner.
- Confirm by selecting “Move to Trash.”
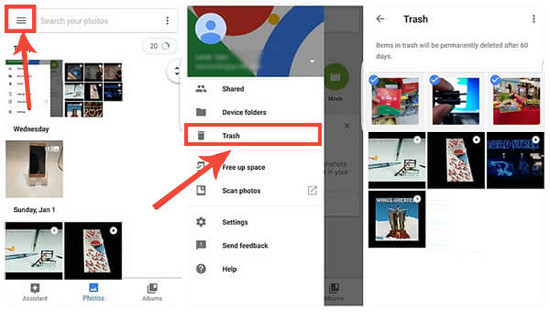 How to delete pictures on Samsung phone via Google Photos
How to delete pictures on Samsung phone via Google Photos
4.2 Deleting From Device Only:
To remove photos from your phone’s Gallery but keep them in Google Photos:
- Open Google Photos.
- Select the photo or album.
- Tap the three-dot menu or trash bin icon.
- Choose “Delete from device.”
4.3 Important Considerations:
- Synchronization: If backup and sync are enabled, deleting a photo from Google Photos will also remove it from your Samsung Gallery and vice versa.
- Trash: Photos moved to the trash in Google Photos are permanently deleted after 60 days.
- Storage: Google Photos offers limited free storage. Managing your photos and deleting unwanted ones can help you stay within your storage limits.
5. Performing a Factory Reset on Your Samsung Phone
A factory reset is a drastic measure, but it effectively erases all data from your Samsung phone, including photos, videos, apps, and settings. It restores your phone to its original factory state.
5.1 How to Perform a Factory Reset:
- Go to “Settings” on your Samsung phone.
- Navigate to “General Management” or “System.”
- Select “Reset” and then “Factory data reset.”
- Review the information and tap “Reset.”
- You may need to enter your PIN, password, or pattern.
- Finally, tap “Delete all” to confirm the factory reset.
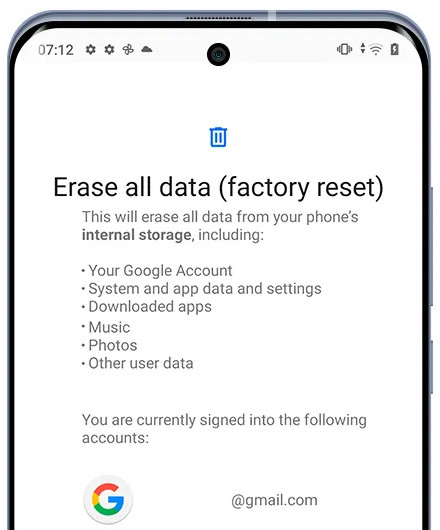 How to delete photos on Samsung phone by factory reset
How to delete photos on Samsung phone by factory reset
5.2 Important Considerations:
- Backup: A factory reset will erase all data from your phone, so it’s crucial to back up any important information before proceeding.
- Time: The factory reset process can take several minutes to complete.
- Account Information: You will need to re-enter your Google account and Samsung account information after the factory reset.
- Irreversible: Once the factory reset is complete, the data is generally unrecoverable through normal means.
6. Understanding Data Recovery and Security
Even after deleting photos from your Samsung phone, there’s a chance they might be recoverable using specialized data recovery tools. This is because when you delete a file, it’s not actually erased from the storage medium. Instead, the space it occupied is marked as available for new data. Until new data overwrites the old data, it’s possible to recover the deleted files.
6.1 Factors Affecting Data Recovery:
- Time Since Deletion: The longer the time since the deletion, the lower the chances of successful recovery.
- Amount of New Data: If a significant amount of new data has been written to the storage space, it’s more likely that the deleted files have been overwritten and are no longer recoverable.
- Type of Storage Medium: Different types of storage media (e.g., SSD, HDD, flash memory) have different data recovery characteristics.
- Data Recovery Tools: The effectiveness of data recovery depends on the sophistication of the data recovery tools used.
6.2 Protecting Your Privacy:
To ensure your privacy and prevent unauthorized access to your deleted photos, consider the following:
- Use Secure Deletion Methods: Employ methods like MobiKin Eraser for Android that overwrite the data multiple times, making it virtually unrecoverable.
- Encrypt Your Phone: Encrypting your Samsung phone adds an extra layer of security, making it more difficult for unauthorized individuals to access your data.
- Enable Find My Device: Enable the “Find My Device” feature on your Samsung phone. This allows you to remotely wipe your phone’s data if it’s lost or stolen.
7. Tips for Managing Photos on Your Samsung Phone
Managing your photos effectively can help you keep your Gallery organized, free up storage space, and protect your privacy.
7.1 Organize Your Photos:
- Create Albums: Create albums to categorize your photos by event, date, location, or subject.
- Use Descriptive Names: Give your albums and files descriptive names to make them easier to find.
- Delete Unwanted Photos Regularly: Make it a habit to review your Gallery regularly and delete any unwanted or duplicate photos.
7.2 Back Up Your Photos:
- Use Cloud Storage: Back up your photos to cloud storage services like Samsung Cloud, Google Photos, or Dropbox.
- Use External Storage: Copy your photos to an external hard drive, USB drive, or SD card.
- Automate Backups: Set up automatic backups to ensure your photos are regularly backed up without manual intervention.
7.3 Optimize Storage:
- Compress Photos: Use photo compression apps to reduce the file size of your photos without significantly affecting their quality.
- Move Photos to SD Card: If your Samsung phone supports SD cards, move your photos to the SD card to free up internal storage space.
- Clear Cache and Data: Periodically clear the cache and data of your Gallery app to remove temporary files and free up storage space.
8. Why dfphoto.net is Your Ultimate Photography Resource
At dfphoto.net, we’re dedicated to providing you with the best photography resources, inspiration, and community support. Whether you’re a beginner or a seasoned professional, we have something for everyone.
8.1 Explore Our Extensive Tutorials
Master various photography techniques with our in-depth guides on exposure, aperture, shutter speed, and composition.
8.2 Discover Inspiring Photography
Browse our curated collections of stunning photographs to ignite your creativity and broaden your artistic horizons.
8.3 Stay Updated With the Latest Gear
Get comprehensive reviews and comparisons of the latest cameras, lenses, and accessories to make informed decisions about your equipment.
8.4 Connect With a Vibrant Community
Join our active community forums to share your work, exchange tips, and connect with fellow photography enthusiasts.
8.5 Get Expert Advice
Receive personalized guidance from our team of experienced photographers through workshops, webinars, and one-on-one consultations.
9. Frequently Asked Questions (FAQ)
9.1 Can I recover photos after deleting them from the Recycle Bin?
Generally, no. Once photos are deleted from the Recycle Bin, they are permanently removed from the device, although specialized tools might still recover them.
9.2 How long do photos stay in the Samsung Cloud Recycle bin?
Photos remain in the Samsung Cloud Recycle bin for 15 days before being permanently deleted.
9.3 Does a factory reset completely erase all data from my phone?
Yes, a factory reset erases all data, but it’s still recoverable.
9.4 Is it safe to sell my Samsung phone after performing a factory reset?
It’s safer, but not entirely secure. For maximum security, use a data wiping tool like MobiKin Eraser for Android before selling your phone.
9.5 How do I enable USB debugging on my Samsung phone?
Go to Settings > About phone > Software information, tap “Build number” seven times, then go to Settings > Developer options and enable “USB debugging.”
9.6 Will deleting photos from Google Photos also delete them from my Samsung Gallery?
If backup and sync are enabled, deleting from Google Photos will also delete them from your Samsung Gallery.
9.7 How do I prevent photos from syncing to Samsung Cloud?
Go to Settings > Cloud and accounts > Samsung Cloud > Gallery and turn off the sync option.
9.8 What is the best way to permanently delete sensitive photos from my phone?
Use a secure data wiping tool like MobiKin Eraser for Android with a high-security level.
9.9 Can I delete photos from my Samsung phone without deleting them from my computer?
Yes, connect your phone to your computer and transfer the photos you want to keep. Then, delete the photos from your phone.
9.10 How often should I back up my photos?
It’s recommended to back up your photos regularly, ideally weekly or monthly, depending on how frequently you take new photos.
10. Call to Action
Ready to take control of your Samsung phone’s photo storage and security? Visit dfphoto.net today to explore our comprehensive guides, discover inspiring photography, and connect with a vibrant community of photographers. Whether you’re looking to master new techniques, find creative inspiration, or stay updated on the latest gear, dfphoto.net is your ultimate resource. Don’t miss out on the opportunity to elevate your photography skills and connect with fellow enthusiasts! Visit us at dfphoto.net today! Address: 1600 St Michael’s Dr, Santa Fe, NM 87505, United States. Phone: +1 (505) 471-6001.
