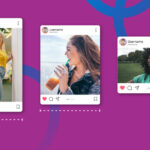It’s a common scenario: you want to free up space in your Google Photos cloud storage or simply remove some photos from your Google account, but you want to keep those precious memories safe and sound on your phone. Deleting photos directly from the Google Photos app can be tricky, as it often syncs across devices and the cloud, potentially removing them from everywhere. This guide will walk you through the steps to delete photos backed up on Google Photos without losing them from your device.
To ensure you only remove photos from your Google Photos backup and not your phone, follow these instructions carefully. This process involves turning off backup temporarily, deleting photos from the Google Photos website, and then verifying they remain on your device.
Steps to Delete Backed Up Photos from Google Photos
Here’s how to remove photos from Google Photos online while ensuring they stay on your phone or tablet:
-
Turn off Backup & Sync on Your Devices: Before you begin deleting, it’s crucial to disable the backup feature on all devices where you wish to retain the photos. This prevents Google Photos from syncing deletions back to your device.
-
Access Google Photos on the Web: Open your web browser on a computer or your mobile device and go to photos.google.com/login. Logging in via the website is essential because this is where you will manage your cloud-backed up photos directly, separate from your phone app interface.
-
Delete Photos and Videos from Google Photos: On the Google Photos website, carefully select and delete the photos and videos you want to remove from your backup. Remember, these actions on the website will affect your cloud storage but, if done correctly after turning off backup, not your device’s local storage.
-
Wait and Reopen the App on Your Phone: After deleting the photos online, give your phone a few minutes, and ensure it is connected to Wi-Fi. Then, completely close and reopen the Google Photos app on your iPhone or iPad. This step refreshes the app’s view and reflects the changes you made online.
-
Verify the Photos are Still on Your Device: Browse through your photos in the Google Photos app. You might still see the photos you deleted from the backup. These are now only local copies on your device.
To confirm that a photo is no longer backed up and is only a local copy, tap on the photo, then tap the More options icon (usually three dots). Scroll down to “Details.”
In the details, you should not see any backup status, indicating it’s now only stored locally on your device and removed from Google Photos cloud.
Important Considerations After Deleting Backed Up Photos
-
Keep Backup Turned Off: To prevent the photos you just deleted from being backed up to Google Photos again, and to ensure your local copies are not deleted in the future, leave the backup feature turned off.
-
Benefits of Backup: Remember that by turning off backup, you will lose the advantages of automatic cloud backup, such as access to your photos from any device, protection against device loss, and Google’s organizational features. Learn more about Google Photos Backup benefits.
-
Turning Backup Back On: If you decide to re-enable backup later, be aware that there might be consequences. In some instances, if you turn backup back on, the photos you previously deleted from the cloud might be backed up again if they are still present on your device. Similarly, in rare cases, the local copies on your device could be deleted if Google Photos sync detects a discrepancy between your device and the cloud after re-enabling backup.
By following these steps, you can effectively manage your Google Photos storage and keep your desired photos safely on your phone while removing them from the cloud backup. Remember to always double-check your backup settings to avoid unintended syncing actions.