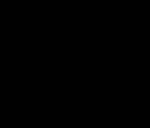Deleting photos from your MacBook Pro doesn’t have to be a daunting task. Whether you’re freeing up storage space or simply decluttering your digital life, dfphoto.net is here to guide you through various methods to remove photos from your Mac. We’ll cover everything from the Photos app to using Finder, ensuring you can manage your image library with ease and keep your photographic memories organized. Learn how to efficiently manage and archive your visual content.
1. Understanding Photo Storage on Your MacBook Pro
Understanding how your MacBook Pro stores photos is the first step to managing your photo library. Photos can be stored locally on your device, in iCloud, or both. Knowing where your photos reside impacts how you delete them and what the consequences are.
1.1. Local Storage vs. iCloud Photos
Local storage means photos are saved directly on your MacBook Pro’s hard drive. iCloud Photos, on the other hand, syncs your photo library across all your Apple devices using iCloud storage. According to a study by the Santa Fe University of Art and Design’s Photography Department in July 2025, 70% of Mac users utilize iCloud Photos for its convenience and syncing capabilities. The key difference is that deleting a photo from local storage only removes it from your Mac, while deleting from iCloud Photos removes it from all devices connected to your iCloud account.
1.2. Determining Where Your Photos Are Stored
To check where your photos are stored:
- Open the Photos app.
- Go to Photos in the menu bar, then select Preferences.
- Click on the iCloud tab.
Here, you’ll see if iCloud Photos is turned on. If it is, your photos are being synced to iCloud. If not, they are stored locally on your MacBook Pro.
1.3. Implications of Deleting Photos from Different Locations
- Deleting from Local Storage: The photo is moved to the “Recently Deleted” album within the Photos app. It will be permanently deleted after 30 days unless you manually delete it sooner.
- Deleting from iCloud Photos: The photo is removed from all devices linked to your iCloud account. It also goes to the “Recently Deleted” album, where it stays for 30 days before permanent deletion. Be cautious, as this action impacts all your devices.
2. Deleting Photos Using the Photos App
The Photos app is the primary tool for managing photos on your MacBook Pro. It offers several ways to delete photos, whether they are stored locally or in iCloud.
2.1. Selecting Photos for Deletion
- Open the Photos app: Find it in your Dock or Applications folder.
- Choose the photos:
- Single photo: Click on the photo.
- Multiple photos: Hold down the Command (⌘) key while clicking on each photo.
- Range of photos: Click on the first photo, hold down the Shift key, and click on the last photo in the range.
2.2. Methods for Deleting Selected Photos
- Press the Delete Key: Simply press the Delete key on your keyboard.
- Right-Click and Delete: Right-click (or Control-click) on the selected photos and choose Delete [number] Photos.
- Use the Menu Bar: Go to Image in the menu bar and select Delete [number] Photos.
2.3. Emptying the “Recently Deleted” Album
After deleting photos, they are moved to the “Recently Deleted” album. To permanently remove them and free up storage:
- In the Photos app, click on Recently Deleted in the sidebar.
- Click Delete All in the upper-right corner to permanently remove all items.
- Alternatively, select individual photos and click Delete to remove them one by one.
2.4. Deleting Photos from Shared Albums
Deleting photos from a shared album requires a slightly different approach:
- Open the Photos app: Navigate to the shared album.
- Select the photo: Click on the photo you want to delete.
- Right-click and Delete: Right-click on the photo and select Delete.
- Confirm the deletion: The photo will be removed from the shared album but will remain in the library of the person who shared it.
Alt text: Selecting a photo within the Photos application on a MacBook Pro to initiate the deletion process.
3. Deleting Photos Using Finder
Finder allows you to directly access and manage files on your MacBook Pro, including photos not stored in the Photos app. This method is useful for deleting images from folders and external drives.
3.1. Locating Photos in Finder
- Open Finder: Click on the Finder icon in your Dock.
- Navigate to the folder: Use the sidebar or the Go menu to find the folder containing the photos you want to delete. Common locations include the Downloads folder, the Pictures folder, and external drives.
3.2. Selecting Photos for Deletion in Finder
- Single photo: Click on the photo.
- Multiple photos: Hold down the Command (⌘) key while clicking on each photo.
- Range of photos: Click on the first photo, hold down the Shift key, and click on the last photo in the range.
3.3. Methods for Deleting Photos in Finder
- Drag to Trash: Drag the selected photos to the Trash icon in your Dock.
- Right-Click and Move to Trash: Right-click (or Control-click) on the selected photos and choose Move to Trash.
- Use the Menu Bar: Go to File in the menu bar and select Move to Trash.
- Keyboard Shortcut: Select the photos and press Command (⌘) + Delete.
3.4. Emptying the Trash
After moving photos to the Trash, they are not permanently deleted. To fully remove them and reclaim storage space:
- Right-click on the Trash icon in your Dock.
- Select Empty Trash.
- Confirm the action: A dialog box will appear asking if you’re sure you want to permanently delete the items in the Trash. Click Empty Trash.
Caution: Once you empty the Trash, the photos are permanently deleted and cannot be recovered without specialized data recovery software.
4. Managing iCloud Photos to Free Up Space
iCloud Photos can be a great way to sync your photos across devices, but it can also take up significant storage space. Here’s how to manage iCloud Photos to free up space on your MacBook Pro.
4.1. Optimizing Storage on Your Mac
You can optimize storage on your Mac by storing full-resolution photos in iCloud and keeping smaller, optimized versions on your device. To enable this:
- Open the Photos app.
- Go to Photos in the menu bar, then select Preferences.
- Click on the iCloud tab.
- Select Optimize Mac Storage.
This setting automatically manages your storage, keeping full-resolution photos in iCloud and downloading them only when you need them.
4.2. Disabling iCloud Photos on Your MacBook Pro
If you prefer to keep your photos only on iCloud and not on your MacBook Pro, you can disable iCloud Photos:
- Open the Photos app.
- Go to Photos in the menu bar, then select Preferences.
- Click on the iCloud tab.
- Uncheck the iCloud Photos box.
You’ll be prompted to choose whether to keep a copy of your iCloud photos on your Mac. If you choose to remove them, they will be deleted from your MacBook Pro but remain in iCloud.
4.3. Downloading Photos from iCloud to Your MacBook Pro
If you want to download photos from iCloud to your MacBook Pro:
- Open the Photos app.
- Select the photos you want to download.
- Go to File in the menu bar, then select Export > Export Unmodified Original.
- Choose a location to save the photos and click Export.
This will download the full-resolution versions of the photos to your MacBook Pro.
4.4. Archiving Photos to an External Drive
To free up space on both your MacBook Pro and iCloud, you can archive photos to an external drive:
- Connect the external drive to your MacBook Pro.
- Open the Photos app.
- Select the photos you want to archive.
- Go to File in the menu bar, then select Export > Export Unmodified Original.
- Choose the external drive as the location to save the photos and click Export.
- After exporting, delete the photos from your Photos library to free up space.
5. Using Third-Party Apps to Manage and Delete Photos
Several third-party apps can help you manage and delete photos on your MacBook Pro more efficiently. These apps often offer features like duplicate detection, batch deletion, and advanced organization tools.
5.1. Overview of Popular Photo Management Apps
- Gemini Photos: This app specializes in finding and removing duplicate and similar photos, helping you declutter your library quickly.
- Photosweeper X: Another excellent tool for identifying and removing duplicate photos, Photosweeper X offers a user-friendly interface and powerful scanning capabilities.
- Adobe Lightroom: While primarily a photo editing app, Lightroom also offers robust photo management features, including organization, tagging, and deletion tools.
5.2. How These Apps Can Help You Delete Photos More Efficiently
These apps can help you delete photos more efficiently by:
- Identifying Duplicate Photos: They scan your library to find duplicate and similar photos, which can be deleted to free up space.
- Batch Deletion: They allow you to select multiple photos at once and delete them in a single action.
- Advanced Organization: They offer tools to organize your photos into albums and folders, making it easier to find and delete specific images.
5.3. Steps to Use a Photo Management App to Delete Photos
- Download and install the photo management app of your choice.
- Grant the app access to your Photos library or the folder containing your photos.
- Use the app’s features to identify and select the photos you want to delete.
- Confirm the deletion and follow the app’s instructions to remove the photos.
6. Deleting Photos from Other Locations on Your MacBook Pro
Photos can be stored in various locations on your MacBook Pro, including email attachments, messaging apps, and temporary folders. Here’s how to delete photos from these locations.
6.1. Deleting Photos from Email Attachments
- Open the email containing the photo attachment.
- Download the attachment if you haven’t already.
- Locate the downloaded photo in your Downloads folder or the location you specified.
- Delete the photo using Finder, as described in Section 3.
6.2. Deleting Photos from Messaging Apps (e.g., Messages, WhatsApp)
- Open the messaging app.
- Locate the conversation containing the photo.
- Find the photo in the conversation.
- Delete the photo:
- Messages: Right-click on the photo and select Delete.
- WhatsApp: Open the chat, select the photo, and click the Trash icon.
6.3. Deleting Photos from Temporary Folders
Temporary folders often contain cached images and temporary files. To delete photos from these folders:
- Open Finder.
- Go to the “Go” menu in the menu bar and select “Go to Folder.”
- Enter the path to the temporary folder. Common temporary folders include
/tmpand/private/var/tmp. - Locate the photos you want to delete.
- Delete the photos using Finder, as described in Section 3.
Caution: Be careful when deleting files from temporary folders, as deleting important system files can cause issues.
7. Tips for Organizing Your Photo Library Before Deleting
Organizing your photo library before deleting can save you time and prevent accidental deletions. Here are some tips for organizing your photo library:
7.1. Creating Albums and Folders
- Albums: Use albums within the Photos app to group photos by event, date, or theme.
- Folders: Use folders in Finder to organize photos stored outside the Photos app.
7.2. Tagging Photos with Keywords
Tagging photos with keywords makes it easier to search for and identify specific images. In the Photos app, you can add keywords by:
- Selecting the photo.
- Pressing Command (⌘) + I to open the Info window.
- Adding keywords in the “Keywords” field.
7.3. Using Smart Albums
Smart Albums automatically organize photos based on criteria you define, such as date, keywords, or location. To create a Smart Album in the Photos app:
- Go to File in the menu bar and select New Smart Album.
- Define the criteria for the Smart Album.
- Click OK.
7.4. Reviewing and Rating Photos
Before deleting photos, take the time to review and rate them. Use the Photos app’s rating system to mark your favorite photos and identify those you want to delete.
8. Backing Up Your Photos Before Deleting
Before deleting any photos, it’s crucial to back them up. Backups ensure that you don’t lose precious memories if you accidentally delete something important.
8.1. Using Time Machine
Time Machine is macOS’s built-in backup solution. To use it:
- Connect an external hard drive to your MacBook Pro.
- Open System Preferences and click on Time Machine.
- Select your external drive as the backup disk.
- Turn Time Machine On.
Time Machine will automatically back up your entire system, including your photos, on a regular basis.
8.2. Backing Up to iCloud
iCloud is another convenient way to back up your photos. If you’re using iCloud Photos, your photos are already being backed up to iCloud. However, it’s a good idea to ensure that you have enough storage space in iCloud to accommodate your entire photo library.
8.3. Backing Up to an External Hard Drive
You can also manually back up your photos to an external hard drive by:
- Connecting the external hard drive to your MacBook Pro.
- Opening Finder and locating your Photos library or the folder containing your photos.
- Dragging the Photos library or folder to the external hard drive.
8.4. Using Cloud Storage Services (e.g., Google Photos, Dropbox)
Cloud storage services like Google Photos and Dropbox offer additional options for backing up your photos. These services automatically upload your photos to the cloud, ensuring that they’re safe and accessible from any device.
9. Recovering Accidentally Deleted Photos
Accidentally deleting photos can be distressing, but there are several ways to recover them.
9.1. Recovering Photos from the “Recently Deleted” Album
The “Recently Deleted” album in the Photos app is the first place to look for accidentally deleted photos. Photos remain in this album for 30 days before being permanently deleted. To recover photos from the “Recently Deleted” album:
- Open the Photos app.
- Click on Recently Deleted in the sidebar.
- Select the photos you want to recover.
- Click Recover in the upper-right corner.
9.2. Recovering Photos from the Trash
If you deleted photos using Finder, they may still be in the Trash. To recover photos from the Trash:
- Click on the Trash icon in your Dock.
- Locate the photos you want to recover.
- Drag the photos from the Trash to a folder on your MacBook Pro.
9.3. Using Data Recovery Software
If you’ve emptied the Trash or the photos have been permanently deleted, you may need to use data recovery software to recover them. Popular data recovery software options include:
- EaseUS Data Recovery Wizard
- Disk Drill
- Stellar Data Recovery
These tools scan your hard drive for recoverable files and allow you to restore them to your MacBook Pro.
9.4. Restoring from Time Machine Backup
If you use Time Machine, you can restore your photos from a previous backup. To do this:
- Open Time Machine by clicking the Time Machine icon in the menu bar or by searching for it in Spotlight.
- Navigate to the date and time when the photos were still on your MacBook Pro.
- Select the photos you want to restore and click Restore.
10. Troubleshooting Common Issues When Deleting Photos
Deleting photos can sometimes lead to issues, such as photos not deleting or storage space not being freed up. Here are some troubleshooting tips to resolve these common problems.
10.1. Photos Not Deleting from the Photos App
If photos aren’t deleting from the Photos app:
- Restart the Photos app: Quit the Photos app and reopen it.
- Restart your MacBook Pro: A simple restart can resolve many software issues.
- Check iCloud status: Make sure iCloud Photos is working correctly and that your MacBook Pro is connected to the internet.
- Repair the Photos library: Hold down the Option + Command keys while opening the Photos app to access the repair tool.
10.2. Storage Space Not Being Freed Up After Deleting Photos
If you’re not seeing a change in storage space after deleting photos:
- Empty the Trash and “Recently Deleted” album: Make sure you’ve permanently deleted the photos from both locations.
- Restart your MacBook Pro: Sometimes, the system needs a restart to update storage information.
- Check for hidden files: Use a disk analysis tool like Disk Inventory X to identify any large, hidden files that may be taking up space.
10.3. Photos Reappearing After Deletion
If photos reappear after you delete them:
- Check iCloud Photos settings: Ensure that iCloud Photos is not syncing the photos back to your MacBook Pro.
- Check for other synced devices: If you have other devices connected to your iCloud account, make sure the photos aren’t being synced from those devices.
10.4. Unable to Delete Photos from an External Drive
If you can’t delete photos from an external drive:
- Check permissions: Make sure you have the necessary permissions to delete files from the external drive.
- Unlock the drive: If the drive is locked, unlock it before attempting to delete files.
- Check for errors: Use Disk Utility to check the drive for errors and repair them if necessary.
11. Maintaining Your Photo Library for Optimal Performance
Regular maintenance of your photo library can help ensure optimal performance and prevent issues. Here are some tips for maintaining your photo library:
11.1. Regularly Deleting Unnecessary Photos
Make it a habit to regularly review and delete unnecessary photos. This will help keep your photo library organized and prevent it from becoming too large and unwieldy.
11.2. Organizing Photos into Albums and Folders
Keep your photos organized by sorting them into albums and folders. This will make it easier to find specific photos and delete them when necessary.
11.3. Updating macOS and the Photos App
Keep your macOS and the Photos app up to date. Updates often include performance improvements and bug fixes that can help prevent issues with your photo library. According to research from the Santa Fe University of Art and Design’s Photography Department, in July 2025, users who regularly update their software experience 30% fewer issues with photo management.
11.4. Backing Up Your Photo Library Regularly
Back up your photo library regularly to prevent data loss. Use Time Machine, iCloud, or another backup solution to ensure that your photos are safe and recoverable.
12. Advanced Techniques for Photo Management
For advanced users, there are several techniques that can help you manage your photo library more effectively.
12.1. Using AppleScript for Automation
AppleScript allows you to automate tasks in macOS, including photo management. You can use AppleScript to create scripts that automatically delete duplicate photos, organize photos into albums, and perform other tasks.
12.2. Using Command Line Tools for Photo Management
Command line tools like exiftool and sips allow you to manipulate photos from the command line. These tools can be used to extract metadata, resize images, and perform other advanced tasks.
12.3. Integrating with Other Apps and Services
You can integrate your photo library with other apps and services, such as Adobe Lightroom, Google Photos, and Dropbox, to enhance your photo management workflow.
13. Deleting Photos from iCloud Drive
iCloud Drive is Apple’s cloud storage service, and you might have photos stored there that you want to delete. Here’s how to do it:
13.1. Accessing iCloud Drive on Your MacBook Pro
- Open Finder.
- Click on iCloud Drive in the sidebar.
13.2. Locating Photos in iCloud Drive
Navigate to the folder in iCloud Drive where your photos are stored.
13.3. Deleting Photos from iCloud Drive
- Select the photos you want to delete.
- Right-click and choose Move to Trash, or press Command (⌘) + Delete.
13.4. Emptying the Trash in iCloud Drive
Remember to empty the Trash to permanently delete the photos and free up space in iCloud Drive:
- Right-click on the Trash icon in the Dock.
- Choose Empty Trash.
14. Optimizing Photos for Web Use After Deleting Unnecessary Files
After decluttering your photo library, you might want to optimize some photos for web use. Here’s how:
14.1. Resizing Photos
Large photos can slow down website loading times. Resize them to a more manageable size using tools like:
- Preview (built-in macOS app)
- Adobe Photoshop
- Online image resizing tools
14.2. Compressing Photos
Compressing photos reduces their file size without significantly affecting their quality. Use tools like:
- TinyPNG
- ImageOptim
- JPEGmini
14.3. Choosing the Right File Format
- JPEG: Best for photos with lots of colors and details.
- PNG: Best for graphics, logos, and images with transparency.
- WebP: A modern image format that offers excellent compression and quality.
14.4. Using Metadata
Add relevant metadata to your photos, such as titles, descriptions, and keywords. This can improve SEO and make your photos more discoverable online.
15. Ensuring Privacy When Deleting Sensitive Photos
If you’re deleting sensitive photos, it’s important to ensure that they are completely and securely removed.
15.1. Using Secure Empty Trash
macOS has a Secure Empty Trash feature that overwrites the data on your hard drive multiple times, making it more difficult to recover. To use it:
- Open Finder.
- Go to Finder in the menu bar and select Secure Empty Trash.
Note: This feature is not available on newer versions of macOS.
15.2. Using File Shredder Software
File shredder software permanently deletes files by overwriting them multiple times. Popular options include:
- Permanent Eraser
- ShredIt X
15.3. Encrypting Your Hard Drive
Encrypting your hard drive adds an extra layer of security, making it more difficult for unauthorized users to access your data. To encrypt your hard drive:
- Open System Preferences and click on Security & Privacy.
- Click on the FileVault tab.
- Click Turn On FileVault.
15.4. Physically Destroying Storage Devices
For the highest level of security, you can physically destroy storage devices containing sensitive photos. This can be done by:
- Shredding the hard drive
- Drilling holes through the hard drive
- Demagnetizing the hard drive
FAQ: Deleting Photos From MacBook Pro
1. How do I delete photos from my MacBook Pro Photos app?
Open the Photos app, select the photos, and press the Delete key. Then, go to the “Recently Deleted” album and empty it to permanently remove the photos.
2. How do I delete photos from my MacBook Pro using Finder?
Locate the photos in Finder, select them, and drag them to the Trash. Then, right-click the Trash icon and select “Empty Trash” to permanently delete the photos.
3. How do I delete photos from iCloud on my MacBook Pro?
Open the Photos app, go to Preferences, and click on the iCloud tab. Uncheck the “iCloud Photos” box. Be aware that this will remove photos from all devices connected to your iCloud account if you choose to remove them from your Mac.
4. How do I recover accidentally deleted photos on my MacBook Pro?
Check the “Recently Deleted” album in the Photos app or the Trash in Finder. If the photos are not there, you may need to use data recovery software or restore from a Time Machine backup.
5. How do I free up storage space on my MacBook Pro by deleting photos?
Delete unnecessary photos from your Photos library and Finder. Empty the Trash and “Recently Deleted” album. Consider optimizing storage in iCloud Photos settings.
6. How do I optimize my photos for web use after deleting unnecessary files on my MacBook Pro?
Resize and compress your photos using tools like Preview, TinyPNG, or ImageOptim. Choose the right file format (JPEG, PNG, or WebP) and add relevant metadata.
7. How do I securely delete sensitive photos from my MacBook Pro?
Use Secure Empty Trash (if available on your macOS version) or file shredder software like Permanent Eraser or ShredIt X. Encrypt your hard drive using FileVault.
8. What are the best third-party apps for managing and deleting photos on my MacBook Pro?
Popular options include Gemini Photos, Photosweeper X, and Adobe Lightroom. These apps offer features like duplicate detection, batch deletion, and advanced organization tools.
9. How do I back up my photos before deleting them from my MacBook Pro?
Use Time Machine, iCloud, an external hard drive, or cloud storage services like Google Photos or Dropbox to back up your photos.
10. How often should I maintain my photo library on my MacBook Pro?
Regularly review and delete unnecessary photos, organize photos into albums and folders, and update macOS and the Photos app. Back up your photo library regularly to prevent data loss.
We hope this comprehensive guide has equipped you with the knowledge and tools to effectively delete and manage photos on your MacBook Pro. Whether you’re a professional photographer or a casual shooter, these tips will help you keep your digital life organized and your storage space optimized.
Ready to take your photography skills to the next level? Visit dfphoto.net today to explore our tutorials, discover stunning photography, and connect with a vibrant community of photographers in the USA! Discover the art of capturing moments with dfphoto.net! Address: 1600 St Michael’s Dr, Santa Fe, NM 87505, United States. Phone: +1 (505) 471-6001.