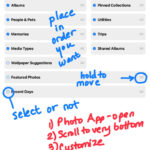Deleting photos from your iPad is straightforward, but it’s essential to understand the process to avoid accidentally losing precious memories. This comprehensive guide, brought to you by dfphoto.net, will walk you through every step, from deleting single images to managing your iCloud Photo Library. Whether you’re a professional photographer or simply enjoy capturing life’s moments, understanding image management on your iPad is critical. Let’s explore the ins and outs of photo deletion, photo management and photo recovery on your Apple device.
1. Why Can’t I Delete Photos from My iPad? Understanding the Basics
The inability to delete photos directly from your iPad can stem from a few common reasons. It’s important to identify the cause to resolve the issue effectively.
-
Photos Synced from a Computer: If you originally transferred photos to your iPad by connecting it to your computer and using iTunes (or Finder in newer macOS versions), those photos cannot be deleted directly from the Photos app on your iPad. Instead, you need to manage them through the computer they were synced from.
-
iCloud Photo Library: If you’re using iCloud Photo Library, any changes you make (including deletions) are synced across all your devices connected to the same Apple ID. This means deleting a photo on your iPad will also remove it from your iPhone, Mac, and iCloud.com.
-
Shared Photo Library: In iOS 16.1, iPadOS 16.1, and later, using a Shared Photo Library, only the person who added the photo or video to the Shared Library can permanently delete or recover it from the Recently Deleted folder.
-
Restrictions Enabled: It’s possible that restrictions have been enabled on your device, preventing photo deletion. Check your settings to ensure there are no limitations in place.
According to a study by the Santa Fe University of Art and Design’s Photography Department, understanding the source of your photos (synced from computer, iCloud, or other) is the first step in effective photo management on iOS devices.
2. How to Delete a Single Photo from Your iPad in Seconds
Deleting a single photo from your iPad is a quick and easy process. Here’s how to do it:
- Open the Photos App: Locate and tap the Photos app icon on your iPad’s home screen.
- Select the Photo: Browse your albums or use the search function to find the specific photo you want to delete. Tap the photo to open it in full-screen view.
- Tap the Trash Icon: Look for the trash can icon, usually located in the top-right or bottom-right corner of the screen. Tap it.
- Confirm Deletion: A pop-up message will appear asking you to confirm that you want to delete the photo. Tap “Delete Photo” to confirm.
 iPhone showing Delete Photo option
iPhone showing Delete Photo option
iPhone displaying the option to delete a selected photo.
3. How to Delete Multiple Photos from Your iPad Simultaneously
Deleting multiple photos one by one can be time-consuming. Fortunately, there’s a faster way to remove several images at once:
- Open the Photos App: As before, start by opening the Photos app on your iPad.
- Tap “Select”: In the top-right corner of the screen, you’ll see a “Select” button. Tap it.
- Select Photos: Now you can tap on each photo you want to delete. A blue checkmark will appear on each selected image. Alternatively, you can drag your finger across multiple photos to select them more quickly.
- Tap the Trash Icon: Once you’ve selected all the photos you want to delete, tap the trash can icon.
- Confirm Deletion: A confirmation message will appear. Tap “Delete [Number] Photos” to confirm the deletion of all selected images.
 iPhone showing multiple photos selected in the Photos app
iPhone showing multiple photos selected in the Photos app
iPhone interface showcasing multiple photo selection for deletion within the Photos application.
4. What Happens When You Delete a Photo on Your iPad? Understanding the “Recently Deleted” Album
When you delete a photo or video on your iPad, it doesn’t immediately disappear forever. Instead, it’s moved to the “Recently Deleted” album within the Photos app. This album acts as a safety net, giving you a chance to recover accidentally deleted items.
- 30-Day Grace Period: Photos and videos remain in the “Recently Deleted” album for 30 days. After this period, they are permanently deleted from your device and iCloud (if you’re using iCloud Photo Library).
- Recovering Deleted Photos: You can access the “Recently Deleted” album by scrolling to the bottom of the Albums tab in the Photos app. From there, you can select photos or videos and tap “Recover” to restore them to your main photo library.
- Permanently Deleting Photos: If you want to permanently remove photos from your iPad before the 30-day period is up, you can do so from within the “Recently Deleted” album. Select the items you want to delete and tap “Delete.” Be aware that this action is irreversible.
- Security: In iOS 16, iPadOS 16.1, or later, Face ID or Touch ID is required to view the Hidden and Recently Deleted albums by default, providing an extra layer of privacy.
5. How to Recover Deleted Photos from the “Recently Deleted” Album on Your iPad
Accidentally deleting a cherished photo can be upsetting, but fortunately, recovering it is usually a simple process:
- Open the Photos App: Launch the Photos app on your iPad.
- Go to Albums: Tap the “Albums” tab at the bottom of the screen.
- Scroll Down and Tap “Recently Deleted”: Scroll down until you find the “Recently Deleted” album under Utilities. Tap on it.
- Unlock the Album (if required): In iOS 16, iPadOS 16.1, or later, you may need to use Face ID or Touch ID to unlock the “Recently Deleted” album.
- Select the Photo(s) You Want to Recover: Tap “Select” in the top-right corner, then tap on each photo or video you want to restore.
- Tap “Recover”: Tap the “Recover” button in the bottom-right corner.
- Confirm Recovery: Tap “Recover Photo” (or “Recover [Number] Photos”) to confirm that you want to restore the selected items.
The recovered photos and videos will be returned to their original locations in your photo library.
6. How to Permanently Delete Photos from Your iPad (Bypassing the “Recently Deleted” Album)
If you want to ensure that deleted photos are completely and permanently removed from your iPad, you need to empty the “Recently Deleted” album:
- Open the Photos App: Open the Photos app on your iPad.
- Go to Albums: Tap the “Albums” tab.
- Scroll Down and Tap “Recently Deleted”: Find and tap the “Recently Deleted” album.
- Unlock the Album (if required): Use Face ID or Touch ID if prompted.
- Select the Photo(s) You Want to Permanently Delete: Tap “Select,” then tap on each photo or video you want to permanently remove. Alternatively, tap “Delete All” to delete everything in the album.
- Tap “Delete”: Tap the “Delete” button.
- Confirm Permanent Deletion: A warning message will appear, reminding you that this action is irreversible. Tap “Delete Photo” (or “Delete [Number] Photos”) to confirm.
Once you’ve permanently deleted photos from the “Recently Deleted” album, they cannot be recovered.
7. Deleting Photos Synced from Your Computer: A Different Approach
As mentioned earlier, photos synced from your computer using iTunes or Finder cannot be deleted directly from the Photos app on your iPad. To remove these photos, you need to follow these steps:
-
Connect Your iPad to Your Computer: Use a USB cable to connect your iPad to the computer you originally used to sync the photos.
-
Open iTunes (or Finder): If you’re using macOS Mojave or earlier, open iTunes. If you’re using macOS Catalina or later, open Finder.
-
Select Your iPad: In iTunes, click on the iPad icon near the top of the window. In Finder, your iPad will appear in the sidebar under “Locations.”
-
Go to the “Photos” Tab: In iTunes, click on the “Photos” tab. In Finder, click on “Photos” in the main window.
-
Choose Which Photos to Sync (or Stop Syncing): You have a few options here:
- Unsync Specific Albums: You can uncheck specific albums that you no longer want to sync to your iPad.
- Unsync All Photos: You can uncheck the “Sync Photos” box entirely to remove all synced photos from your iPad.
- Sync a Different Set of Photos: You can choose to sync a different folder or set of photos from your computer.
-
Apply Changes: Click the “Apply” button in the bottom-right corner to save your changes.
-
Sync Your iPad: iTunes or Finder will now sync your iPad, removing the photos you’ve deselected.
After the sync is complete, the photos you removed should no longer appear on your iPad.
8. Managing iCloud Photo Library and Deleting Photos
If you’re using iCloud Photo Library, deleting photos on your iPad will also delete them from all your other devices connected to the same Apple ID. Here are some important things to keep in mind:
- Deletion Syncs Across Devices: When you delete a photo on your iPad, it will be moved to the “Recently Deleted” album on all your devices (iPhone, Mac, etc.) that are using iCloud Photo Library.
- 30-Day Grace Period Applies: The 30-day grace period for recovering deleted photos also applies to iCloud Photo Library. You can recover photos from the “Recently Deleted” album on any of your devices within 30 days.
- Permanent Deletion Syncs, Too: When you permanently delete photos from the “Recently Deleted” album on one device, they will be permanently deleted from all your devices connected to iCloud Photo Library.
- Free Up Storage: Deleting photos from iCloud Photo Library can help free up storage space on your devices and in your iCloud account.
If you want to keep a photo on one device but delete it from others, you’ll need to disable iCloud Photo Library on the device where you want to keep the photo. However, be aware that this will prevent any new photos taken on that device from being synced to your other devices.
9. Dealing with Duplicate Photos on Your iPad
Duplicate photos can take up valuable storage space on your iPad. Fortunately, iOS and iPadOS offer a built-in feature to help you identify and merge duplicate photos:
- Open the Photos App: Open the Photos app on your iPad.
- Go to Albums: Tap the “Albums” tab.
- Scroll Down to “Duplicates”: Scroll down until you find the “Duplicates” album under Utilities. This album is available on iOS 16, iPadOS 16.1, and later.
- Review Duplicates: Tap on the “Duplicates” album to view sets of duplicate photos and videos.
- Merge Duplicates: Tap “Merge” to combine a set of duplicates. To merge multiple sets or all duplicates, tap “Select”, tap “Select” on each set or tap “Select All”, then tap “Merge.”
- Confirm Merge: Tap “Merge [Number] Items” to confirm.
When you merge duplicate photos, your iPad will keep the highest quality version and move the other duplicates to the “Recently Deleted” album.
10. Troubleshooting: What to Do If You Can’t Delete Photos
If you’re having trouble deleting photos from your iPad, here are some troubleshooting steps you can try:
- Restart Your iPad: Sometimes, a simple restart can resolve temporary software glitches.
- Check iCloud Status: Make sure you’re signed in to iCloud and that iCloud Photo Library is enabled (if you want to use it). Go to Settings > [Your Name] > iCloud > Photos.
- Check Restrictions: Ensure that there are no restrictions enabled that prevent photo deletion. Go to Settings > Screen Time > Content & Privacy Restrictions > Photos.
- Free Up Storage Space: If your iPad is running low on storage space, it may have trouble deleting photos. Try deleting other unnecessary files or apps to free up space.
- Update to the Latest iOS/iPadOS Version: Make sure your iPad is running the latest version of iOS or iPadOS. Software updates often include bug fixes that can resolve issues with photo deletion.
- Reset All Settings: As a last resort, you can try resetting all settings on your iPad. This will not erase your data, but it will reset your preferences and settings to their default values. Go to Settings > General > Transfer or Reset iPad > Reset > Reset All Settings.
If none of these steps work, there may be a more serious issue with your iPad’s software or hardware. In this case, you may need to contact Apple Support for assistance.
11. Optimizing Your iPad Photo Storage: Tips and Tricks
Efficiently managing your iPad’s photo storage is crucial, especially if you’re an avid photographer. Here are some tips and tricks:
- Use iCloud Photo Library: iCloud Photo Library automatically uploads and stores your photos and videos in iCloud, so you can access them on all your devices. It also offers features like “Optimize iPad Storage,” which can help reduce the amount of storage space your photos take up on your iPad.
- Regularly Review and Delete Unnecessary Photos: Make it a habit to regularly review your photo library and delete any photos or videos that you no longer need.
- Use Photo Management Apps: Consider using third-party photo management apps like Google Photos or Adobe Lightroom Mobile. These apps offer advanced features for organizing, editing, and backing up your photos.
- Transfer Photos to an External Drive: If you have a large photo library, you can transfer photos to an external hard drive to free up space on your iPad.
- Compress Photos: Use a photo compression app to reduce the file size of your photos without significantly impacting their quality.
According to Popular Photography magazine, a combination of cloud storage and local organization is the most effective strategy for managing a large photo library.
12. The Importance of Backing Up Your Photos Before Deleting
Before you start deleting photos from your iPad, it’s crucial to ensure that you have a backup of your important memories. Deleting photos is permanent, and while the “Recently Deleted” album offers a temporary reprieve, it’s not a foolproof solution.
- iCloud Backup: If you’re using iCloud, your photos are automatically backed up to the cloud. However, it’s still a good idea to verify that your iCloud backups are enabled and up-to-date.
- Computer Backup: You can also back up your iPad to your computer using iTunes or Finder. This creates a local backup of all your data, including your photos and videos.
- External Hard Drive Backup: For added security, you can back up your photos to an external hard drive. This provides an extra layer of protection in case something happens to your iPad or your computer.
- Third-Party Backup Services: There are also numerous third-party cloud backup services that you can use to back up your photos. These services often offer additional features like automatic backups and version history.
13. Understanding Shared Photo Library and Deletion Permissions
With the introduction of Shared Photo Library in iOS 16.1 and iPadOS 16.1, it’s important to understand how deletion permissions work:
- Who Can Delete? Anyone who is a member of the Shared Photo Library can delete, add, or edit items in the library.
- Deletion Affects Everyone: If someone deletes a photo or video from the Shared Photo Library, it no longer appears for any member of the library.
- Original Contributor’s Rights: Only the person who added the photo or video to the Shared Photo Library can permanently delete it from the “Recently Deleted” folder or recover it.
- Communication is Key: It’s important to communicate with other members of the Shared Photo Library before deleting any photos or videos, to avoid accidentally removing something that someone else wants to keep.
14. FAQ: Common Questions About Deleting Photos on iPad
Here are some frequently asked questions about deleting photos on your iPad:
-
How do I delete photos from my iPad permanently?
- To permanently delete photos, remove them from both your photo library and the “Recently Deleted” album.
-
Why can’t I delete photos from my iPad?
- This may be because the photos were synced from a computer or restrictions are enabled.
-
How do I recover deleted photos from my iPad?
- Recover photos from the “Recently Deleted” album within 30 days of deletion.
-
Will deleting photos from my iPad delete them from iCloud?
- Yes, if you’re using iCloud Photo Library, deletion syncs across all your devices.
-
How do I stop photos from syncing to my iPad?
- Disable iCloud Photo Library in your iPad’s settings.
-
How do I delete multiple photos at once on my iPad?
- Tap “Select” in the Photos app, choose multiple photos, and then tap the trash icon.
-
What is the “Recently Deleted” album on my iPad?
- It’s a temporary storage for deleted photos, allowing recovery within 30 days.
-
How do I merge duplicate photos on my iPad?
- Use the “Duplicates” album under Utilities to identify and merge duplicates.
-
How do I back up my photos before deleting them from my iPad?
- Use iCloud, computer backup, external hard drive, or third-party backup services.
-
Can other members of a Shared Photo Library delete my photos?
- Yes, unless you are the original contributor, in which case only you can permanently delete them.
15. Conclusion: Mastering Photo Deletion on Your iPad
Deleting photos from your iPad is a fundamental skill for managing your digital life. By understanding the different methods, the role of iCloud Photo Library, and the importance of backups, you can confidently organize your photo collection and free up valuable storage space. Remember to visit dfphoto.net for more photography tips, tricks, and inspiration!
Ready to take control of your iPad photo library? Visit dfphoto.net today to discover more tips, tutorials, and resources to help you become a photography master. Explore our extensive collection of stunning images, connect with a vibrant community of photographers, and unlock your creative potential. Don’t wait—start your photography journey with dfphoto.net now!
Address: 1600 St Michael’s Dr, Santa Fe, NM 87505, United States
Phone: +1 (505) 471-6001
Website: dfphoto.net