Deleting photos from your iPhone might seem straightforward, but understanding how it interacts with iCloud Photos and your other Apple devices is crucial. This guide will walk you through everything you need to know about removing photos from your iPhone, ensuring you manage your photo library effectively and avoid unintended data loss.
When you use iCloud Photos, your photos and videos are automatically synced across all your devices logged in with the same Apple ID. This means if you delete a photo on your iPhone, it will also be deleted from your iPad, Mac, and iCloud. This seamless syncing is convenient, but it’s important to understand its implications when you decide to remove images.
Let’s break down the process of deleting photos on your iPhone and what you should consider, especially if you are using iCloud Photos.
Understanding iCloud Photos and Photo Deletion
iCloud Photos is designed to keep your photo library consistent across all your Apple devices. As Apple’s support document explains, “iCloud Photos automatically keeps every photo and video you take in iCloud, so you can access your library from any device, anytime you want. Any changes you make to your collection on one device change on your other devices too.” This means deletion is also a change that syncs across your ecosystem.
When you delete a photo or video from your Photos app on your iPhone with iCloud Photos enabled, it’s not just removed from your phone. It’s also sent to the “Recently Deleted” album on all your devices and iCloud. After 30 days, these photos are permanently deleted from all locations.
This is important to remember: deleting a photo on your iPhone with iCloud Photos active is a permanent action across your Apple account after 30 days in the “Recently Deleted” album.
Steps to Delete Photos on Your iPhone
Deleting photos on your iPhone is a simple process. Here’s how to do it:
- Open the Photos App: Locate and tap the Photos app icon on your iPhone’s home screen.
- Navigate to the Photo(s) You Want to Delete: You can delete photos from various views within the Photos app, including:
- Library: Browse through your Years, Months, Days, or All Photos to find the images you want to remove.
- Albums: If your photos are organized into albums, you can delete them directly from within a specific album.
- Select the Photo(s):
- To delete a single photo: Tap on the photo to open it. Then, tap the trash can icon (delete icon) typically located at the bottom or bottom-right of the screen.
- To delete multiple photos: In the Library or Albums view, tap the “Select” button at the top right. Then, tap on each photo you wish to delete to select them. Once you’ve selected all the photos, tap the trash can icon.
- Confirm Deletion: After tapping the trash icon, you will be prompted to confirm your action. Tap “Delete Photo” (or “Delete [Number] Photos”) to move the selected images to the “Recently Deleted” album.
What Happens When You Delete Photos?
As mentioned earlier, when iCloud Photos is enabled, deleted photos are moved to the “Recently Deleted” album. This album acts like a recycle bin, giving you a 30-day window to recover photos if you change your mind.
Key points to remember about deleting photos:
- 30-Day Recovery Period: Photos and videos remain in the “Recently Deleted” album for 30 days.
- Permanent Deletion After 30 Days: After 30 days, items in “Recently Deleted” are permanently removed from all devices and iCloud.
- Manual Permanent Deletion: You can also manually and permanently delete photos sooner by going to the “Recently Deleted” album (under the “Albums” tab, scroll to the bottom under “Utilities”) and choosing “Delete All” or selecting specific items and deleting them.
Deleting Photos When iCloud Photos is Turned Off
If you choose to turn off iCloud Photos, the way you manage and delete photos changes. When iCloud Photos is disabled, your photos are primarily stored locally on your iPhone.
Turning off iCloud Photos has these effects on deletion:
- Local Deletion: Deleting photos on your iPhone only removes them from that specific device. They will not be deleted from iCloud or other devices that were previously synced.
- Storage Management: When iCloud Photos is off, managing storage on your iPhone becomes more manual. You will need to ensure you have enough space on your device to store your photos.
- No Syncing Deletion: Deletions are not synced across devices. If you want to delete photos from other devices, you must do so individually on each device.
To turn off iCloud Photos, go to Settings > [Your Name] > iCloud > Photos, and toggle off iCloud Photos. Be aware that Apple provides guidance on downloading your photos before turning off iCloud Photos if you wish to keep local copies.
Recovering Recently Deleted Photos
Mistakes happen, and you might accidentally delete a photo you didn’t intend to. Thankfully, the “Recently Deleted” album provides a safety net.
To recover deleted photos:
- Go to Albums Tab: Open the Photos app and tap the “Albums” tab at the bottom.
- Scroll Down to Utilities: Scroll down to the “Utilities” section and tap on “Recently Deleted.”
- Select and Recover: Tap “Select” at the top right. Then, tap on the photos you want to recover. Tap “Recover” at the bottom right, and then “Recover Photo” (or “Recover [Number] Photos”) to restore them to your main photo library.
Conclusion
Deleting photos on your iPhone is generally straightforward, but understanding the role of iCloud Photos is vital to avoid unintended consequences. Whether you are aiming to free up storage, organize your library, or remove unwanted images, knowing how deletion works with and without iCloud Photos ensures you maintain control over your valuable memories. Remember to utilize the “Recently Deleted” album if you need to recover any photos within the 30-day window.
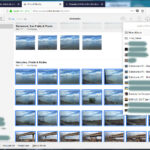
![You can choose Optimize [device] storage or Download and Keep Originals.](https://dfphoto.net/wp-content/uploads/2025/02/ios-18-iphone-15-pro-settings-apple-account-icloud-photos-optimize-iphone-storage-150x150.jpg)