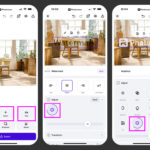Are you running out of iCloud storage and need to free up some space? You’re not alone! Many users find themselves in this situation, especially with the increasing size of photos and videos. At dfphoto.net, we understand the importance of managing your digital assets effectively. We will guide you through the process of how to remove pictures from iCloud, ensuring your precious memories are safe while optimizing your storage.
According to research from the Santa Fe University of Art and Design’s Photography Department, in July 2025, effective cloud storage management is crucial for photographers to maintain access to their portfolios and client work. Let’s dive into the steps you can take to declutter your iCloud Photo Library.
1. Understanding iCloud Storage and Its Impact
What happens if you don’t manage your iCloud storage? When you reach your iCloud storage limit, several things can occur:
- No More Backups: Your device won’t back up to iCloud, meaning any new data, photos, or videos won’t be saved.
- iCloud Photos Stalls: New photos and videos will not upload to iCloud Photos, leaving them only on your device.
- Syncing Issues: iCloud Drive and other iCloud apps won’t stay up to date across your devices.
- Email Problems: You won’t be able to send or receive emails with your iCloud email address.
To avoid these issues, it’s essential to regularly manage your iCloud storage. This includes deleting old photos, videos, and other files you no longer need.
2. Checking Your iCloud Storage Usage
How can I check my iCloud storage? The first step in managing your iCloud storage is to see what’s taking up the most space. Here’s how to check your iCloud storage usage:
On Your iPhone or iPad:
- Open the Settings app.
- Tap your name at the top.
- Tap iCloud.
- You’ll see a bar graph showing how your storage is being used. Tap Manage Account Storage or Storage for more detailed information.
On Your Mac:
- Choose the Apple menu > System Settings.
- Click your name, then click iCloud.
- Click Manage.
On iCloud.com:
- Go to iCloud.com and sign in with your Apple ID.
- Click Account Settings.
- You’ll see an overview of your storage usage.
Understanding your storage breakdown helps you identify where to focus your efforts when deleting files.
3. Utilizing “Recommended for You” in iCloud Settings
How can “Recommended for You” help manage iCloud storage? If you have iOS 17 or iPadOS 17 or later, the “Recommended for You” feature in iCloud settings can be a great starting point. It suggests items you might not need anymore, such as old backups, large files, and unnecessary photos.
Steps to Use “Recommended for You”:
- Open the Settings app, tap your name, then tap iCloud.
- Tap Recommended for You.
- Choose one of the options and follow the on-screen instructions to free up storage.
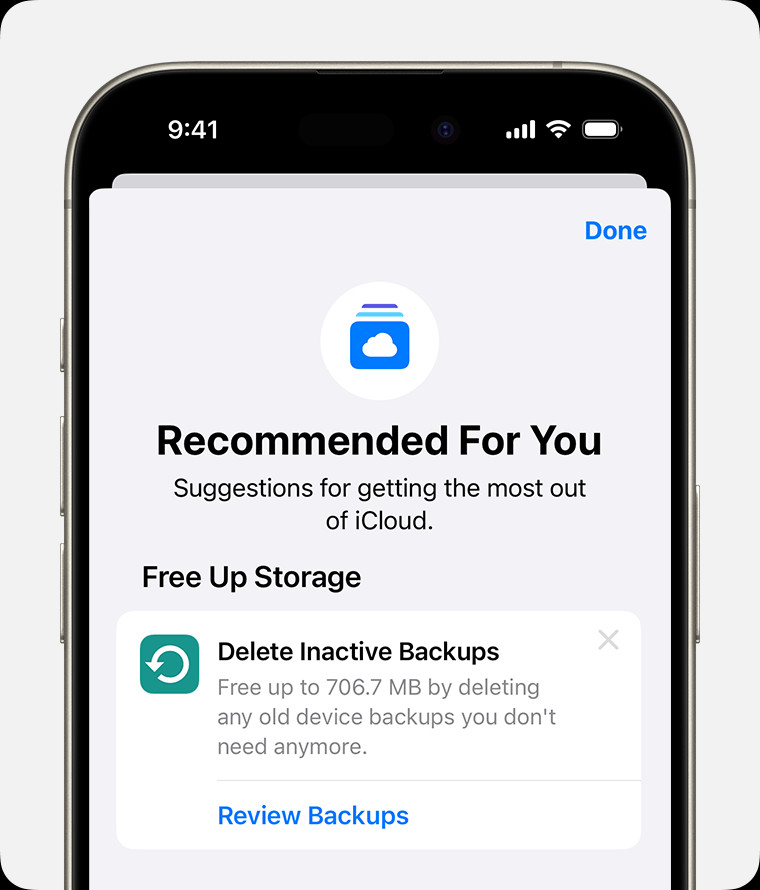 iPhone screen showing the Recommended For You suggestions within iCloud settings.
iPhone screen showing the Recommended For You suggestions within iCloud settings.
If you don’t see what you need under “Recommended For You,” don’t worry. You can still manually delete content from iCloud.
4. Reducing the Size of Your iCloud Backup
Why is reducing iCloud Backup size important? Your iCloud Backup contains important information from your iPhone or iPad. By managing which apps back up to iCloud and deleting old backups, you can free up significant space.
4.1. Choosing Which Apps to Back Up
How do I choose which apps to back up? Many apps automatically back up to iCloud. You can turn off backup for apps you don’t need, reducing the size of your iCloud Backup.
Steps to Choose Apps to Back Up on iPhone, iPad, or Apple Vision Pro:
- Open the Settings app, tap your name, then tap iCloud.
- Tap Storage or Manage Account Storage, then tap Backups.
- Tap the name of the device you’re using.
- Turn off any apps you don’t want to back up.
- Tap Turn Off to confirm.
When you turn off iCloud Backup for an app, all its information is removed from iCloud. Some apps are always backed up and cannot be turned off.
4.2. Deleting Old Backups
How do I delete old iCloud backups? You can delete old iCloud backups for devices you no longer use or the device you’re currently using. iCloud backups are available for 180 days after you disable or stop using iCloud Backup. Backups used to restore a device cannot be deleted.
Steps to Delete Backups on iPhone, iPad, or Apple Vision Pro:
- Open the Settings app, tap your name, then tap iCloud.
- Tap Storage or Manage Account Storage, then tap Backups.
- Tap the name of the device with the backup you want to delete.
- Tap Turn Off & Delete from iCloud. Tap Turn Off & Delete to confirm.
When you delete a backup, it also turns off iCloud Backup for your device. You can turn it back on in iCloud settings.
Steps to Delete Backups on Mac:
- Choose Apple menu > System Settings.
- Click your name, then click iCloud.
- Click Manage, then select Backups.
- Select a device backup, then click the remove button — to delete. If you want to turn off Backup and remove all backups for that device from iCloud, choose Delete when asked to confirm.
Steps to Delete Backups on Windows PC:
- Open iCloud for Windows.
- Click Storage.
- Select Backup from the items listed.
- Select a device backup, then click Delete. If you want to turn off Backup and remove all backups for that device from iCloud, choose Delete when asked to confirm.
5. Deleting Photos in iCloud Photos
Why delete photos from iCloud Photos? iCloud Photos uses your iCloud storage to keep your photos and videos up to date across your devices. Deleting photos and videos you no longer need from the Photos app can free up significant space.
Before deleting, back up any photos and videos you want to keep. When you delete a photo or video on one device with iCloud Photos enabled, it’s deleted on all devices signed in with the same Apple ID.
5.1. Deleting Photos on iPhone, iPad, or Apple Vision Pro
How to delete photos on an iPhone? Here’s how to delete photos and videos from your iCloud Photos on an iPhone, iPad, or Apple Vision Pro:
- Open the Photos app.
- Tap All Photos.
- Tap Select, then choose the photos or videos you want to delete.
- Tap the Delete button , then tap Delete Photo or Delete Video.
5.2. Deleting Photos on Mac
How to delete photos on a Mac? Follow these steps to delete photos on your Mac:
- Open the Photos app.
- Select the photos and videos you want to delete.
- Press the delete key on your keyboard, then click Delete to confirm.
5.3. Deleting Photos on iCloud.com
How to delete photos on iCloud.com? You can also delete photos directly from iCloud.com:
- From your iPhone, iPad, Apple Vision Pro, or computer, sign in to iCloud.com.
- Select the Photos app.
- Select the photos or videos you want to delete.
- To select multiple photos or videos, tap Select on iOS, iPadOS, or visionOS, or press and hold Command on a Mac or Control on a PC while you select the items.
- To select all, press and hold Command-A on macOS or Control-A on Windows, or tap Select All on iOS, iPadOS, or visionOS.
- Tap or click the Delete button, then tap or click Delete.
You can recover photos and videos deleted from your Recently Deleted album for 30 days. To remove content faster, tap Select, select the items, tap the More button, tap Delete, then tap Delete From This iPhone. If you exceed your iCloud storage limit, deleted photos and videos are immediately removed and won’t be available for recovery.
6. Deleting Folders or Files in iCloud Drive
How do I delete files from iCloud Drive? iCloud Drive allows you to store and sync files across your devices. Deleting unnecessary files and folders can free up space.
6.1. Deleting Files on iPhone
How to delete files from iCloud Drive on iPhone:
- Go to the Files app and tap Browse.
- Under Locations, tap iCloud Drive.
- To delete a folder, tap the More button , then tap Select and choose the folder. Tap the Delete button. To delete a file inside a folder, tap the folder to open it. Tap the More button, then tap Select and choose the file.
- Tap Delete to remove the files or folders from iCloud Drive on all your devices.
6.2. Deleting Files on iPad or Apple Vision Pro
How to delete files from iCloud Drive on iPad:
- Go to the Files app and open the sidebar.
- Under Locations, tap iCloud Drive.
- To delete a folder, tap Select, then choose the folder. Tap Delete. To delete a file inside a folder, tap the folder to open it. Then tap Select and choose the file.
- Tap Delete to remove the files or folders from iCloud Drive on all your devices.
6.3. Deleting Files on Mac
How to delete files from iCloud Drive on Mac:
- Open the Finder and go to the iCloud Drive folder.
- Drag an item to the Trash, or move it to a different folder on your Mac. If you move it to the Trash, you can find it in Recently Deleted for 30 days.
6.4. Deleting Files on Windows PC
How to delete files from iCloud Drive on Windows:
- Download and install iCloud for Windows.
- Sign in with your Apple Account.
- Turn on iCloud Drive.
- Go to the iCloud Drive folder, then select the folders or files you want to delete.
- Click Delete. You can find it in Recently Deleted for 30 days.
6.5. Deleting Files on iCloud.com
How to delete files from iCloud Drive on iCloud.com:
- Sign in to iCloud.com, then select the iCloud Drive app.
- Select the files you want to delete, then tap or click the More button , then tap or click Delete Selected. It’ll be available in Recently Deleted for 30 days.
7. Deleting Texts and Attachments in Messages
Why delete texts and attachments in Messages? When you use Messages in iCloud, all your text messages and attachments use your iCloud storage. Deleting old messages and attachments can free up space.
7.1. Deleting Messages on iPhone, iPad, or Apple Vision Pro
How to delete messages on an iPhone:
- In a message conversation, touch and hold the message bubble or attachment you want to delete.
- Tap More.
- Tap the Delete button , then tap Delete Message.
Deleting Multiple Attachments
How to delete multiple attachments from a contact:
- In a message conversation, tap the contact’s name at the top of the screen.
- In the Photos section, tap See All.
- Tap Select, tap the images you’d like to delete.
- Tap Delete, then tap Delete Attachment to confirm.
Deleting an Entire Conversation
How to delete an entire conversation:
- Swipe left over the conversation you want to delete.
- Tap the Delete button.
- Tap Delete again to confirm.
7.2. Deleting Messages on Mac
How to delete messages on a Mac:
- Open a message conversation.
- Control-click the message bubble you want to delete.
- Choose Delete, then click Delete to confirm.
Deleting Multiple Attachments
How to delete multiple attachments from a contact on a Mac:
- Open a message conversation.
- Click the Info button , then scroll to the Photos section.
- Click on an attachment, then hold the Command key to select multiple attachments.
- Control-click or right-click, then choose Delete.
- Click Delete Attachment to confirm.
Deleting an Entire Conversation
How to delete an entire conversation on a Mac:
- Control-click a conversation.
- Choose Delete or Delete Conversation.
- Click Delete to confirm.
8. Deleting Messages and Managing Mail
How to delete emails from iCloud? Deleting email messages from your iCloud email account can free up iCloud space. You can also move email messages from your iPhone or iPad to your Mac or PC, where they no longer count against your iCloud storage.
8.1. Deleting Messages on iPhone, iPad, or Apple Vision Pro
How to delete emails on an iPhone:
- Swipe left across any message to delete it.
- Go to your Mailboxes and choose your Trash folder.
- To delete messages one at a time, swipe left on each message. To delete everything, tap Edit, tap Select All, and then tap Delete. Tap Delete All to confirm.
8.2. Deleting Messages on Mac or Windows PC
How to delete emails on a Mac or Windows PC:
- Mail on your Mac: Delete the messages you no longer want, then choose Mailbox > Erase Deleted Items and select your iCloud email account from the menu. Then click Erase to confirm.
- Microsoft Outlook 2010 through Outlook 2016 (Windows): Delete the messages you no longer want. Outlook will permanently delete your messages the next time you close and restart the app.
8.3. Deleting Messages on iCloud.com
How to delete emails on iCloud.com:
- Sign in to iCloud.com.
- Select Mail and choose your Trash folder.
- To delete messages one at a time, select the message you want to delete, then select the Trash button . To delete multiple messages, select the messages you want to delete then select Delete.
9. Deleting Voice Memos
How to delete voice memos from iCloud? With Voice Memos in iCloud, your voice recordings are stored in iCloud. Deleting them can free up space.
9.1. Deleting Voice Memos on iPhone, iPad, or Apple Vision Pro
How to delete voice memos on an iPhone:
- Open the Voice Memos app, then tap All Recordings.
- Select the voice memos you want to delete, then tap the Delete button .
- Tap Recently Deleted, tap Edit, select the voice memo, then tap Delete.
- Tap Delete Forever to confirm.
9.2. Deleting Voice Memos on Mac
How to delete voice memos on a Mac:
- Select the voice memos you want to delete.
- Click the Delete button .
- Open Recently Deleted, then click Delete All or Delete.
- Click Delete Forever to confirm.
10. Deleting FaceTime Data from iCloud
Why delete FaceTime data from iCloud? Deleting FaceTime data from iCloud removes all your data from the app and certain data from the Phone app, including phone voicemails and FaceTime video and audio messages.
10.1. Deleting FaceTime Data on iPhone, iPad, or Apple Vision Pro
How to delete FaceTime data on an iPhone:
- Open the Settings app, tap your name, then tap iCloud.
- Tap Storage or Manage Account Storage.
- Tap FaceTime, then tap Delete Data from iCloud.
10.2. Deleting FaceTime Data on Mac
How to delete FaceTime data on a Mac:
- Choose Apple menu > System Settings.
- Click your name, then click iCloud.
- Click Manage > FaceTime, then click Delete from iCloud.
11. Deleting Apple Invites Data from iCloud
Why delete Apple Invites data from iCloud? When you create an event in Apple Invites, the background image and any images added when a guest replies to an RSVP count toward the host’s iCloud storage.
11.1. Deleting Apple Invites Data on iPhone or iPad
How to delete Apple Invites data on an iPhone:
- Open the Apple Invites app, then select the event.
- Tap the More button in the upper-right corner, then tap Event Settings.
- Tap Delete Event, then tap again to confirm.
12. Optimizing Your Photo Library Before Deletion
What can I do to optimize my photos? Before you start deleting photos, consider optimizing your photo library to make the most of your iCloud storage.
- Identify Duplicates: Use apps like Gemini Photos to find and remove duplicate photos.
- Compress Large Files: Compress large video files to reduce their size without significant quality loss.
- Move to External Storage: Transfer photos and videos to an external hard drive or another cloud storage service.
- Use HEIF/HEVC Formats: Ensure your iPhone is using HEIF (High Efficiency Image File Format) and HEVC (High Efficiency Video Coding) formats, which offer better compression.
13. Tips for Efficient iCloud Storage Management
How can I efficiently manage iCloud storage? Here are some tips to help you keep your iCloud storage in check:
- Regularly Review and Delete: Make it a habit to review your iCloud storage every few months and delete unnecessary files.
- Backup Before Deleting: Always back up important data before deleting anything from iCloud.
- Use iCloud+ Features: Consider upgrading to iCloud+ for additional storage and features like Private Relay and Hide My Email.
- Disable Unnecessary Syncing: Turn off syncing for apps and data you don’t need on all devices.
14. Choosing the Right iCloud+ Plan
What iCloud+ plan is right for me? If you consistently run out of iCloud storage, consider upgrading to iCloud+. Here are the available plans:
| Plan | Storage | Features | Price (USD/month) |
|---|---|---|---|
| 50 GB | 50 GB | iCloud Private Relay, Hide My Email, Custom Email Domain | $0.99 |
| 200 GB | 200 GB | iCloud Private Relay, Hide My Email, Custom Email Domain, Share with Family | $2.99 |
| 2 TB | 2 TB | iCloud Private Relay, Hide My Email, Custom Email Domain, Share with Family | $9.99 |
| 6 TB | 6 TB | iCloud Private Relay, Hide My Email, Custom Email Domain, Share with Family | $29.99 |
| 12 TB | 12 TB | iCloud Private Relay, Hide My Email, Custom Email Domain, Share with Family | $59.99 |
Choose a plan that fits your storage needs and budget.
15. Understanding iCloud Shared Photo Library
How does iCloud Shared Photo Library affect storage? If you’re part of an iCloud Shared Photo Library, photos added to the Shared Library only count towards the storage of the person who created the Shared Library. To delete items that count towards your iCloud storage, make sure you’re viewing your Personal Library.
16. Troubleshooting Common iCloud Storage Issues
What if I’m still having storage issues? Here are some common issues and their solutions:
- Storage Not Updating: Sometimes, iCloud storage information may not update immediately. Try restarting your device or signing out and back into iCloud.
- Photos Not Deleting: Ensure iCloud Photos is enabled on all your devices and that you have a stable internet connection.
- Backup Taking Too Long: Exclude large files and unnecessary apps from your backup.
- Cannot Delete Photos: Check if the photos are part of a shared album or if you have sufficient permissions.
17. Why Choose dfphoto.net for Your Photography Needs?
Why should I use dfphoto.net for photography information? At dfphoto.net, we are dedicated to providing comprehensive resources and inspiration for photographers of all levels. Whether you’re an amateur or a professional, our website offers:
- Detailed Tutorials: Step-by-step guides on various photography techniques.
- Equipment Reviews: Honest and thorough reviews of cameras, lenses, and accessories.
- Inspirational Galleries: Stunning photo collections to spark your creativity.
- Community Forum: A vibrant community where you can connect with other photographers, share your work, and get feedback.
- Expert Advice: Tips and insights from experienced photographers.
We strive to be your go-to resource for all things photography.
18. Explore Photography Techniques and Inspiration at dfphoto.net
What kind of content can I find at dfphoto.net? Explore the beauty and art of photography with dfphoto.net. Discover a wide range of tutorials covering essential skills such as:
- Mastering Exposure: Learn how to balance aperture, shutter speed, and ISO for perfectly lit photos.
- Composition Techniques: Explore the rule of thirds, leading lines, and other composition rules to create visually appealing images.
- Lighting Secrets: Understand natural and artificial light to enhance your photos.
Also, gain insights from profiles of famous photographers and stunning photo collections from various genres, including landscape, portrait, and street photography.
19. Stay Updated with the Latest Photography Trends and Equipment
What are the latest trends in photography? Stay ahead of the curve with the latest trends and equipment reviews at dfphoto.net. Our team provides up-to-date information on new cameras, lenses, and accessories, helping you make informed decisions.
We cover trends such as:
- Mirrorless Cameras: Discover the advantages of mirrorless technology.
- AI-Powered Editing Tools: Learn how artificial intelligence is transforming photo editing.
- Mobile Photography: Get tips and tricks for capturing stunning photos with your smartphone.
20. Join Our Photography Community
How can I connect with other photographers? Connect with fellow photographers on dfphoto.net and enhance your skills. Share your work, exchange feedback, and participate in discussions. Our community is a supportive space for photographers of all levels to learn and grow.
Here’s how to get involved:
- Create a Profile: Share your bio and photography interests.
- Post Your Photos: Showcase your best work and get constructive criticism.
- Participate in Forums: Join discussions on techniques, equipment, and inspiration.
- Attend Virtual Events: Participate in workshops and webinars.
21. Call to Action: Elevate Your Photography Journey
Ready to elevate your photography skills and find inspiration? Visit dfphoto.net today to discover a wealth of resources, stunning photo galleries, and a vibrant community of photographers.
Explore our site and:
- Browse Detailed Tutorials: Learn new techniques and refine your skills.
- View Inspirational Galleries: Get inspired by beautiful photography.
- Connect with the Community: Share your work and get feedback.
For any questions or further assistance, feel free to contact us:
Address: 1600 St Michael’s Dr, Santa Fe, NM 87505, United States
Phone: +1 (505) 471-6001
Website: dfphoto.net
Start your journey with dfphoto.net and unlock your full potential as a photographer!
FAQ: Deleting Photos from iCloud
1. Will Deleting Photos from iCloud Delete Them from My iPhone?
Yes, if you’re using iCloud Photos, deleting a photo from one device will delete it from all devices connected to your iCloud account.
2. How Can I Back Up My Photos Before Deleting Them from iCloud?
You can back up your photos to an external hard drive, computer, or another cloud storage service like Google Photos or Dropbox.
3. What Happens to Photos I Delete from iCloud?
Deleted photos are moved to the “Recently Deleted” album, where they remain for 30 days before being permanently deleted.
4. How Do I Empty the “Recently Deleted” Album in iCloud Photos?
Open the Photos app, go to the “Recently Deleted” album, tap “Select,” choose the photos you want to permanently delete, and tap “Delete.”
5. Can I Recover Photos After They Are Permanently Deleted from iCloud?
No, once photos are permanently deleted from the “Recently Deleted” album, they cannot be recovered unless you have a separate backup.
6. How Do I Turn Off iCloud Photos on My iPhone?
Go to Settings > Your Name > iCloud > Photos and toggle the iCloud Photos switch to off.
7. Will Turning Off iCloud Photos Delete My Photos?
Turning off iCloud Photos will not delete your photos, but it will stop syncing new photos to iCloud. You’ll have the option to keep the photos on your device.
8. How Can I Download All My Photos from iCloud to My Computer?
You can download your photos from iCloud.com, using iCloud for Windows, or by exporting them from the Photos app on your Mac.
9. How Much Does iCloud Storage Cost?
iCloud storage plans start at $0.99 per month for 50GB and go up to $59.99 per month for 12TB.
10. What Are the Alternatives to iCloud for Photo Storage?
Alternatives include Google Photos, Dropbox, OneDrive, and external hard drives.
By following these steps and tips, you can effectively manage your iCloud storage, ensuring your photos and other important data are safe and accessible. Remember to visit dfphoto.net for more photography tips, inspiration, and community support.