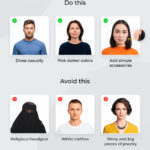Are you struggling with managing your photo library on your iPad? This guide on How To Delete Multiple Photos On Ipad from dfphoto.net will help you streamline your photo management, covering single and multiple deletions, recovery options, and tips for efficient organization with visual arts. Ready to reclaim your iPad storage and learn effective photo management?
1. Why Can’t I Delete Multiple Photos On My iPad?
The most common reason you can’t delete multiple photos on your iPad is due to iCloud Photo syncing issues. Here’s a breakdown of potential causes and solutions:
- iCloud Photos Syncing: When iCloud Photos is enabled, any changes made on one device (like deleting a photo) are reflected across all devices signed in with the same Apple ID. According to Apple Support, sometimes the syncing process can be delayed or interrupted due to network connectivity or iCloud server issues.
- Albums Synced from a Computer: If the photos were initially added to your iPad by syncing from a computer using iTunes or Finder, you typically can’t delete them directly from the Photos app on your iPad. The trash button may appear grayed out, indicating this restriction.
- Permissions in Shared Albums: Within shared albums, you can only delete photos that you have added. If other people add a photo, only they are allowed to delete them.
- Software Glitches: Occasionally, a software glitch can prevent you from deleting multiple photos. Restarting your iPad or updating to the latest version of iPadOS can resolve this issue.
Solutions:
- Check iCloud Status: Verify that your iPad is connected to a stable Wi-Fi network and that iCloud Photos is functioning correctly. Go to Settings > [Your Name] > iCloud > Photos, and ensure that “iCloud Photos” is turned on.
- Stop Syncing Photos from Computer: To delete photos synced from a computer, you must disable photo syncing in iTunes or Finder. Connect your iPad to your computer, open iTunes or Finder, go to the Photos tab, and uncheck the “Sync Photos” option. This will remove the synced photos from your iPad, and you can then delete them directly from the device.
- Restart your iPad: Press and quickly release the volume up button, press and quickly release the volume down button, then press and hold the side button. When the Apple logo appears, release the side button.
- Update iPadOS: Go to Settings > General > Software Update to check for and install any available updates.
2. How Do I Select Multiple Photos For Deletion On My iPad?
Deleting multiple photos on your iPad is a straightforward process. Here’s a step-by-step guide:
- Open the Photos App: Locate and tap the Photos app icon on your iPad’s home screen.
- Navigate to the Album: Select the album where the photos you want to delete are located. This could be “All Photos,” a specific album you created, or an automatically generated album like “Screenshots.”
- Tap “Select”: In the upper-right corner of the screen, tap the “Select” button. This activates the multiple selection mode.
- Select Photos:
- Individual Selection: Tap on each photo you wish to delete. A blue checkmark will appear on each selected photo.
- Swipe to Select: For a continuous series of photos, tap the first photo, then drag your finger across the screen to select multiple photos quickly.
- Tap the Trash Icon: Once you have selected all the photos you want to delete, tap the trash can icon (delete button) located in the lower-right corner of the screen.
- Confirm Deletion: A confirmation message will appear asking if you want to delete the selected photos. Tap “Delete [Number] Photos” to confirm.
The photos will be moved to the “Recently Deleted” album, where they will remain for 30 days before being permanently deleted. This provides a safety net in case you accidentally delete a photo you want to keep.
 iPhone showing multiple photos selected in the Photos app
iPhone showing multiple photos selected in the Photos app
3. Where Do Deleted Photos Go On My iPad?
When you delete photos from your iPad, they aren’t immediately and permanently removed from your device. Instead, they are moved to a special album called “Recently Deleted.”
Accessing the “Recently Deleted” Album:
- Open the Photos App: Tap on the Photos app icon on your iPad.
- Go to the “Albums” Tab: At the bottom of the screen, tap the “Albums” tab.
- Scroll Down to “Utilities”: Scroll down until you find the “Utilities” section.
- Tap “Recently Deleted”: Tap on the “Recently Deleted” album. If you have enabled Face ID or Touch ID for this album (in iOS 16.1 and later), you may be prompted to authenticate before you can view its contents.
Inside the “Recently Deleted” Album:
- You will see all the photos and videos you have deleted in the last 30 days.
- Each item displays the number of days remaining until it is permanently deleted.
- You have the option to either recover the photos or permanently delete them.
Recovering Photos:
- Select Photos: In the “Recently Deleted” album, tap “Select” in the upper-right corner. Then, tap on each photo or video you want to recover.
- Tap “Recover”: Tap the “Recover” button in the lower-right corner of the screen.
- Confirm Recovery: A confirmation message will appear. Tap “Recover Photo” to move the selected items back to your main photo library.
Permanently Deleting Photos:
- Select Photos: In the “Recently Deleted” album, tap “Select” in the upper-right corner. Then, tap on each photo or video you want to permanently delete.
- Tap “Delete”: Tap the “Delete” button in the lower-left corner of the screen.
- Confirm Deletion: A confirmation message will appear. Tap “Delete [Number] Photos” to permanently remove the selected items from your iPad. This action cannot be undone.
4. How Long Do Photos Stay In The “Recently Deleted” Album?
Photos and videos remain in the “Recently Deleted” album for 30 days. This provides a window of opportunity to recover any items you may have accidentally deleted. After 30 days, the items are automatically and permanently deleted from your iPad.
Key Points:
- 30-Day Limit: The 30-day period is fixed. Photos deleted 30 days ago, it will be automatically and permanently deleted from your iPad.
- No Extension: You cannot extend the 30-day period.
- Manual Deletion: You can manually delete photos from the “Recently Deleted” album before the 30-day period expires if you want to free up storage space or ensure that the photos are permanently removed immediately.
5. Can I Recover Photos Permanently Deleted From My iPad?
Unfortunately, once photos are permanently deleted from the “Recently Deleted” album (either automatically after 30 days or manually by you), they cannot be recovered directly from your iPad. The iPad’s operating system does not have a built-in feature to retrieve permanently deleted files.
However, there are still potential ways to recover permanently deleted photos:
- Check iCloud Backup: If you have iCloud Backup enabled, your iPad’s data, including photos, is regularly backed up to iCloud.
- How to Check: Go to Settings > [Your Name] > iCloud > iCloud Backup. Check the date of the last successful backup.
- Restoring from iCloud Backup: If the backup was performed before you deleted the photos, you can restore your iPad from that backup. However, keep in mind that restoring from a backup will erase all current data on your iPad and replace it with the data from the backup.
- Check iCloud Photos: Even if the photos are deleted from the “Recently Deleted” album on your iPad, they may still be present in iCloud Photos if the syncing feature was enabled. Sign in to iCloud.com on a computer and check your Photos library.
- Third-Party Data Recovery Software: There are third-party data recovery software applications available that claim to be able to recover deleted files from iOS devices. These applications scan the iPad’s storage for remnants of deleted files. However, the success rate of these applications can vary, and they may not be able to recover all deleted photos.
- Professional Data Recovery Services: If the photos are extremely important, you can consider using a professional data recovery service. These services have specialized tools and techniques to recover data from damaged or corrupted storage devices.
6. What Is An iCloud Shared Photo Library And How Does It Affect Photo Deletion?
An iCloud Shared Photo Library, introduced in iOS 16.1 and iPadOS 16.1, allows you to share photos and videos with up to five other people, such as family members or close friends. It provides a collaborative space where everyone can contribute, view, and manage photos together.
How It Works:
- Setup: One person creates a shared library and invites others to join.
- Contribution: Participants can add photos and videos to the shared library, either manually or automatically (e.g., based on date, location, or recognized people).
- Viewing: Everyone in the shared library can view, like, comment on, and download the photos and videos.
- Editing: Participants can edit photos and videos, and the changes are synced across all devices.
Impact on Photo Deletion:
- Deletion Permissions: Anyone in the shared library can delete photos and videos. However, the person who added a particular photo or video is the only one who can permanently delete it from the “Recently Deleted” folder.
- Shared Deletion: If someone deletes a photo or video from the shared library, it is removed from everyone’s view. It no longer appears in their Photos app or on iCloud.com.
- Recovery: Only the person who added the photo or video can recover it from the “Recently Deleted” album. If someone else deleted the photo, they cannot restore it themselves.
Important Considerations:
- Communication: It’s essential to communicate with other members of the shared library before deleting photos, especially if they are important or meaningful to others.
- Accidental Deletion: Be cautious when deleting photos from a shared library, as you could inadvertently remove them for everyone else.
- Privacy: Understand that all members of the shared library have access to the photos and videos you contribute. Be mindful of the content you share.
7. How To Stop Syncing Photos From My Computer To My iPad?
If your photos are synced from your computer, you will need to disable syncing to manage your photos directly on your iPad. This involves using iTunes or Finder. Here’s how to do it:
Using Finder (macOS Catalina and later):
- Connect Your iPad: Connect your iPad to your Mac using a USB cable.
- Open Finder: Open a new Finder window. Your iPad should appear in the sidebar under “Locations.”
- Select Your iPad: Click on your iPad in the Finder sidebar.
- Click on “Photos”: In the top menu bar, click on the “Photos” tab.
- Uncheck “Sync Photos to your device”: Uncheck the box next to “Sync Photos to your device”.
- Choose to Remove Photos: A dialog box will appear asking if you want to remove the synced photos from your iPad. Click “Remove Photos.”
- Apply Changes: Click the “Apply” button in the lower-right corner to save the changes.
Using iTunes (macOS Mojave and earlier, or Windows):
- Connect Your iPad: Connect your iPad to your computer using a USB cable.
- Open iTunes: Open the iTunes application on your computer.
- Select Your iPad: Click on the iPad icon that appears near the top-left corner of the iTunes window.
- Click on “Photos”: In the sidebar on the left, click on “Photos” under the “Settings” section.
- Uncheck “Sync Photos”: Uncheck the box next to “Sync Photos”.
- Choose to Remove Photos: A dialog box will appear asking if you want to remove the synced photos from your iPad. Click “Remove Photos.”
- Apply Changes: Click the “Apply” button in the lower-right corner to save the changes.
8. How To Delete Duplicate Photos On My iPad?
Since iOS 16 and iPadOS 16.1, Apple introduced a feature to detect and merge duplicate photos and videos, streamlining the process of decluttering your photo library. Here’s how to use it:
- Open Photos: Launch the Photos app on your iPad.
- Go to Albums: Tap the “Albums” tab at the bottom of the screen.
- Scroll to Utilities: Scroll down until you see the “Utilities” section.
- Find Duplicates Album: Look for the “Duplicates” album. This album is automatically created and populated by iOS when it detects duplicate photos and videos in your library.
- Merge Duplicates:
- Individual Merge: Tap on a set of duplicates. You will see the duplicate photos or videos displayed. Tap “Merge” to combine them.
- Multiple Merge: To merge multiple sets of duplicates at once, tap “Select” in the upper-right corner. Tap on each set of duplicates you want to merge, or tap “Select All” to select all sets. Then, tap “Merge.”
- Confirm Merge: A confirmation message will appear, showing the number of items to be merged. Tap “Merge [Number] Items” to proceed.
How the Merge Process Works:
- When you merge duplicate photos, iOS analyzes the duplicates and keeps the highest quality version.
- Relevant data from the other duplicates, such as metadata (e.g., location, date), is also preserved.
- The other duplicate photos are moved to the “Recently Deleted” album.
 iPhone showing Delete Photo option
iPhone showing Delete Photo option
9. What To Do If Photos Are Missing From My iPad?
If you notice that photos are missing from your iPad, there are several potential causes and troubleshooting steps you can take to try and recover them:
- Check “Recently Deleted” Album: As mentioned earlier, deleted photos are moved to the “Recently Deleted” album and remain there for 30 days before being permanently deleted.
- Verify iCloud Photos Settings: Ensure that iCloud Photos is enabled and functioning correctly on your iPad.
- Go to Settings > [Your Name] > iCloud > Photos.
- Make sure that “iCloud Photos” is turned on.
- Also, check the “Download and Keep Originals” or “Optimize iPad Storage” setting. If “Optimize iPad Storage” is selected, the full-resolution versions of your photos may be stored in iCloud, and lower-resolution versions are kept on your iPad. If your iPad is not connected to the internet, you may not be able to see the full-resolution versions.
- Check Hidden Album: The Photos app has a “Hidden” album where you can move photos you want to keep out of your main library but not delete.
- In the Photos app, go to the “Albums” tab.
- Scroll down to the “Utilities” section and tap “Hidden.”
- Check Shared Albums: If you are a member of any shared albums, make sure that the missing photos haven’t been accidentally deleted by another member of the album.
- Restart Your iPad: Sometimes, a simple restart can resolve software glitches that may be causing photos to disappear.
- Update iPadOS: Ensure that your iPad is running the latest version of iPadOS. Software updates often include bug fixes that can resolve issues with the Photos app.
- Go to Settings > General > Software Update to check for and install any available updates.
- Sign Out and Back Into iCloud: Signing out of your iCloud account and then signing back in can sometimes resolve syncing issues.
- Go to Settings > [Your Name].
- Scroll down and tap “Sign Out.”
- Enter your Apple ID password and tap “Turn Off.”
- Sign back in with your Apple ID and password.
- Restore from iCloud Backup: If you have iCloud Backup enabled, you can restore your iPad from a previous backup.
- Contact Apple Support: If you have tried all of the above steps and are still unable to find your missing photos, you can contact Apple Support for further assistance.
10. How Can dfphoto.net Help Me Better Manage My Photos On My iPad?
While dfphoto.net doesn’t directly manage your iPad’s photo storage, it serves as a valuable resource for photographers of all levels, offering guidance and inspiration to improve your photography skills and manage your images effectively.
Here’s how dfphoto.net can help you:
- Inspiration and Ideas: dfphoto.net showcases stunning photography from talented artists, providing a wealth of inspiration for your own photo projects.
- Tutorials and Guides: Access a library of tutorials and guides covering various photography techniques, from basic composition to advanced editing.
- Equipment Reviews: Make informed decisions about your photography gear by reading in-depth reviews of cameras, lenses, and accessories.
- Community: Connect with a vibrant community of photographers to share your work, get feedback, and learn from others.
- Organization Tips: Although dfphoto.net doesn’t offer direct photo management tools, the articles often include tips on organizing your photos effectively.
- Editing Techniques: Enhance your photos with tutorials on photo editing software like Adobe Lightroom and Photoshop.
By leveraging the resources available on dfphoto.net, you can develop your photography skills, learn new techniques, and gain insights into effective photo management strategies. This knowledge will empower you to take better photos, organize them efficiently on your iPad, and make the most of your visual arts endeavors.
FAQ: Deleting Photos on iPad
1. How do I permanently delete multiple photos on my iPad?
To permanently delete multiple photos on your iPad, first delete them from your photo library. Then, go to the “Recently Deleted” album, select the photos, and tap “Delete” to permanently remove them.
2. Can I recover photos deleted from the Recently Deleted album on my iPad?
No, photos deleted from the “Recently Deleted” album are permanently removed and cannot be recovered directly from your iPad. Check iCloud Backup or third-party recovery software.
3. Why can’t I delete photos from my iPad that were synced from my computer?
Photos synced from your computer must be managed through iTunes or Finder. Disable photo syncing to delete them directly from your iPad.
4. How do I stop iCloud from deleting photos on all my devices when I delete them on my iPad?
To prevent iCloud from syncing deletions, disable iCloud Photos on your iPad in Settings > [Your Name] > iCloud > Photos.
5. How do I find and delete duplicate photos on my iPad?
Use the “Duplicates” album in the Photos app (iOS 16 and iPadOS 16.1 or later) to find and merge or delete duplicate photos.
6. What happens to photos I delete from a shared album on my iPad?
Deleting photos from a shared album removes them for everyone. Only the person who added the photo can permanently delete or recover it.
7. How can I make sure my photos are backed up before deleting them from my iPad?
Enable iCloud Backup in Settings > [Your Name] > iCloud > iCloud Backup to automatically back up your photos.
8. Is there a way to password-protect the Recently Deleted album on my iPad?
Yes, in iOS 16.1 and later, Face ID or Touch ID is required to view the Hidden and Recently Deleted albums.
9. How do I recover accidentally deleted photos on my iPad?
Check the “Recently Deleted” album within 30 days of deletion to recover accidentally deleted photos.
10. What should I do if my iPad says there isn’t enough storage to delete multiple photos?
Free up space by deleting unnecessary apps, videos, or other files. You may also need to offload apps to clear storage temporarily.
Ready to master your iPad photo library? Visit dfphoto.net for more tips, tutorials, and inspiration to enhance your photography journey! Check out our collection of beautiful images, connect with fellow photographers, and elevate your visual storytelling.
Address: 1600 St Michael’s Dr, Santa Fe, NM 87505, United States
Phone: +1 (505) 471-6001
Website: dfphoto.net