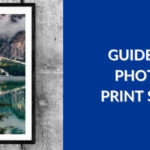Managing photos on a Mac, especially when using professional software like Adobe Lightroom Classic (LrC), can sometimes present unexpected challenges. One common frustration arises when trying to permanently delete photos and encountering inconsistent options within the Lightroom Classic interface. This guide addresses the common issue of deleting photos on a Mac, specifically focusing on how to ensure photos are truly removed, particularly for Lightroom Classic users who may be struggling with the “Remove from disk” command.
Many users, like yourself, understand the fundamental concepts of photo management within Lightroom Classic. You know that Lightroom Classic catalogs are essentially databases that reference your photo files, rather than storing the actual image data within the application itself. Collections, in particular, are virtual groupings of photos and do not dictate the physical location of your files. The core issue isn’t about understanding collections or file storage, but rather the inconsistent availability of the “Remove from disk” option when you want to permanently delete photos from your Mac using Lightroom Classic.
You’ve rightly pointed out that sometimes the “Remove from disk” option, which sends files to the Recycle Bin (or Trash on macOS), appears, while at other times it frustratingly does not. This inconsistency can significantly disrupt your workflow, forcing you to manually navigate your Mac’s file system to ensure complete deletion. The desire for a clear, consistently available menu option to permanently delete photos, regardless of their collection status or other metadata, is completely valid and understandable.
It’s been suggested that the “Remove from disk” option is exclusively available for images outside of collections. While this might hold true in some scenarios, it doesn’t fully explain the inconsistent behavior users experience. Regardless of the technicalities, the need for a straightforward, reliable way to permanently delete photos within Lightroom Classic is paramount for an efficient workflow. Imagine the peace of mind that would come with a clearly labeled menu item that unequivocally deletes a photo or sequence of photos, irrespective of its categorization within Lightroom Classic.
Without a consistent “Are you sure?” style confirmation dialog, as some users have noted, the process can feel risky. The current system can lead to double-checking deletions in Finder, pulling you out of your Lightroom Classic workflow and into a more manual, less integrated process. Let’s explore how to navigate these challenges and ensure you can confidently delete photos from your Mac when using Lightroom Classic.
Understanding “Remove from Disk” vs. “Remove from Catalog” in Lightroom Classic
To effectively delete photos, it’s crucial to understand the distinction between two key options in Lightroom Classic: “Remove from Catalog” and “Remove from Disk.” These options serve different purposes and have distinct outcomes:
-
Remove from Catalog: This option only removes the photo’s record from your Lightroom Classic catalog. The actual photo file remains untouched in its original location on your Mac’s hard drive. Think of it as deleting the entry of the photo from Lightroom’s database, but the physical photo file persists. You would use “Remove from Catalog” if you want to declutter your Lightroom library but keep the original photo files stored on your Mac.
-
Remove from Disk: This is the option you need for permanent deletion. “Remove from Disk” not only removes the photo’s record from the Lightroom Classic catalog but also sends the actual photo file to your Mac’s Recycle Bin (Trash). From the Recycle Bin/Trash, you can then permanently delete the file from your system. This is the command that physically deletes the photo file from your hard drive.
It’s essential to choose the correct option based on your desired outcome. If your goal is to permanently delete photos and free up disk space, “Remove from Disk” is the command you need to use.
How to “Remove from Disk” in Lightroom Classic: Step-by-Step
When “Remove from Disk” is available, here’s how to use it to delete photos permanently:
-
Select the Photo(s): In Lightroom Classic’s Library module, select the photo or photos you wish to delete. You can select multiple photos by holding down the Shift key (for a range) or the Command/Ctrl key (for individual selections).
-
Access the Delete Option: There are a few ways to access the delete options:
- Right-Click (Control-Click): Right-click (or Control-click on Mac) on one of the selected photos. In the context menu that appears, you should see both “Remove from Catalog” and (potentially) “Remove from Disk.”
- Press the Delete Key: Pressing the Delete key on your keyboard will typically bring up a dialog box with options to “Remove” or “Remove from Disk.” Be cautious when using the Delete key as the default action might be “Remove from Catalog”. Always check the dialog box.
- Photo Menu: Go to the “Photo” menu in the top menu bar. You will find “Remove from Catalog” and “Remove from Disk” options within this menu.
-
Choose “Remove from Disk”: Carefully select “Remove from Disk” from the options presented.
-
Confirmation Dialog: Ideally, Lightroom Classic should present a confirmation dialog box asking “Are you sure you want to permanently delete the selected files from disk?”. This dialog might vary slightly depending on your Lightroom Classic version. Always read the dialog box carefully to ensure you are choosing “Remove from Disk” and understand the implications.
-
Empty the Recycle Bin/Trash: After using “Remove from Disk,” the photos are moved to your Mac’s Recycle Bin (Trash). To permanently delete them and reclaim disk space, you need to empty the Recycle Bin/Trash. Right-click on the Trash icon in your Dock and select “Empty Trash.”
Troubleshooting Inconsistent “Remove from Disk” Option
The frustration arises when “Remove from Disk” is not consistently available. Here are some potential reasons and troubleshooting steps:
-
Permissions Issues: In some cases, file permission problems can prevent Lightroom Classic from deleting files from disk. Ensure that you have read and write permissions for the folders where your photos are stored. You can check and modify permissions using Finder’s “Get Info” window (select a folder, press Command + I).
-
File Location or Integrity: If Lightroom Classic loses track of the physical location of your photos (e.g., if the drive they are on is disconnected or renamed), “Remove from Disk” might be unavailable. Ensure that the folders containing your photos are accessible and properly linked within Lightroom Classic’s folder panel. Check for any warning icons next to folders in the Library module, indicating offline or missing folders.
-
Software Glitches: Occasionally, software glitches can cause unexpected behavior. Restarting Lightroom Classic or even your Mac can sometimes resolve temporary issues. Make sure you are running the latest version of Lightroom Classic, as updates often include bug fixes.
-
Working with Managed Catalogs (Less Common): While less common, if you are working with a managed catalog setup in a complex network environment, deletion permissions might be restricted by network policies. This is less likely for individual users but worth considering in professional or enterprise settings.
Alternative Methods for Permanent Deletion (If “Remove from Disk” is Unavailable)
If you consistently find “Remove from Disk” unavailable within Lightroom Classic, here are alternative methods to permanently delete photos from your Mac:
-
Reveal in Finder and Delete Manually:
- In Lightroom Classic, right-click on the photo you want to delete and select “Show in Finder.” This will open a Finder window highlighting the photo file.
- In Finder, drag the photo file to the Trash icon in your Dock, or right-click and select “Move to Trash.”
- Empty the Trash to permanently delete the file.
-
Delete Directly from Finder (If You Know the Location): If you know the folder where your photos are stored, you can navigate to it directly in Finder and delete the files from there. However, be extremely cautious when deleting photos directly from Finder, especially if you manage your photos with Lightroom Classic. Deleting files outside of Lightroom Classic can lead to missing photo errors in your catalog. If you choose this method, after deleting in Finder, you will need to go back to Lightroom Classic and address the missing photo previews (usually by right-clicking on the folder and selecting “Find Missing Folder” or “Synchronize Folder”).
Best Practices for Deleting Photos in Lightroom Classic
To minimize confusion and ensure a smooth photo deletion process, follow these best practices:
-
Always Double-Check: Before using “Remove from Disk,” always double-check that you have selected the correct photos and that you intend to permanently delete them. There is no undo for “Remove from Disk” beyond restoring from a backup if you have one.
-
Understand Your Workflow: Be clear about whether you want to remove photos from your Lightroom Classic catalog only or permanently delete them from your Mac. Use “Remove from Catalog” for the former and “Remove from Disk” for the latter.
-
Regularly Empty the Trash: Make it a habit to periodically empty your Mac’s Trash to free up disk space after using “Remove from Disk.”
-
Consider User Feedback: Your experience highlights a valid point about the need for a more consistent and user-friendly photo deletion process in Lightroom Classic. Consider providing feedback to Adobe through their official channels (Adobe forums or feature request pages). User feedback can influence software improvements in future updates.
Conclusion
Deleting photos on a Mac, especially when using Lightroom Classic, should be a straightforward process. While inconsistencies with the “Remove from Disk” option can be frustrating, understanding the difference between “Remove from Catalog” and “Remove from Disk,” troubleshooting potential issues, and utilizing alternative methods when needed can empower you to effectively manage your photo library. By following the steps and best practices outlined in this guide, you can regain control over your photo deletion workflow and ensure your digital workspace remains organized and efficient. Hopefully, future versions of Lightroom Classic will further refine the deletion process to provide a more seamless and less ambiguous user experience.