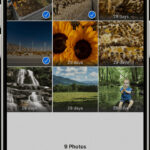Managing photos on your iPad is crucial, whether you’re freeing up storage space, decluttering your photo library, or ensuring your privacy. This guide provides you with step-by-step instructions on how to delete photos from your iPad, covering everything from removing single images to managing albums and recovering accidentally deleted memories. Learn the various methods to effectively delete photos and keep your iPad photo library organized and optimized.
Understanding Photo Deletion on iPad
Before diving into the deletion process, it’s important to understand how iPads handle deleted photos. When you delete photos on your iPad, they aren’t immediately gone forever. Instead, they are moved to a “Recently Deleted” album. This feature acts as a safety net, giving you a 30-day window to recover any photos you might have deleted by mistake. After 30 days, these photos are permanently erased from your device.
For users who utilize iCloud Photos, deleting photos becomes even more interconnected. If you delete a photo on your iPad while using iCloud Photos, it will be deleted across all devices logged in with the same Apple ID. This synchronization ensures consistency across your Apple ecosystem but requires careful consideration before deleting.
It’s also worth noting that if your photos were initially added to your iPad by syncing from a computer, directly deleting them from the Photos app on your iPad might not be possible. In such cases, you may need to manage photo syncing settings from your computer to remove images.
Methods to Delete Photos on Your iPad
There are several ways to delete photos on your iPad, depending on whether you want to remove a single image, multiple photos, or even get rid of duplicate photos cluttering your library.
Deleting a Single Photo
Removing a single photo is straightforward and perfect for quickly getting rid of unwanted shots.
- Open Photos: Locate and tap the Photos app icon on your iPad’s home screen to launch the application.
- Select the Photo: Browse through your photo library and tap on the specific photo you wish to delete.
- Tap the Trash Button: Once you’ve selected the photo, look for the trash can icon, usually located at the bottom right or top right corner of the screen. Tap this icon.
- Confirm Deletion: A confirmation prompt will appear, asking “Delete Photo?”. Tap “Delete Photo” to confirm and move the selected image to the “Recently Deleted” album.
 Delete Photo option displayed on an iPad screen, showing the trash icon to remove a single image from the Photos app.
Delete Photo option displayed on an iPad screen, showing the trash icon to remove a single image from the Photos app.
Deleting Multiple Photos
For a quicker cleanup of your photo library, deleting multiple photos at once is an efficient option.
- Open Photos: Open the Photos app on your iPad.
- Tap Select: In any album or view within the Photos app (like “Library” or “Albums”), tap the “Select” button, typically found in the top right corner.
- Select Photos: After tapping “Select,” you can individually tap on each photo you want to delete. Alternatively, you can drag your finger across multiple photos to select a range of images quickly. Selected photos will usually be indicated with a checkmark.
- Tap the Trash Button: Once you have selected all the photos you intend to delete, tap the trash can icon.
- Confirm Deletion: A confirmation message will appear, indicating the number of photos you’ve selected for deletion. Tap “Delete [Number] Photos” to confirm and move these photos to the “Recently Deleted” album.
 Selecting multiple photos for deletion on an iPad, demonstrating how to remove several images at once in the Photos app.
Selecting multiple photos for deletion on an iPad, demonstrating how to remove several images at once in the Photos app.
Deleting Duplicate Photos
If you’re running iPadOS 16 or later, your iPad offers a handy feature to detect and delete duplicate photos, helping you save storage space and organize your library.
- Open Photos: Launch the Photos app on your iPad.
- Access Duplicates Album: Scroll down to the “Utilities” section within the Albums tab. You should find a “Duplicates” album listed here.
- Review Duplicates: Tap on the “Duplicates” album to view photos and videos identified as duplicates.
- Merge or Delete: For each set of duplicates, you’ll see a “Merge” option. Tapping “Merge” combines the duplicates, keeping the highest quality version and moving the others to “Recently Deleted”. You can also choose to review each duplicate set individually before merging.
- Confirm Merge: Tap “Merge [Number] Items” to confirm the merging process for the selected duplicates.
Recovering Deleted Photos
Accidentally deleting a cherished photo is easily rectified thanks to the “Recently Deleted” album.
Restoring from Recently Deleted
- Open Photos: Open the Photos app on your iPad.
- Go to Albums and Utilities: Tap on the “Albums” tab at the bottom, then scroll down to find the “Utilities” section and tap on “Recently Deleted”.
- Unlock if Necessary: If you are using iOS 16, iPadOS 16.1, or later, you might need to use Face ID or Touch ID to unlock the “Recently Deleted” album for privacy. Tap “View Album” and authenticate.
- Select Photos to Recover: Tap “Select” and then tap on each photo or video you want to recover.
- Tap Recover: Once you’ve selected the photos for recovery, tap the “Recover” button, usually found at the bottom right. For recovering all photos in the album, you may find a “Recover All” option.
- Confirm Recovery: Tap “Recover” to confirm and restore the selected photos. They will be moved back to their original albums in your library.
Permanently Deleting Photos
To permanently remove photos and videos from your iPad and reclaim storage space, you need to empty the “Recently Deleted” album.
- Open Photos and Access Recently Deleted: Follow steps 1-3 from the “Restoring from Recently Deleted” section to access the “Recently Deleted” album.
- Select Photos for Permanent Deletion: Tap “Select”, then choose the photos and videos you want to permanently delete. To delete everything in the album, you might find a “Delete All” option.
- Tap Delete: Tap the “Delete” button. It might be represented by the “More” button followed by a “Delete” option, or simply a “Delete” button.
- Confirm Permanent Deletion: A confirmation prompt will appear, warning that this action is irreversible. Tap “Delete Photo” or “Delete [Number] Photos” to permanently remove them. Once deleted from “Recently Deleted”, these photos cannot be recovered.
By following these comprehensive steps, you can effectively manage and delete photos on your iPad, ensuring your photo library remains organized, and your device storage is optimized. Regular photo management, including deleting unwanted or duplicate images, contributes to a smoother and more efficient iPad experience.