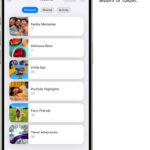Deleting imported photos from your iPhone can free up storage space and keep your photo library organized. In this dfphoto.net guide, we’ll explore various methods to remove those photos, ensuring you never run out of space again. Whether you’re a professional photographer or just love taking snapshots, these tips will help you manage your iPhone photos effectively. Let’s dive into the world of digital image management, photo storage solutions and iPhone photography tips.
1. Understanding Why You Need To Delete Imported Photos
Why would someone want to delete photos they’ve already imported from their iPhone? Several reasons drive this need, ranging from managing storage to decluttering their digital space.
1.1. Freeing Up iPhone Storage
One of the primary reasons is to free up storage space on the iPhone. iPhones, despite their advanced technology, have limited storage capacities. High-resolution photos and videos can quickly fill up this space, leading to performance issues and preventing you from capturing new memories. Deleting imported photos helps reclaim valuable storage.
1.2. Decluttering Photo Library
Over time, our photo libraries can become cluttered with duplicate images, screenshots, and photos that no longer hold significance. Regularly deleting imported photos ensures that the photo library remains organized and easy to navigate, making it simpler to find and share the photos that truly matter.
1.3. Protecting Privacy
Some photos might contain sensitive or personal information that you no longer wish to keep on your device. Deleting these imported photos helps protect your privacy and ensures that confidential images don’t fall into the wrong hands.
1.4. Optimizing iCloud Storage
If you use iCloud Photo Library, deleting photos from your iPhone also helps optimize your iCloud storage. Apple provides a limited amount of free iCloud storage, and once that limit is reached, you’ll need to pay for additional space. By deleting unnecessary photos, you can avoid extra costs and keep your iCloud storage manageable.
1.5. Improving iPhone Performance
A full storage can significantly impact your iPhone’s performance. Deleting imported photos can help speed up your device, reduce lag, and improve overall responsiveness. This is particularly important for older iPhone models with less processing power.
2. Essential Steps Before Deleting Photos
Before you start deleting imported photos from your iPhone, it’s important to take a few essential steps to ensure you don’t lose any precious memories. Here’s a detailed checklist to follow:
2.1. Backup Your Photos
Importance of Backups: Backing up your photos is crucial to prevent accidental data loss. Once a photo is deleted, it can be difficult, if not impossible, to recover without a backup.
Backup Methods:
- iCloud: If you use iCloud Photo Library, your photos are automatically backed up to iCloud. To ensure your photos are fully backed up, go to Settings > [Your Name] > iCloud > Photos and make sure iCloud Photo Library is enabled.
- iTunes/Finder: Connect your iPhone to your computer and use iTunes (or Finder on macOS Catalina and later) to create a full device backup. This backup includes your photos and other data.
- Third-Party Services: Consider using third-party cloud storage services like Google Photos, Dropbox, or Amazon Photos. These services offer additional storage options and features.
- External Hard Drive: For a local backup, transfer your photos to an external hard drive. This is a good option if you prefer to keep your photos offline.
2.2. Verify the Import Was Successful
Check Imported Photos: Before deleting photos from your iPhone, verify that the import process was successful and that all photos are safely stored on your computer or cloud service.
How to Verify:
- Review Photos on Computer: After importing, take the time to review the photos on your computer to ensure they are not corrupted and that all the images you intended to transfer are present.
- Check Cloud Storage: If you imported your photos to a cloud service, log in to your account and verify that the photos have been successfully uploaded and are accessible.
2.3. Understand iCloud Photo Library Settings
iCloud Photo Library: Understanding how iCloud Photo Library is configured on your iPhone is essential to prevent unintended photo deletions.
Settings to Check:
- Optimize iPhone Storage: If this setting is enabled, your iPhone may store smaller, optimized versions of your photos to save space. The original, high-resolution versions are stored in iCloud. If you delete a photo from your iPhone, it will also be deleted from iCloud and any other devices connected to your iCloud account. Go to Settings > [Your Name] > iCloud > Photos and check whether Optimize iPhone Storage or Download and Keep Originals is selected.
- Shared Albums: Be cautious when deleting photos from shared albums, as this will remove them for all members of the shared album.
By following these essential steps, you can confidently delete imported photos from your iPhone, knowing that your precious memories are safely backed up and that you understand the implications of your actions. This proactive approach ensures a smooth and worry-free photo management experience.
3. Methods To Delete Photos From iPhone
There are several methods to delete imported photos from your iPhone, each with its own advantages and use cases. Here’s a detailed look at the most effective techniques:
3.1. Deleting Photos Directly From The Photos App
Simple Deletion: The most straightforward way to delete photos is directly from the Photos app on your iPhone.
Steps:
- Open the Photos App: Launch the Photos app on your iPhone.
- Navigate to the Photo: Find the photo or video you want to delete. You can find them in your Camera Roll, Albums, or under the “Photos” tab.
- Select the Photo: Tap on the photo to open it.
- Tap the Delete Icon: Look for the trash can icon (usually located at the bottom right or top right corner of the screen). Tap it.
- Confirm Deletion: A confirmation prompt will appear. Tap “Delete Photo” to confirm.
Deleting Multiple Photos:
- Open the Photos App: Launch the Photos app.
- Tap “Select”: In the top right corner of the screen, tap “Select.”
- Select Photos: Tap on each photo you want to delete. A checkmark will appear on the selected photos.
- Tap the Delete Icon: Tap the trash can icon at the bottom right corner.
- Confirm Deletion: Confirm that you want to delete the selected photos.
Considerations:
- Recently Deleted Album: Deleted photos are moved to the “Recently Deleted” album, where they remain for 30 days before being permanently deleted. This gives you a chance to recover them if you change your mind.
- iCloud Sync: If you use iCloud Photo Library, deleting photos from your iPhone will also delete them from iCloud and any other devices connected to your iCloud account.
3.2. Using Image Capture On Mac
Image Capture: Image Capture is a built-in macOS utility that allows you to transfer images from your iPhone to your Mac and delete them from your iPhone.
Steps:
- Connect Your iPhone: Connect your iPhone to your Mac using a USB cable.
- Open Image Capture: Launch Image Capture. You can find it in the Applications/Utilities folder or by searching for it using Spotlight.
- Select Your iPhone: In the sidebar, select your iPhone from the list of devices.
- Select Photos: Choose the photos you want to delete. You can select multiple photos by holding down the Command key while clicking on each photo.
- Click the Delete Icon: Click the delete icon (a circle with a line through it) at the bottom of the window.
- Confirm Deletion: Confirm that you want to delete the selected photos.
Advantages:
- Batch Deletion: Image Capture allows you to quickly delete multiple photos at once.
- No iCloud Sync Issues: Deleting photos via Image Capture can sometimes bypass iCloud sync issues, providing more control over which photos are removed from your device.
3.3. Deleting Photos From Photo Stream
Photo Stream: Photo Stream is an older Apple service that automatically uploads your most recent photos to iCloud and pushes them to your other devices. While it has been largely replaced by iCloud Photo Library, some users may still have it enabled.
Steps:
- Disable Photo Stream (if necessary): If you want to delete photos from Photo Stream without affecting your iCloud Photo Library, you may need to disable Photo Stream. Go to Settings > Photos and turn off “My Photo Stream.”
- Open the Photos App: Launch the Photos app on your iPhone.
- Go to Albums: Tap the “Albums” tab at the bottom of the screen.
- Select My Photo Stream: Tap the “My Photo Stream” album.
- Select Photos: Tap “Select” in the top right corner, then select the photos you want to delete.
- Tap the Delete Icon: Tap the trash can icon at the bottom right corner.
- Confirm Deletion: Confirm that you want to delete the selected photos.
Considerations:
- Irreversible Deletion: Deleting photos from Photo Stream is permanent and cannot be undone.
- Limited Storage: Photo Stream has a limited storage capacity, so older photos may be automatically deleted to make room for new ones.
3.4. Managing iCloud Photo Library
iCloud Photo Library: If you use iCloud Photo Library, deleting photos from one device will delete them from all devices connected to your iCloud account. This can be both convenient and problematic, depending on your needs.
Steps to Manage iCloud Photo Library:
- Open the Photos App: Launch the Photos app on your iPhone.
- Select Photos: Select the photos you want to delete.
- Tap the Delete Icon: Tap the trash can icon.
- Confirm Deletion: Confirm that you want to delete the selected photos.
Additional Tips:
- Review Before Deleting: Before deleting photos, take a moment to review them to ensure you’re not accidentally deleting something important.
- Check Other Devices: If you have multiple devices connected to your iCloud account, check them to ensure the photos you’re deleting are not needed on those devices.
3.5. Using Third-Party Apps
Third-Party Apps: Several third-party apps can help you manage and delete photos on your iPhone more efficiently. These apps often offer advanced features like duplicate photo detection, batch deletion, and photo organization tools.
Popular Apps:
- Gemini Photos: An app designed to find and delete duplicate and similar photos.
- Cleanup: An app that helps you quickly delete unwanted photos and videos.
- Remo Duplicate Photos Remover: An app that scans your photo library for duplicate images and helps you remove them.
Steps:
- Download and Install: Download and install a third-party photo management app from the App Store.
- Grant Access: Grant the app access to your photo library.
- Scan for Photos: Use the app to scan for duplicate, similar, or unwanted photos.
- Select Photos: Select the photos you want to delete.
- Delete Photos: Follow the app’s instructions to delete the selected photos.
By using these methods, you can effectively delete imported photos from your iPhone, keeping your photo library organized and freeing up valuable storage space. Each method offers unique advantages, so choose the one that best suits your needs and preferences.
4. Dealing With “Recently Deleted” Album
When you delete photos from your iPhone, they aren’t immediately removed from your device. Instead, they are moved to the “Recently Deleted” album, where they remain for 30 days. This feature provides a safety net, allowing you to recover photos if you accidentally delete them. However, it also means that the photos continue to take up storage space until they are permanently deleted. Here’s how to manage the “Recently Deleted” album:
4.1. Accessing the “Recently Deleted” Album
Steps:
- Open the Photos App: Launch the Photos app on your iPhone.
- Go to Albums: Tap the “Albums” tab at the bottom of the screen.
- Scroll Down: Scroll down to the “Utilities” section.
- Tap “Recently Deleted”: Tap the “Recently Deleted” album.
4.2. Recovering Photos
Steps to Recover:
- Open the “Recently Deleted” Album: Follow the steps above to access the “Recently Deleted” album.
- Select the Photo: Tap on the photo you want to recover.
- Tap “Recover”: Tap the “Recover” button at the bottom right corner of the screen.
- Confirm Recovery: A confirmation prompt will appear. Tap “Recover Photo” to confirm.
Recovering Multiple Photos:
- Open the “Recently Deleted” Album: Access the “Recently Deleted” album.
- Tap “Select”: Tap “Select” in the top right corner of the screen.
- Select Photos: Tap on each photo you want to recover. A checkmark will appear on the selected photos.
- Tap “Recover”: Tap the “Recover” button at the bottom right corner.
- Confirm Recovery: Confirm that you want to recover the selected photos.
4.3. Permanently Deleting Photos
Steps to Permanently Delete:
- Open the “Recently Deleted” Album: Access the “Recently Deleted” album.
- Select the Photo: Tap on the photo you want to permanently delete.
- Tap “Delete”: Tap the “Delete” button at the bottom left corner of the screen.
- Confirm Deletion: A confirmation prompt will appear. Tap “Delete Photo” to confirm.
Permanently Deleting Multiple Photos:
- Open the “Recently Deleted” Album: Access the “Recently Deleted” album.
- Tap “Select”: Tap “Select” in the top right corner of the screen.
- Select Photos: Tap on each photo you want to permanently delete. A checkmark will appear on the selected photos.
- Tap “Delete”: Tap the “Delete” button at the bottom left corner.
- Confirm Deletion: Confirm that you want to delete the selected photos.
4.4. Emptying The “Recently Deleted” Album
Emptying the Album: If you want to free up storage space immediately, you can empty the “Recently Deleted” album. This will permanently delete all the photos in the album.
Steps:
- Open the “Recently Deleted” Album: Access the “Recently Deleted” album.
- Tap “Delete All”: Tap the “Delete All” button in the top left corner of the screen.
- Confirm Deletion: A confirmation prompt will appear. Tap “Delete [Number] Photos” to confirm.
Considerations:
- Irreversible Action: Permanently deleting photos from the “Recently Deleted” album is irreversible. Make sure you are certain that you no longer need the photos before deleting them.
- Storage Space: Emptying the “Recently Deleted” album immediately frees up storage space on your iPhone.
4.5. Managing Storage Efficiently
Regularly Review the Album: Make it a habit to regularly review the “Recently Deleted” album to ensure that you are not unnecessarily storing photos that you no longer need.
Delete Unwanted Photos: Delete unwanted photos from the “Recently Deleted” album to free up storage space.
Recover Important Photos: Recover any important photos that you may have accidentally deleted.
By effectively managing the “Recently Deleted” album, you can maintain an organized photo library, free up storage space, and ensure that you don’t lose any precious memories.
5. Troubleshooting Common Issues
While deleting imported photos from your iPhone is usually a straightforward process, you may encounter some issues along the way. Here are some common problems and how to troubleshoot them:
5.1. Photos Not Deleting
Problem: You try to delete photos from your iPhone, but they don’t disappear.
Solutions:
- Check iCloud Sync: Ensure that your iPhone is connected to the internet and that iCloud Photo Library is functioning correctly. Sometimes, delays in syncing can prevent photos from being deleted immediately. Go to Settings > [Your Name] > iCloud > Photos and check the status of iCloud Photo Library.
- Restart Your iPhone: Restarting your iPhone can resolve temporary software glitches that may be preventing photos from being deleted.
- Force Quit Photos App: Force quit the Photos app and relaunch it. This can help clear any temporary issues with the app.
- Free Up Storage: If your iPhone is running low on storage space, it may not be able to delete photos properly. Try freeing up some storage by deleting other files or apps.
- Update iOS: Make sure your iPhone is running the latest version of iOS. Software updates often include bug fixes that can resolve issues with photo deletion.
5.2. Photos Reappearing After Deletion
Problem: You delete photos from your iPhone, but they reappear after a short time.
Solutions:
- Check iCloud Photo Library: This issue is often related to iCloud Photo Library. When you delete a photo on one device, it should be deleted on all devices connected to your iCloud account. However, if the sync is not working correctly, the photos may reappear. Ensure that iCloud Photo Library is enabled and that your iPhone is connected to the internet.
- Disable and Re-enable iCloud Photo Library: Try disabling iCloud Photo Library, waiting a few minutes, and then re-enabling it. This can help reset the sync and resolve the issue.
- Check Other Devices: Make sure the photos are not being synced from another device connected to your iCloud account. Delete the photos from all devices to ensure they are permanently removed.
- Disable My Photo Stream: If you are using My Photo Stream in addition to iCloud Photo Library, it may be causing the photos to reappear. Disable My Photo Stream in Settings > Photos.
5.3. Delete Option Not Available
Problem: The delete option (trash can icon) is not available when you select a photo.
Solutions:
- Check Album Permissions: If the photo is in a shared album, you may not have permission to delete it. Only the owner of the shared album or the person who added the photo can delete it.
- iCloud Photo Library Settings: If you are using iCloud Photo Library and the “Optimize iPhone Storage” setting is enabled, your iPhone may be storing a lower-resolution version of the photo. The delete option may not be available until the full-resolution version is downloaded.
- Restart Your iPhone: Restarting your iPhone can sometimes resolve issues with the delete option not being available.
5.4. Photos Not Deleting From “Recently Deleted” Album
Problem: You try to delete photos from the “Recently Deleted” album, but they remain in the album.
Solutions:
- Restart Your iPhone: Restarting your iPhone can resolve temporary software glitches that may be preventing photos from being deleted from the “Recently Deleted” album.
- Check Storage Space: Ensure that you have enough free storage space on your iPhone. If your device is full, it may not be able to delete photos properly.
- Update iOS: Make sure your iPhone is running the latest version of iOS. Software updates often include bug fixes that can resolve issues with photo deletion.
5.5. Third-Party App Issues
Problem: You are using a third-party app to delete photos, but it is not working correctly.
Solutions:
- Update the App: Make sure you are using the latest version of the app. App updates often include bug fixes and performance improvements.
- Reinstall the App: Try uninstalling and reinstalling the app. This can help resolve any issues with the app’s installation or configuration.
- Check App Permissions: Ensure that the app has the necessary permissions to access and delete photos. Go to Settings > Privacy > Photos and make sure the app is enabled.
- Contact App Support: If the issue persists, contact the app developer for support.
By following these troubleshooting tips, you can resolve common issues related to deleting imported photos from your iPhone and keep your photo library organized and manageable.
6. Tips For Efficient Photo Management On iPhone
Efficient photo management on your iPhone involves more than just deleting unwanted photos. It’s about creating a system that allows you to easily find, organize, and enjoy your photos while keeping your storage space in check. Here are some tips to help you manage your photos more effectively:
6.1. Regularly Back Up Your Photos
Importance of Regular Backups: Regular backups are essential to prevent data loss. Photos are precious memories, and losing them can be devastating.
Backup Strategies:
- Automated Backups: Enable automated backups to iCloud, Google Photos, or another cloud service. This ensures that your photos are backed up regularly without you having to manually initiate the process.
- Scheduled Manual Backups: If you prefer manual backups, set a schedule to back up your photos to your computer or an external hard drive regularly.
- Multiple Backups: Consider using multiple backup methods to provide redundancy. For example, you could back up your photos to both iCloud and an external hard drive.
6.2. Organize Photos Into Albums
Creating Albums:
- Create Thematic Albums: Organize your photos into thematic albums based on events, trips, people, or other categories. This makes it easier to find specific photos later.
- Use Smart Albums: Take advantage of smart albums, which automatically group photos based on criteria such as date, location, or keywords.
- Regularly Update Albums: Make it a habit to regularly update your albums as you take new photos.
Benefits of Albums:
- Easy Navigation: Albums make it easier to navigate your photo library and find the photos you’re looking for.
- Organization: Albums help you keep your photos organized and prevent them from becoming a disorganized mess.
- Sharing: Albums make it easier to share groups of photos with friends and family.
6.3. Use iCloud Photo Library Effectively
Understanding iCloud Photo Library: iCloud Photo Library is a powerful tool for syncing your photos across all your Apple devices. However, it’s important to understand how it works to use it effectively.
Settings to Configure:
- Optimize iPhone Storage: If you have limited storage space on your iPhone, enable the “Optimize iPhone Storage” setting. This will store smaller, optimized versions of your photos on your device while keeping the full-resolution versions in iCloud.
- Download and Keep Originals: If you have plenty of storage space, choose the “Download and Keep Originals” setting to store full-resolution versions of your photos on your iPhone.
Tips for Using iCloud Photo Library:
- Regularly Review Your Library: Take the time to regularly review your photo library and delete any unwanted photos.
- Organize Your Photos: Use albums and other organization tools to keep your photo library tidy.
- Be Mindful of Storage Limits: Keep an eye on your iCloud storage usage and upgrade your storage plan if necessary.
6.4. Delete Duplicate Photos
Identifying Duplicate Photos: Duplicate photos can take up valuable storage space on your iPhone. Use third-party apps like Gemini Photos or Remo Duplicate Photos Remover to identify and delete duplicate photos.
Benefits of Deleting Duplicates:
- Free Up Storage Space: Deleting duplicate photos frees up storage space on your iPhone.
- Organize Your Photo Library: Removing duplicate photos makes it easier to navigate your photo library.
- Improve Performance: Deleting duplicate photos can improve the performance of your iPhone.
6.5. Use Third-Party Photo Management Apps
Exploring Third-Party Apps: Several third-party photo management apps can help you organize and manage your photos more efficiently.
Popular Apps:
- Google Photos: A free photo storage and management service with unlimited storage for high-quality photos.
- Dropbox: A cloud storage service that can be used to back up and organize your photos.
- Amazon Photos: A photo storage service that offers unlimited storage for Amazon Prime members.
Benefits of Using Third-Party Apps:
- Advanced Features: Third-party apps often offer advanced features like duplicate photo detection, facial recognition, and photo editing tools.
- Cloud Storage: Many third-party apps offer cloud storage, allowing you to back up your photos and access them from any device.
- Organization Tools: Third-party apps provide powerful organization tools to help you manage your photo library.
By following these tips, you can efficiently manage your photos on your iPhone, keeping your photo library organized, freeing up storage space, and ensuring that your precious memories are safe and accessible.
7. Understanding iPhone Photo Storage Options
Managing photos on your iPhone effectively requires understanding the various storage options available. Each option has its own benefits and limitations, and choosing the right one depends on your individual needs and preferences. Here’s a detailed overview of iPhone photo storage options:
7.1. Internal Storage
What It Is: Internal storage refers to the built-in storage capacity of your iPhone. This is where your photos, videos, apps, and other data are stored.
Pros:
- Fast Access: Photos stored on your iPhone’s internal storage can be accessed quickly and easily.
- Offline Access: You can view and edit your photos even when you don’t have an internet connection.
- Privacy: Your photos are stored locally on your device, which may be preferable if you’re concerned about privacy.
Cons:
- Limited Capacity: iPhones have limited internal storage capacity, which can quickly fill up with high-resolution photos and videos.
- Data Loss: If your iPhone is lost, stolen, or damaged, you could lose all your photos and other data.
- No Automatic Backup: Photos stored only on your iPhone’s internal storage are not automatically backed up.
7.2. iCloud Photo Library
What It Is: iCloud Photo Library is Apple’s cloud-based photo storage and syncing service. It automatically uploads your photos and videos to iCloud, where they are stored and synced across all your Apple devices.
Pros:
- Automatic Backup: Your photos are automatically backed up to iCloud, protecting them from data loss.
- Syncing Across Devices: Your photos are synced across all your Apple devices, so you can access them from your iPhone, iPad, Mac, and Apple TV.
- Storage Optimization: You can choose to store smaller, optimized versions of your photos on your iPhone to save space, while keeping the full-resolution versions in iCloud.
Cons:
- Limited Free Storage: Apple provides only 5GB of free iCloud storage, which may not be enough for all your photos and videos. You’ll need to pay for additional storage if you exceed this limit.
- Internet Dependency: You need an internet connection to access your photos from iCloud.
- Privacy Concerns: Some users may have concerns about storing their photos in the cloud due to privacy considerations.
7.3. Google Photos
What It Is: Google Photos is a free photo storage and management service that offers unlimited storage for high-quality photos. It also provides powerful organization and editing tools.
Pros:
- Unlimited Storage: Google Photos offers unlimited storage for high-quality photos, which can be a great option if you have a large photo library.
- Cross-Platform Compatibility: Google Photos is available on iOS, Android, and the web, so you can access your photos from any device.
- Organization Tools: Google Photos provides powerful organization tools, including facial recognition, location tagging, and automatic album creation.
Cons:
- High-Quality Compression: While Google Photos offers unlimited storage for high-quality photos, it does compress your photos to reduce their file size. This may result in some loss of image quality.
- Privacy Concerns: Some users may have concerns about storing their photos with Google due to privacy considerations.
- Internet Dependency: You need an internet connection to access your photos from Google Photos.
7.4. Third-Party Cloud Storage Services
What They Are: Several third-party cloud storage services, such as Dropbox, OneDrive, and Amazon Photos, offer photo storage and backup options.
Pros:
- Additional Storage: These services provide additional storage options, which can be useful if you need more storage than iCloud or Google Photos offers.
- Cross-Platform Compatibility: Most third-party cloud storage services are available on multiple platforms, so you can access your photos from any device.
- Additional Features: Some services offer additional features, such as file sharing, version history, and collaboration tools.
Cons:
- Cost: Most third-party cloud storage services charge a fee for additional storage.
- Privacy Concerns: Some users may have concerns about storing their photos with third-party providers due to privacy considerations.
- Internet Dependency: You need an internet connection to access your photos from these services.
7.5. External Storage Devices
What They Are: External storage devices, such as USB drives, external hard drives, and SD cards, can be used to store and back up your photos.
Pros:
- Offline Access: You can access your photos even when you don’t have an internet connection.
- Privacy: Your photos are stored locally on your device, which may be preferable if you’re concerned about privacy.
- Large Capacity: External storage devices offer large storage capacities, which can be useful if you have a very large photo library.
Cons:
- Manual Backup: You need to manually back up your photos to the external storage device.
- Portability: External storage devices are not as portable as cloud storage services.
- Risk of Loss or Damage: External storage devices can be lost, stolen, or damaged, which could result in data loss.
By understanding these iPhone photo storage options, you can choose the one that best suits your needs and preferences, ensuring that your photos are safe, accessible, and well-managed.
Address: 1600 St Michael’s Dr, Santa Fe, NM 87505, United States. Phone: +1 (505) 471-6001. Website: dfphoto.net.
8. Legal And Ethical Considerations When Deleting Photos
Deleting photos from your iPhone isn’t just a technical task; it also involves legal and ethical considerations, especially when dealing with images of other people or sensitive content. Being aware of these considerations can help you avoid potential legal issues and maintain ethical standards. Here’s what you need to know:
8.1. Privacy Rights
Respecting Privacy:
- Consent: Always obtain consent before taking and sharing photos of other people. This is especially important for minors, where parental consent is required.
- Awareness: Ensure individuals are aware when they are being photographed, particularly in private settings.
- Sensitive Information: Be mindful of capturing and sharing photos that reveal sensitive information, such as addresses, license plates, or personal documents.
Legal Implications:
- Invasion of Privacy: Taking and sharing photos without consent can lead to legal claims for invasion of privacy, especially if the photos are taken in a place where the individual has a reasonable expectation of privacy.
- Defamation: Sharing photos that are defamatory or misleading can result in legal action for defamation.
8.2. Copyright Issues
Understanding Copyright:
- Ownership: The photographer typically owns the copyright to the photos they take. This means they have the exclusive right to reproduce, distribute, and display the photos.
- Permissions: If you want to use photos taken by someone else, you need to obtain permission from the copyright holder. This may involve purchasing a license or obtaining written consent.
- Fair Use: There are some exceptions to copyright law, such as fair use, which allows you to use copyrighted material for purposes such as criticism, commentary, news reporting, teaching, scholarship, and research. However, the application of fair use can be complex and depends on the specific circumstances.
Legal Implications:
- Copyright Infringement: Using copyrighted photos without permission can lead to legal action for copyright infringement, which can result in significant financial penalties.
- Commercial Use: Using copyrighted photos for commercial purposes without permission is particularly risky and can result in more severe penalties.
8.3. Data Security
Protecting Your Data:
- Secure Storage: Store your photos securely, whether on your iPhone, in the cloud, or on an external storage device. Use strong passwords and enable encryption to protect your data from unauthorized access.
- Backup Regularly: Back up your photos regularly to prevent data loss.
- Be Careful When Sharing: Be careful when sharing photos online or with others. Use secure methods of sharing and be mindful of who has access to your photos.
Legal Implications:
- Data Breach: If your photos are compromised in a data breach, you could be held liable for any damages that result.
- Compliance with Laws: Ensure you comply with all applicable data protection laws, such as the General Data Protection Regulation (GDPR) in Europe and the California Consumer Privacy Act (CCPA) in the United States.
8.4. Ethical Considerations
Respectful Photography:
- Sensitivity: Be sensitive to the impact your photos may have on others. Avoid taking photos that are exploitative, demeaning, or offensive.
- Cultural Considerations: Be aware of cultural norms and customs when taking photos in different locations.
- Honesty: Be honest and transparent when taking and sharing photos. Avoid manipulating or distorting images in a way that misrepresents reality.
Responsible Sharing:
- Think Before You Post: Think carefully before posting photos online. Consider the potential impact your photos may have on others and whether they could be misinterpreted or misused.
- Protect Privacy: Protect the privacy of others by blurring faces or removing identifying information from photos before sharing them.
- Be Mindful of Social Media Policies: Be aware of the policies of social media platforms regarding the sharing of photos and videos.
By being aware of these legal and ethical considerations, you can ensure that you are deleting photos from your iPhone responsibly and ethically, protecting the rights of others and maintaining your own integrity.
9. Future Trends In iPhone Photo Management
As technology evolves, so do the methods and tools for managing photos on iPhones. Staying informed about future trends can help you prepare for new features and optimize your photo management strategies. Here are some potential future trends in iPhone photo management:
9.1. Enhanced AI-Powered Organization
Current AI Capabilities:
- Facial Recognition: iPhones already use AI to recognize faces in photos, making it easier to organize and search for photos of specific people.
- Object Recognition: AI can also identify objects, scenes, and locations in photos, allowing you to search for photos based on what’s in them.
Future Enhancements:
- Improved Accuracy: AI algorithms will become even more accurate at recognizing faces, objects, and scenes, making photo organization even easier.
- Automatic Tagging: AI will automatically tag your photos with relevant keywords, making it easier to search for and find specific images.
- Smart Albums: AI will create smart albums based on your preferences and habits, automatically grouping photos that are likely to be of interest to you.
9.2. Seamless Integration With AR/VR
Current AR/VR Integration:
- AR Apps: Some apps already allow you to view your photos in augmented reality, overlaying them onto the real world.
- VR Headsets: You can view your photos in virtual reality using VR headsets like the Apple Vision Pro.
Future Enhancements:
- Immersive Photo Experiences: You’ll be able to create immersive photo experiences that allow you to relive your memories in a more engaging way.
- AR Photo Editing: You’ll be able to edit your photos in augmented reality, using AR tools to enhance and modify your images.
- VR Photo Sharing: You’ll be able to share your photos with others in virtual reality, allowing them to experience your memories in a shared virtual space.