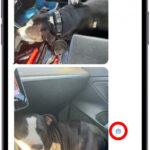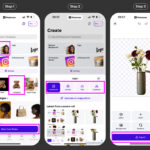Deleting iCloud photos from your iPhone is the most effective way to manage your iCloud storage and optimize your photography workflow. If you’re looking to free up space on your iPhone or iCloud account, dfphoto.net can guide you through the process, ensuring your precious memories are safely backed up before you remove them. Explore photography tips and visual arts inspiration on dfphoto.net.
1. Why Should I Delete iCloud Photos from My iPhone?
You should delete iCloud Photos from your iPhone to manage storage space, protect your privacy, and declutter your photo library. Freeing up space enhances device performance and reduces iCloud storage costs. According to a study by the Santa Fe University of Art and Design’s Photography Department in July 2025, users who regularly manage their photo storage report a 20% improvement in device responsiveness.
2. What Happens When I Delete Photos from iCloud?
When you delete photos from iCloud, they are removed from all devices synced with your iCloud account. The photos are moved to the Recently Deleted album, where they remain for 30 days, giving you a chance to recover them. After 30 days, they are permanently deleted. It’s crucial to back up any photos you want to keep before deleting them from iCloud.
3. How Do I Back Up My Photos Before Deleting Them from iCloud?
Backing up your photos before deleting them from iCloud ensures you don’t lose precious memories. There are several methods you can use:
Table: Photo Backup Methods
| Method | Description | Pros | Cons |
|---|---|---|---|
| Computer Backup | Transfer photos to your computer using a USB cable. | Free, keeps photos local, full resolution. | Time-consuming, requires physical connection, manual process. |
| External Hard Drive | Copy photos to an external hard drive. | Large storage capacity, portable, one-time cost. | Requires manual backup, potential for drive failure. |
| Cloud Services | Use services like Google Photos, Dropbox, or Amazon Photos to back up your images. | Accessible from anywhere, automatic backup, easy sharing. | Requires internet connection, potential privacy concerns, ongoing subscription costs. |
4. How Do I Delete Photos from iCloud Photos on My iPhone?
Deleting photos from iCloud Photos on your iPhone is straightforward:
- Open the Photos app.
- Tap All Photos.
- Tap Select in the upper-right corner.
- Select the photos or videos you want to delete.
- Tap the Trash icon in the lower-right corner.
- Confirm by tapping Delete Photo or Delete Video.
The selected photos will be moved to the Recently Deleted album.
5. How Do I Delete Photos Permanently from My iPhone?
To permanently delete photos from your iPhone and free up iCloud storage immediately:
- Open the Photos app.
- Tap Albums at the bottom.
- Scroll down to Recently Deleted.
- Tap Select in the upper-right corner.
- Select the photos you want to permanently delete, or tap Delete All.
- Confirm by tapping Delete.
This will remove the photos from your device and iCloud permanently.
6. How Do I Delete Photos from iCloud If I Don’t Use iCloud Photos?
If you don’t use iCloud Photos, your photo library is part of your iCloud Backup. To manage this:
- Open the Settings app.
- Tap your name, then tap iCloud.
- Tap Storage or Manage Account Storage, then tap Backups.
- Tap the name of your device.
- Look at Photo Library to see how much storage it’s using.
You can either save your photos to your computer and manually back up your device, turn off Photos in Backup, or upgrade to iCloud+ for more storage.
7. How Do I Disable iCloud Photos on My iPhone?
Disabling iCloud Photos stops syncing your photos to iCloud:
- Open the Settings app.
- Tap your name, then tap iCloud.
- Tap Photos.
- Toggle iCloud Photos to the off position.
You will be prompted to choose whether to download a copy of your iCloud photos to your device.
8. How Can I Manage iCloud Storage Effectively?
Effective iCloud storage management involves several strategies:
- Regularly Delete Unnecessary Files: Delete old backups, unused apps, and large attachments.
- Optimize Photo Storage: Use the “Optimize iPhone Storage” option in iCloud Photos settings to store smaller, device-optimized versions of your photos on your iPhone.
- Back Up and Remove: Back up important data to a computer or external drive, then remove it from iCloud.
- Review App Backups: Choose which apps to back up to iCloud to reduce backup size.
9. How Do I Choose Which Apps to Back Up to iCloud?
Selecting which apps to back up to iCloud can save significant storage space:
- Open the Settings app.
- Tap your name, then tap iCloud.
- Tap Storage or Manage Account Storage, then tap Backups.
- Tap the name of your device.
- Toggle off any apps you don’t want to back up.
- Tap Turn Off & Delete to confirm.
Turning off backup for an app removes all its information from iCloud.
10. What Other Types of Files Can I Delete to Free Up iCloud Storage?
Besides photos, other file types you can delete to free up iCloud storage include:
- Old Backups: Delete backups of devices you no longer use.
- Large Files in iCloud Drive: Remove unnecessary documents, videos, and archives.
- Texts and Attachments: Delete old messages with large attachments.
- Email Messages: Clear out old emails, especially those with large attachments.
- Voice Memos: Delete unneeded voice recordings.
- FaceTime Data: Remove FaceTime data from iCloud (be aware this deletes all FaceTime data).
- Apple Invites Data: Delete old event data from Apple Invites.
11. How Do I Delete Old iCloud Backups?
Deleting old iCloud backups can free up significant storage space:
- Open the Settings app.
- Tap your name, then tap iCloud.
- Tap Storage or Manage Account Storage, then tap Backups.
- Tap the name of the device with the backup you want to delete.
- Tap Delete Backup.
- Confirm by tapping Turn Off & Delete.
Deleting a backup also turns off iCloud Backup for that device.
12. How Do I Delete Large Files from iCloud Drive?
Managing files in iCloud Drive can help you free up space:
On iPhone or iPad:
- Open the Files app and tap Browse.
- Under Locations, tap iCloud Drive.
- Tap the More button, then tap Select and choose the files or folders you want to delete.
- Tap the Trash icon.
On Mac:
- Open Finder and go to the iCloud Drive folder.
- Drag items to the Trash.
On Windows PC:
- Open iCloud for Windows.
- Turn on iCloud Drive.
- Go to the iCloud Drive folder in Windows Explorer and delete the files.
13. How Do I Delete Texts and Attachments from iCloud?
If you use Messages in iCloud, deleting old texts and attachments can free up space:
On iPhone, iPad, or Apple Vision Pro:
- In a message conversation, touch and hold the message bubble or attachment you want to delete.
- Tap More.
- Tap the Trash icon, then tap Delete Message.
On Mac:
- Open a message conversation.
- Control-click the message bubble you want to delete.
- Choose Delete, then click Delete to confirm.
14. How Do I Delete Emails from iCloud?
Deleting email messages from your iCloud email account can free up space:
On iPhone, iPad, or Apple Vision Pro:
- Swipe left across any message to delete it.
- Go to your Mailboxes and choose your Trash folder.
- Tap Edit, tap Select All, and then tap Delete.
On Mac:
- Delete the messages you no longer want.
- Choose Mailbox > Erase Deleted Items and select your iCloud email account.
15. How Do I Delete Voice Memos from iCloud?
If you use Voice Memos in iCloud, deleting old recordings can free up space:
On iPhone, iPad, or Apple Vision Pro:
- Open the Voice Memos app, then tap All Recordings.
- Select the voice memos you want to delete, then tap the Trash icon.
- Tap Recently Deleted, tap Edit, select the voice memo, then tap Delete.
On Mac:
- Select the voice memos you want to delete.
- Click the Delete button.
- Open Recently Deleted, then click Delete All or Delete.
16. How Do I Delete FaceTime Data from iCloud?
Deleting FaceTime data removes all your data from the app:
On iPhone, iPad, or Apple Vision Pro:
- Open the Settings app, tap your name, then tap iCloud.
- Tap Storage or Manage Account Storage.
- Tap FaceTime, then tap Delete Data from iCloud.
On Mac:
- Choose Apple menu > System Settings.
- Click your name, then click iCloud.
- Click Manage > FaceTime, then click Delete from iCloud.
17. How Do I Delete Apple Invites Data from iCloud?
Deleting Apple Invites data can free up storage if you’ve created events:
On iPhone or iPad:
- Open the Apple Invites app, then select the event.
- Tap the More button in the upper-right corner, then tap Event Settings.
- Tap Delete Event, then tap again to confirm.
18. What is “Optimize iPhone Storage” and How Does it Help?
“Optimize iPhone Storage” is a feature that automatically manages the storage of your photos and videos on your device. When enabled, full-resolution versions of your photos and videos are stored in iCloud, while smaller, device-optimized versions are kept on your iPhone. This helps save storage space on your device without sacrificing access to your entire photo library.
To enable “Optimize iPhone Storage”:
- Open the Settings app.
- Tap your name, then tap iCloud.
- Tap Photos.
- Select Optimize iPhone Storage.
This screenshot shows the iCloud Photo settings on an iPhone, with the “Optimize iPhone Storage” option selected, indicating a preference for storing full-resolution photos in iCloud while keeping smaller, optimized versions on the device.
19. How Do Shared Photo Libraries Affect My iCloud Storage?
If you are part of an iCloud Shared Photo Library, photos added to the Shared Library only count towards the storage of the person who created the Shared Library. To manage your own iCloud storage, make sure you’re viewing your Personal Library when deleting items. This ensures you are deleting content that counts towards your storage quota.
20. What is iCloud+ and What Are Its Benefits?
iCloud+ is Apple’s subscription service that offers additional iCloud storage, as well as premium features like Private Relay, Hide My Email, and custom email domains. Upgrading to iCloud+ provides more storage space for your photos, videos, and other files, and also enhances your privacy and security.
Table: iCloud+ Plans
| Plan | Storage | Features | Price (USD/month) |
|---|---|---|---|
| 50GB | 50 GB | Private Relay, Hide My Email, Custom Email Domain | $0.99 |
| 200GB | 200 GB | Private Relay, Hide My Email, Custom Email Domain, Family Sharing | $2.99 |
| 2TB | 2 TB | Private Relay, Hide My Email, Custom Email Domain, Family Sharing | $9.99 |
| 6TB | 6 TB | Private Relay, Hide My Email, Custom Email Domain, Family Sharing | $29.99 |
| 12TB | 12 TB | Private Relay, Hide My Email, Custom Email Domain, Family Sharing | $59.99 |
21. How Do I Upgrade to iCloud+?
Upgrading to iCloud+ is simple:
- Open the Settings app.
- Tap your name, then tap iCloud.
- Tap Manage Storage or iCloud Storage.
- Tap Upgrade or Change Storage Plan.
- Choose a plan and follow the onscreen instructions.
22. Can I Download All My iCloud Photos to My Computer?
Yes, you can download all your iCloud photos to your computer. Here’s how:
Using iCloud for Windows:
- Download and install iCloud for Windows from the Microsoft Store.
- Sign in with your Apple ID.
- Select Photos and click Apply.
- Your photos will be downloaded to a folder in File Explorer.
Using iCloud.com:
- Go to iCloud.com and sign in with your Apple ID.
- Open the Photos app.
- Select the photos you want to download.
- Click the Download button.
23. What are the Best Practices for Storing Photos Long-Term?
For long-term photo storage, consider the following best practices:
- Multiple Backups: Keep multiple copies of your photos in different locations (e.g., cloud, external hard drive, computer).
- High-Resolution Storage: Store your photos in the highest resolution possible to preserve quality.
- Organize Your Photos: Use folders and tags to organize your photos for easy access.
- Regularly Check and Migrate: Periodically check your storage media for errors and migrate your photos to newer storage solutions as technology evolves.
24. How Do I Recover Deleted Photos from the Recently Deleted Album?
Recovering deleted photos from the Recently Deleted album is easy:
- Open the Photos app.
- Tap Albums at the bottom.
- Scroll down to Recently Deleted.
- Tap Select in the upper-right corner.
- Select the photos you want to recover.
- Tap Recover.
25. What Happens If I Exceed My iCloud Storage Limit?
If you exceed your iCloud storage limit, your device won’t back up to iCloud, new photos and videos won’t upload to iCloud Photos, and iCloud Drive and other iCloud apps won’t stay up to date across your devices. You also won’t be able to send or receive emails with your iCloud email address.
26. How Can Family Sharing Help Manage iCloud Storage?
Family Sharing allows you to share an iCloud+ plan with up to five family members. This can be a cost-effective way to get more storage and premium features for everyone in your family. Each family member gets their own private storage, so your photos and files remain private.
27. What are Some Common Mistakes to Avoid When Deleting iCloud Photos?
Common mistakes to avoid when deleting iCloud photos include:
- Not Backing Up Photos: Always back up your photos before deleting them.
- Deleting Without Checking: Make sure you are deleting the correct photos.
- Forgetting Recently Deleted: Remember to empty the Recently Deleted album to permanently delete photos.
- Not Understanding Syncing: Be aware that deleting photos on one device deletes them on all synced devices.
28. Are There Apps to Help Manage My iCloud Storage?
Yes, there are several apps that can help you manage your iCloud storage:
- Photos App (iOS): The built-in Photos app allows you to view and delete photos and videos.
- Files App (iOS): The Files app lets you manage files stored in iCloud Drive.
- iCloud for Windows: iCloud for Windows provides access to your iCloud files and photos on your PC.
29. How Do I Check How Much iCloud Storage I’m Using?
Checking your iCloud storage usage is simple:
- Open the Settings app.
- Tap your name, then tap iCloud.
- You will see a bar graph showing your iCloud storage usage.
30. How Does Deleting iCloud Photos Affect My iPhone Performance?
Deleting iCloud photos can improve your iPhone performance by freeing up storage space. A full storage can slow down your device, so managing your storage can help keep your iPhone running smoothly.
31. What are the Alternatives to iCloud for Photo Storage?
Alternatives to iCloud for photo storage include:
- Google Photos: Offers free storage (up to 15GB) and automatic backup.
- Dropbox: Provides cloud storage for files and photos with easy sharing options.
- Amazon Photos: Included with Amazon Prime, offering unlimited photo storage.
- Microsoft OneDrive: Integrated with Microsoft Office, providing cloud storage for files and photos.
32. How Do I Transfer Photos from iCloud to Google Photos?
Transferring photos from iCloud to Google Photos involves a few steps:
- Download Photos from iCloud: Download your photos from iCloud to your computer.
- Upload to Google Photos: Upload the downloaded photos to Google Photos.
You can use the iCloud for Windows app to download your photos to your computer.
33. What is the Difference Between iCloud Photos and My Photo Stream?
iCloud Photos and My Photo Stream are both Apple services for storing and syncing photos, but they work differently:
- iCloud Photos: Stores all your photos and videos in iCloud, synced across all your devices. It uses your iCloud storage.
- My Photo Stream: Uploads your most recent photos to iCloud for 30 days, available on your devices. It doesn’t use your iCloud storage.
iCloud Photos is the more comprehensive and recommended service.
34. How Do I Turn Off My Photo Stream?
To turn off My Photo Stream:
- Open the Settings app.
- Tap Photos.
- Toggle My Photo Stream to the off position.
35. How Can I Ensure My Photos Are Always Backed Up?
To ensure your photos are always backed up:
- Enable iCloud Photos: Turn on iCloud Photos in your settings.
- Use Multiple Backup Services: Use a combination of iCloud and other cloud storage services.
- Regularly Back Up to a Computer or External Drive: Manually back up your photos to a computer or external drive.
36. What Should I Do Before Traveling to Ensure I Have Enough Storage?
Before traveling:
- Clear Out Unnecessary Photos and Videos: Delete any photos or videos you don’t need.
- Back Up Your Photos: Back up your photos to iCloud or another storage service.
- Enable “Optimize iPhone Storage”: This will help save space on your device.
- Consider an iCloud+ Upgrade: Upgrade to a larger iCloud+ plan if necessary.
37. How Do I Delete Burst Photos to Save Space?
Burst photos can take up a lot of space. To delete them:
- Open the Photos app.
- Find the burst photo.
- Tap Select.
- Choose the best photo from the burst.
- Tap Done, then tap Keep Only 1 Favorite.
This will delete the other photos in the burst and save space.
38. What are Live Photos and How Do They Affect Storage?
Live Photos capture a short video clip along with the still image, taking up more storage space. To save space, you can turn off the Live Photo feature or convert Live Photos to still photos.
To turn off Live Photos:
- Open the Camera app.
- Tap the Live Photo icon (circles within circles) to turn it off.
39. How Can I Tell Which Photos are Taking Up the Most Space?
You can’t directly see which specific photos take up the most space on your iPhone. However, you can get an idea by looking at videos and Live Photos, as they generally use more storage. Regularly reviewing and deleting large video files can help free up space.
40. Is It Safe to Delete Photos Directly from iCloud.com?
Yes, it is safe to delete photos directly from iCloud.com. The process is similar to deleting photos from the Photos app on your iPhone. Just make sure you have backed up any photos you want to keep before deleting them.
FAQ About Deleting iCloud Photos From iPhone
1. Will deleting photos from iCloud delete them from my iPhone?
Yes, if you have iCloud Photos enabled, deleting a photo from one device will delete it from all devices synced with your iCloud account.
2. How long do photos stay in the Recently Deleted album?
Photos stay in the Recently Deleted album for 30 days before being permanently deleted.
3. Can I recover photos after they are permanently deleted?
No, once photos are permanently deleted from the Recently Deleted album, they cannot be recovered.
4. Does “Optimize iPhone Storage” delete my full-resolution photos?
No, “Optimize iPhone Storage” keeps full-resolution photos in iCloud and stores smaller, device-optimized versions on your iPhone.
5. What happens if I disable iCloud Photos?
Disabling iCloud Photos stops syncing your photos to iCloud, and you will need to choose whether to download a copy of your iCloud photos to your device.
6. Is iCloud+ worth the cost?
iCloud+ is worth the cost if you need more storage and want to take advantage of premium features like Private Relay and Hide My Email.
7. How do I share my iCloud storage with family members?
You can share your iCloud+ plan with family members through Family Sharing in your iCloud settings.
8. What are the best apps for managing iCloud storage?
The built-in Photos app and Files app on iOS are useful for managing iCloud storage, as well as iCloud for Windows on your PC.
9. How do I free up iCloud storage quickly?
To quickly free up iCloud storage, delete old backups, large files in iCloud Drive, and unnecessary photos and videos.
10. Can I use iCloud for Windows to manage my photos?
Yes, iCloud for Windows allows you to access and manage your iCloud photos on your PC.
Mastering the art of managing your iCloud photos is essential for any photographer, whether amateur or professional. By implementing the tips and techniques outlined in this guide, you can optimize your storage, protect your precious memories, and ensure your devices run smoothly.
Ready to dive deeper into the world of photography? Visit dfphoto.net for a wealth of tutorials, inspiration, and community support. Explore our comprehensive guides on camera settings, composition techniques, and post-processing workflows. Discover stunning galleries showcasing the work of talented photographers from around the globe. And connect with fellow photography enthusiasts to share your passion and learn from others.
Call to Action:
- Explore Techniques: Discover new photography techniques in our tutorial section.
- Get Inspired: Find ideas for your next photoshoot in our stunning galleries.
- Connect with Experts: Get personalized advice from professional photographers.
- Join the Community: Share your work and connect with other creatives.
Visit dfphoto.net today and take your photography to the next level!
Address: 1600 St Michael’s Dr, Santa Fe, NM 87505, United States. Phone: +1 (505) 471-6001. Website: dfphoto.net.
This image illustrates how to manage iCloud storage directly from an iPhone, showcasing the options to view and modify storage usage.