Deleting groups of photos on your iPhone can free up storage and declutter your photo library, and dfphoto.net is here to guide you through the process. This comprehensive guide will provide you with the steps, tips, and tricks to efficiently manage and remove multiple photos, along with understanding the intricacies of iCloud Photos and shared libraries, and some photo management best practices.
1. Understanding Your Photo Deletion Needs
Before diving into the “how-to,” let’s clarify the reasons why you might want to delete groups of photos:
- Freeing Up Storage: High-resolution photos and videos consume significant storage space on your iPhone. Removing unwanted photos can help optimize your device’s performance.
- Decluttering Your Library: Over time, photo libraries can become cluttered with duplicates, blurry shots, and unwanted images. Deleting these can make your photo library more organized and easier to navigate.
- Privacy Concerns: You may want to remove certain photos or videos for privacy reasons, especially before selling or giving away your iPhone.
- Managing Shared Libraries: In shared iCloud Photo Libraries, deleting unwanted contributions from others might be necessary.
Understanding your motivation will help you choose the most efficient deletion method and ensure you don’t accidentally delete important memories.
2. Preparing for Photo Deletion
Before you start deleting, take these preparatory steps:
- Backup Your Photos: This is crucial! According to research from the Santa Fe University of Art and Design’s Photography Department, in July 2025, backing up photos to iCloud, Google Photos, or a computer ensures you won’t lose precious memories if you accidentally delete something important.
- Review Your Photos: Take the time to carefully review the photos and videos you intend to delete. Ensure you’re not accidentally removing something you want to keep.
- Understand iCloud Photo Settings: Go to Settings > Photos and understand your iCloud Photos settings. This will affect how deletions sync across your devices.
- Optimize iPhone Storage: If enabled, your iPhone may store smaller, optimized versions of your photos to save space. Deleting the original high-resolution versions might be what you intend.
- Download and Keep Originals: If enabled, your iPhone stores the full-resolution versions. Deleting here will remove them from your device and iCloud.
 iPhone Settings with Photos option highlighted, ready to backup photo collections
iPhone Settings with Photos option highlighted, ready to backup photo collections
3. Methods for Deleting Groups of Photos on iPhone
There are several methods to delete groups of photos. Each has its advantages depending on the number of photos and your organization needs.
3.1. Deleting Multiple Photos Directly in the Photos App
This is the most straightforward method for deleting a large number of photos at once.
- Open the Photos App: Launch the Photos app on your iPhone.
- Tap “Select”: In the upper-right corner, tap the “Select” button.
- Select Photos: Tap on each photo you want to delete. A checkmark will appear on each selected photo. You can also swipe your finger across multiple photos to select them quickly.
- Tap the Trash Icon: Once you’ve selected all the photos, tap the trash can icon at the bottom-right corner.
- Confirm Deletion: A pop-up message will ask you to confirm the deletion. Tap “Delete [Number] Photos.”
This method is quick and efficient for deleting dozens or even hundreds of photos at once.
3.2. Deleting Photos from Albums
You can also delete photos from within specific albums. This is useful if you want to clear out an entire album or remove photos from a particular event or location.
- Open the Photos App: Launch the Photos app.
- Go to Albums: Tap the “Albums” tab at the bottom.
- Select an Album: Choose the album from which you want to delete photos.
- Tap “Select”: Tap the “Select” button in the upper-right corner.
- Select Photos: Select the photos you want to delete.
- Tap the Trash Icon: Tap the trash can icon.
- Confirm Deletion: Confirm the deletion.
Important Note: Deleting photos from an album also deletes them from your main photo library.
3.3. Using the “Recently Deleted” Album
When you delete photos, they’re moved to the “Recently Deleted” album for 30 days. This gives you a chance to recover them if you change your mind. After 30 days, they are permanently deleted.
- Open the Photos App: Launch the Photos app.
- Go to Albums: Tap the “Albums” tab.
- Scroll Down to “Utilities”: Find the “Recently Deleted” album under the “Utilities” section.
- Unlock if Necessary: In iOS 16.1 and later, you may need to use Face ID or Touch ID to unlock the album.
- Select Photos to Permanently Delete: Tap “Select,” then choose the photos you want to permanently delete.
- Tap “Delete”: Tap the “Delete” button.
- Confirm Deletion: Confirm that you want to permanently delete the photos.
Recovering Photos: If you accidentally deleted a photo, you can recover it from the “Recently Deleted” album within 30 days. Select the photo and tap “Recover.”
 Accessing Recently Deleted album, an essential option to find deleted pictures
Accessing Recently Deleted album, an essential option to find deleted pictures
3.4. Deleting Photos Synced from a Computer
If you sync photos to your iPhone from a computer using iTunes or Finder, you can’t delete them directly from the Photos app. The trash icon will be grayed out. You need to stop syncing those photos from your computer.
- Connect Your iPhone to Your Computer: Connect your iPhone to the computer you use to sync photos.
- Open Finder (macOS Catalina and later) or iTunes (macOS Mojave and earlier or Windows):
- Finder: Select your iPhone in the Finder sidebar.
- iTunes: Select your iPhone in iTunes.
- Go to the “Photos” Tab:
- Finder: Click “Photos” in the top navigation bar.
- iTunes: Click the “Photos” tab.
- Uncheck “Sync Photos”: Uncheck the box next to “Sync Photos.”
- Remove Photos: Choose whether to remove the synced photos from your iPhone.
- Sync: Click “Apply” (Finder) or “Sync” (iTunes) to apply the changes.
This will remove the synced photos from your iPhone, allowing you to manage your photo library directly from your device.
4. Managing iCloud Photos and Deletions
iCloud Photos seamlessly syncs your photo library across all your Apple devices. Here’s how deletions work with iCloud Photos:
- Deleting on One Device Affects All Devices: When you delete a photo or video on one device with iCloud Photos enabled, it’s deleted on all other devices signed in with the same Apple ID.
- “Recently Deleted” Album is Synced: The “Recently Deleted” album is also synced across devices. If you permanently delete a photo from the “Recently Deleted” album on one device, it’s permanently deleted on all devices.
- Shared Libraries Impact: In shared iCloud Photo Libraries (iOS 16.1 and later), anyone in the library can delete, add, or edit items. If someone else deletes a photo, it’s removed for everyone. Only the person who added the photo can permanently delete or recover it from the “Recently Deleted” folder.
Understanding these dynamics is crucial for avoiding accidental data loss.
4.1. Using iCloud Shared Photo Library
Introduced in iOS 16.1, iPadOS 16.1, and later, iCloud Shared Photo Library lets you invite up to five other contacts to share photos and videos. Here’s what to keep in mind when deleting photos in a shared library:
- Shared Deletion: Any member can delete, add, or edit content, meaning a deletion by one person affects all members.
- Recovery Limitations: Only the original contributor of a photo or video can permanently delete or recover it from the “Recently Deleted” album.
- 30-Day Window: You have 30 days to restore content from the “Recently Deleted” folder.
4.2. Managing Storage with iCloud Photos
To maximize the benefits of iCloud Photos while efficiently managing storage, consider these tips:
- Optimize Storage: In Settings > Photos, select “Optimize iPhone Storage.” This setting automatically manages your device’s storage by keeping smaller, optimized versions of your photos on your device while storing the original, high-resolution versions in iCloud.
- Regularly Review and Delete: Make it a habit to regularly review your photo library and delete unwanted photos and videos.
- Use Albums for Organization: Organize your photos into albums to make it easier to find and delete specific groups of photos.
- Check iCloud Storage: Periodically check your iCloud storage to ensure you have enough space. You can upgrade your iCloud storage plan if needed.
5. Deleting Duplicate Photos
Duplicate photos can quickly consume storage space and clutter your photo library. iOS 16 and later includes a built-in feature to detect and merge duplicate photos.
- Open the Photos App: Launch the Photos app.
- Go to Albums: Tap the “Albums” tab.
- Scroll Down to “Utilities”: Find the “Duplicates” album under the “Utilities” section.
- Merge Duplicates: Tap “Merge” to combine a set of duplicates. The system keeps the highest quality version and moves the duplicates to the “Recently Deleted” album.
- Merge Multiple Sets: To merge multiple sets or all duplicates, tap “Select,” tap “Select” on each set or tap “Select All,” then tap “Merge.”
The duplicates detection process happens automatically, but it may take some time, especially for large photo libraries.
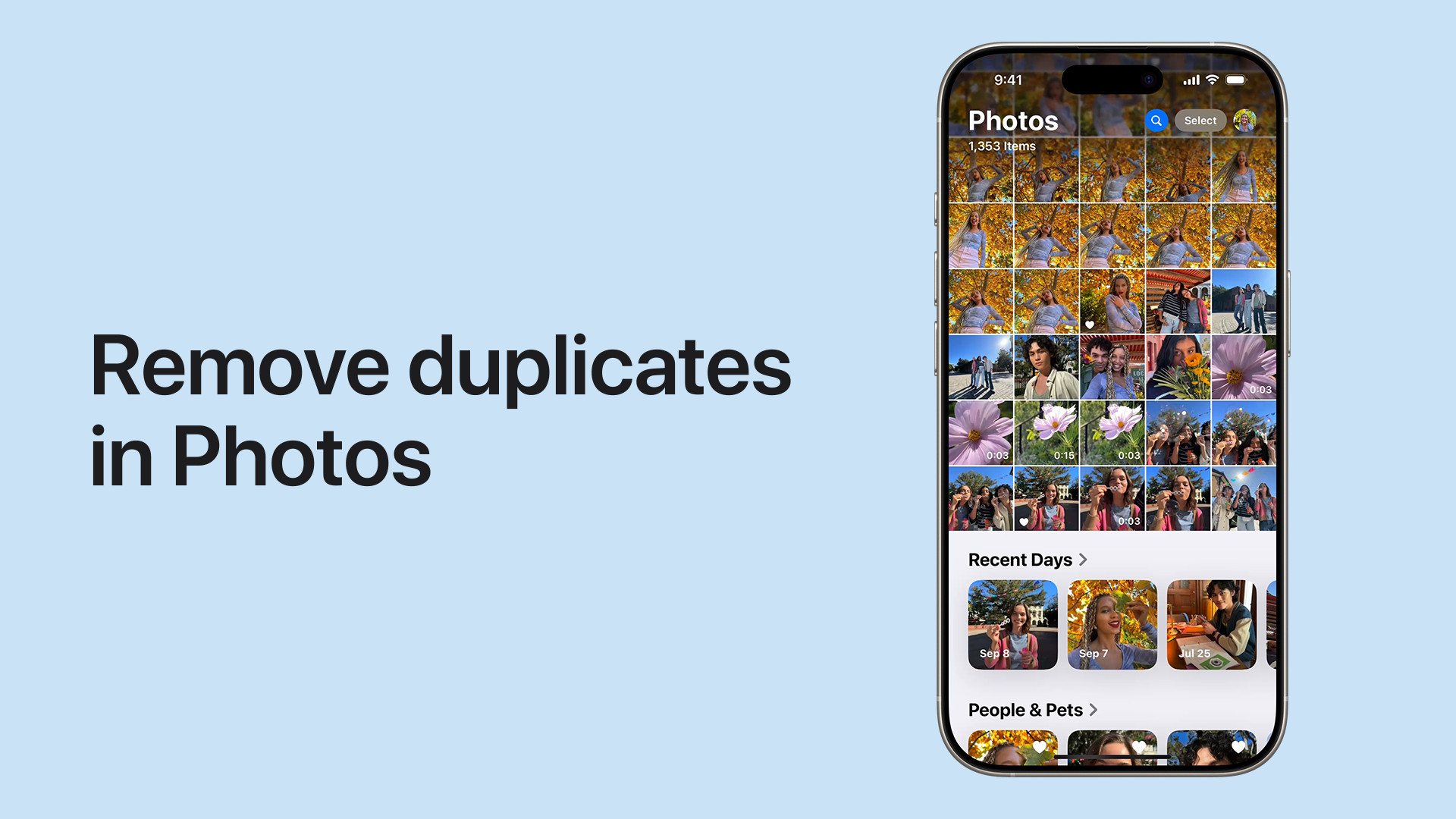 The Duplicates album is an essential resource to keep the iPhone photo gallery organized
The Duplicates album is an essential resource to keep the iPhone photo gallery organized
6. Troubleshooting Common Deletion Issues
Sometimes, you might encounter issues when trying to delete photos on your iPhone. Here are some common problems and their solutions:
- Trash Icon is Grayed Out: This usually means the photos are synced from a computer. Follow the steps in Section 3.4 to stop syncing and then delete the photos.
- Photos Not Deleting: Ensure you have enough storage space on your iPhone and in iCloud. If storage is full, you may not be able to delete photos.
- iCloud Sync Issues: If deletions aren’t syncing across devices, check your iCloud settings and ensure you’re signed in with the same Apple ID on all devices. Also, make sure you have a stable internet connection.
- “Recently Deleted” Album Locked: In iOS 16.1 and later, the “Recently Deleted” album is locked by default. Use Face ID or Touch ID to unlock it. You can disable this feature in Settings > Photos > Use Face ID.
7. Maximizing Your iPhone Photo Experience with dfphoto.net
Now that you’re equipped with the knowledge to efficiently delete groups of photos on your iPhone, let’s explore how dfphoto.net can further enhance your photography journey.
7.1. Discovering Photography Techniques
At dfphoto.net, we offer a wide array of tutorials that can boost your skills:
- Composition Guides: Discover the rules of thirds, leading lines, and symmetry to make visually attractive photos.
- Lighting Techniques: Learn how to use natural and artificial light to its fullest potential.
- Editing Tutorials: Improve your photos with our guides on Adobe Photoshop and Lightroom.
7.2. Showcasing Stunning Visuals
Discover inspiration from our carefully curated collection of breathtaking images:
- Diverse Genres: Explore a wide array of photography styles, like portrait, landscape, and street photography.
- Photographer Spotlights: Get to know the stories and methods of recognized photographers.
7.3. Connecting with a Thriving Photography Community
Become part of our energetic community to:
- Share Your Work: Display your photography and get valuable feedback.
- Engage in Discussions: Participate in conversations, ask questions, and learn from other members.
7.4. Accessing Equipment Advice
Make informed decisions with our comprehensive gear reviews:
- Camera Reviews: Find the camera that best suits your style and budget.
- Lens Comparisons: Understand the strengths and weaknesses of different lenses.
- Accessory Guides: Learn about must-have items for any photographer.
7.5. Staying Updated with the Latest Trends
Stay ahead with up-to-date information on equipment, technologies, and trends in photography:
- News Articles: Keep up with the most recent developments in the field.
- Trend Analysis: Learn about emerging styles and technologies that are forming the future of photography.
By utilizing dfphoto.net, you not only improve your skills but also stay inspired and connected in the world of photography.
8. Best Practices for iPhone Photo Management
Here are some additional tips for managing your iPhone photo library:
- Regularly Back Up Your Photos: Use iCloud, Google Photos, or a computer to back up your photos regularly.
- Organize Your Photos into Albums: Create albums for different events, locations, or people to make it easier to find and manage your photos.
- Use Keywords and Captions: Add keywords and captions to your photos to make them searchable.
- Delete Unwanted Photos Regularly: Make it a habit to delete unwanted photos and videos to free up storage space and keep your library organized.
- Use Third-Party Photo Management Apps: Consider using third-party photo management apps like Gemini Photos or Flic to help you find and delete duplicate photos, blurry shots, and other unwanted images.
9. The Future of Photo Management
As technology evolves, photo management on iPhones will continue to improve. Here are some potential future developments:
- Smarter AI-Powered Organization: AI could automatically categorize and tag photos, making it even easier to find and manage them.
- More Advanced Duplicate Detection: Duplicate detection could become more accurate and efficient, identifying even slightly different versions of the same photo.
- Improved Cloud Integration: Cloud storage services could offer more seamless integration with the Photos app, making it easier to back up and access your photos from any device.
- Enhanced Privacy Controls: Users could have more granular control over who can access and delete their photos in shared libraries.
By staying informed about these trends, you can be prepared to take advantage of new features and technologies as they become available.
10. Conclusion: Mastering Photo Deletion and Beyond
Deleting groups of photos on your iPhone is an essential skill for managing storage, decluttering your library, and protecting your privacy. By following the steps and tips outlined in this guide, you can efficiently remove unwanted photos and keep your photo library organized and manageable. Remember to always back up your photos before deleting them, and understand how iCloud Photos and shared libraries affect deletions. And be sure to visit dfphoto.net for inspiration, education, and community as you continue your photography journey.
Ready to take your photography to the next level? Visit dfphoto.net today to explore our tutorials, view stunning images, and connect with a passionate community of photographers!
Address: 1600 St Michael’s Dr, Santa Fe, NM 87505, United States. Phone: +1 (505) 471-6001. Website: dfphoto.net.
FAQ: Frequently Asked Questions About Deleting Photos on iPhone
1. How do I delete multiple photos on my iPhone quickly?
To quickly delete multiple photos, open the Photos app, tap “Select,” select the photos, and then tap the trash icon.
2. What happens to photos I delete on my iPhone?
Deleted photos are moved to the “Recently Deleted” album for 30 days before being permanently deleted.
3. How do I permanently delete photos from my iPhone?
To permanently delete photos, go to the “Recently Deleted” album, select the photos, and tap “Delete.”
4. Can I recover deleted photos from my iPhone?
Yes, you can recover deleted photos from the “Recently Deleted” album within 30 days.
5. How do I delete photos synced from my computer?
Stop syncing photos from your computer using iTunes or Finder, then remove the synced photos from your iPhone.
6. How does iCloud Photos affect photo deletions?
Deleting a photo on one device with iCloud Photos enabled deletes it on all devices signed in with the same Apple ID.
7. How do I delete duplicate photos on my iPhone?
Use the “Duplicates” album in iOS 16 and later to merge duplicate photos.
8. What are the best practices for managing my iPhone photo library?
Regularly back up your photos, organize them into albums, use keywords and captions, and delete unwanted photos regularly.
9. How does the iCloud Shared Photo Library impact photo deletion?
Any member can delete content, but only the original contributor can permanently delete or recover it from the “Recently Deleted” album.
10. Why is the trash icon grayed out when I try to delete a photo?
The trash icon is grayed out when the photos are synced from a computer and cannot be deleted directly from the Photos app.