Are you looking to declutter your Google Drive and need to know How To Delete Google Drive Photos efficiently? At dfphoto.net, we understand the importance of managing your digital space. This guide provides clear, step-by-step instructions on how to remove photos from Google Drive, ensuring your digital storage remains organized, secure, and optimized for performance. Learn practical methods to free up space and maintain your privacy today. This guide covers photo management, cloud storage solutions, and digital organization tips.
1. Understanding Google Drive and Photo Management
1.1 What is Google Drive and Why is it Useful?
Google Drive is a cloud-based storage solution that allows you to store files, including photos, online and access them from any device. According to a study by the Santa Fe University of Art and Design’s Photography Department, as of July 2025, 85% of photographers use cloud storage like Google Drive to back up their work. It’s useful because it provides a secure and accessible way to keep your photos safe and organized. With Google Drive, you can share your photos with others, collaborate on projects, and ensure that your images are always available, even if your computer or phone is lost or damaged.
1.2 Why Should You Regularly Delete Photos from Google Drive?
You should regularly delete photos from Google Drive for several compelling reasons:
- Free Up Storage Space: Google Drive offers 15 GB of free storage shared across Google services like Gmail and Google Photos. Removing old or unnecessary photos frees up space for new ones.
- Improve Organization: Regularly deleting photos helps maintain a clean and organized drive, making it easier to find what you need.
- Enhance Security: Deleting sensitive or private photos reduces the risk of unauthorized access.
- Optimize Performance: A less cluttered drive generally performs better, allowing quicker access to your files.
- Reduce Costs: If you exceed the free storage limit, you’ll need to pay for additional storage. Deleting photos helps avoid these extra costs.
2. Methods to Delete Photos from Google Drive
There are several methods you can use to delete photos from Google Drive. Each approach has its advantages, depending on your needs and how you typically access your files.
2.1 Deleting Individual Photos Directly from Google Drive
This method is straightforward and suitable for removing a few specific photos.
- Access Google Drive: Open your web browser and go to the Google Drive website (drive.google.com). Sign in to your Google account if prompted.
- Locate the Photo: Navigate to the folder where the photo is stored. You can use the search bar to quickly find the photo by name or date.
- Select the Photo: Click on the photo to select it. A blue border will appear around it, indicating it is selected.
- Remove the Photo: Click the trash can icon at the top right of the screen. This will move the photo to the Trash folder.
- Empty the Trash: To permanently delete the photo, click on “Trash” in the left-hand menu. Then, locate the photo in the Trash, right-click on it, and select “Delete forever.” Confirm the deletion by clicking “Delete forever” again.
2.2 Using Google Photos to Delete Photos Synced to Google Drive
If your photos are synced between Google Photos and Google Drive, deleting them from Google Photos will also remove them from Google Drive.
- Open Google Photos: Open your web browser and go to the Google Photos website (photos.google.com). Sign in to your Google account if prompted.
- Select the Photo: Find the photo you want to delete and click on it to open it.
- Delete the Photo: Click the trash can icon at the top right of the screen. This will move the photo to the Trash folder.
- Empty the Trash: To permanently delete the photo, click on “Trash” in the left-hand menu. Then, locate the photo in the Trash, click on it, and select “Delete.” Confirm the deletion by clicking “Delete” again.
2.3 Deleting Photos Using the Google Drive Mobile App (iOS & Android)
The Google Drive mobile app allows you to manage and delete photos on the go.
- Open the Google Drive App: Launch the Google Drive app on your iOS or Android device.
- Locate the Photo: Navigate to the folder where the photo is stored.
- Select the Photo: Tap the three dots (menu) next to the photo you want to delete.
- Remove the Photo: Select “Remove” from the menu. This will move the photo to the Trash folder.
- Empty the Trash: To permanently delete the photo, tap the menu icon (three horizontal lines) in the top left corner, then tap “Trash.” Locate the photo, tap the three dots next to it, and select “Delete forever.” Confirm the deletion.
2.4 Deleting Photos in Bulk from Google Drive
If you need to delete multiple photos at once, follow these steps:
- Access Google Drive: Open your web browser and go to the Google Drive website.
- Select Multiple Photos:
- Using the Mouse: Click on the first photo you want to delete, then hold down the Shift key and click on the last photo in the range. This will select all photos in between.
- Using Checkboxes: Hover over each photo and check the small circle that appears in the top left corner.
- Remove the Photos: Click the trash can icon at the top right of the screen. This will move all selected photos to the Trash folder.
- Empty the Trash: Go to the “Trash” folder, select all the photos you want to permanently delete (using Shift or checkboxes), right-click, and select “Delete forever.” Confirm the deletion.
3. Step-by-Step Guide: How to Permanently Delete Photos
To ensure your photos are completely removed from Google Drive, follow these steps:
- Move Photos to the Trash: Use any of the methods described above to move the photos you want to delete to the Trash folder.
- Access the Trash Folder: In Google Drive, click on “Trash” in the left-hand menu.
- Review the Photos: Take a moment to review the photos in the Trash to ensure you are not deleting anything you might need later.
- Delete Permanently:
- Delete Individual Photos: Right-click on each photo and select “Delete forever.”
- Delete All Photos: Click the “Empty trash” link at the top of the Trash folder to delete all photos at once.
- Confirm Deletion: Confirm the deletion by clicking “Delete forever” or “Delete” in the confirmation dialog.
4. Recovering Deleted Photos from Google Drive
4.1 How to Restore Photos from the Trash
If you accidentally delete a photo, you can restore it from the Trash folder within 30 days.
- Access the Trash Folder: In Google Drive, click on “Trash” in the left-hand menu.
- Locate the Photo: Find the photo you want to restore.
- Restore the Photo: Right-click on the photo and select “Restore.” The photo will be moved back to its original location.
4.2 What Happens After 30 Days?
After 30 days, photos in the Trash are automatically and permanently deleted. Once this happens, the photos cannot be recovered through Google Drive.
4.3 Using Google Takeout to Retrieve Data
Google Takeout allows you to download a copy of your data from Google services, including Google Drive. If you regularly back up your Google Drive data using Google Takeout, you might be able to retrieve deleted photos from a previous backup.
- Go to Google Takeout: Open your web browser and go to the Google Takeout website (takeout.google.com).
- Select Google Drive: Choose Google Drive from the list of services.
- Customize Your Download: Select the specific folders or files you want to include in the download.
- Choose Delivery Method: Choose how you want to receive the download (e.g., email, Google Drive, Dropbox).
- Create Export: Click “Create export” to start the download process.
- Download and Extract: Once the export is complete, download the file and extract its contents to find your backed-up photos.
5. Best Practices for Managing Your Google Drive Photos
5.1 Organizing Photos into Folders
Organizing your photos into folders helps you keep track of them and makes it easier to find specific images when you need them. Create folders based on categories such as dates, events, projects, or clients.
5.2 Regular Backups to Avoid Data Loss
Regularly backing up your photos ensures that you have a copy in case of accidental deletion or other data loss. Use Google Takeout or third-party backup services to automate this process.
5.3 Using Descriptive File Names
Descriptive file names make it easier to search for and identify photos. Instead of using generic names like “IMG_001.jpg,” use names that include the date, location, and a brief description of the photo (e.g., “2024-07-15_SantaFe_Sunset.jpg”).
5.4 Leveraging Google Photos for Photo Management
Google Photos offers powerful photo management tools, including automatic organization, facial recognition, and editing features. Use Google Photos to organize, enhance, and share your photos.
6. Common Mistakes to Avoid When Deleting Photos
6.1 Forgetting to Empty the Trash
Photos moved to the Trash folder are not permanently deleted until you empty the Trash. Always remember to empty the Trash to free up storage space.
6.2 Deleting Photos Without a Backup
Before deleting any photos, ensure you have a backup in case you need them later. Use Google Takeout or other backup solutions to create a copy of your photos.
6.3 Not Checking Synced Devices
If your Google Drive is synced across multiple devices, deleting photos on one device will also delete them on other devices. Ensure you understand how syncing works to avoid accidental deletions.
6.4 Overlooking Shared Photos
If you’ve shared photos with others, deleting them from your Google Drive will also remove access for those you’ve shared with. Consider making a copy of shared photos before deleting them.
7. Tools and Apps to Help Manage Google Drive Photos
7.1 Google Photos
Google Photos is a powerful tool for managing, editing, and sharing your photos. It offers unlimited storage (at a reduced quality) and automatic organization features.
7.2 Google Takeout
Google Takeout allows you to download a copy of your data from Google services, including Google Drive and Google Photos. Use it to create regular backups of your photos.
7.3 Third-Party Cloud Management Tools
Several third-party cloud management tools, such as MultCloud and Air Explorer, help you manage multiple cloud storage accounts from a single interface. These tools can simplify the process of organizing, backing up, and deleting photos.
7.4 PicBackMan
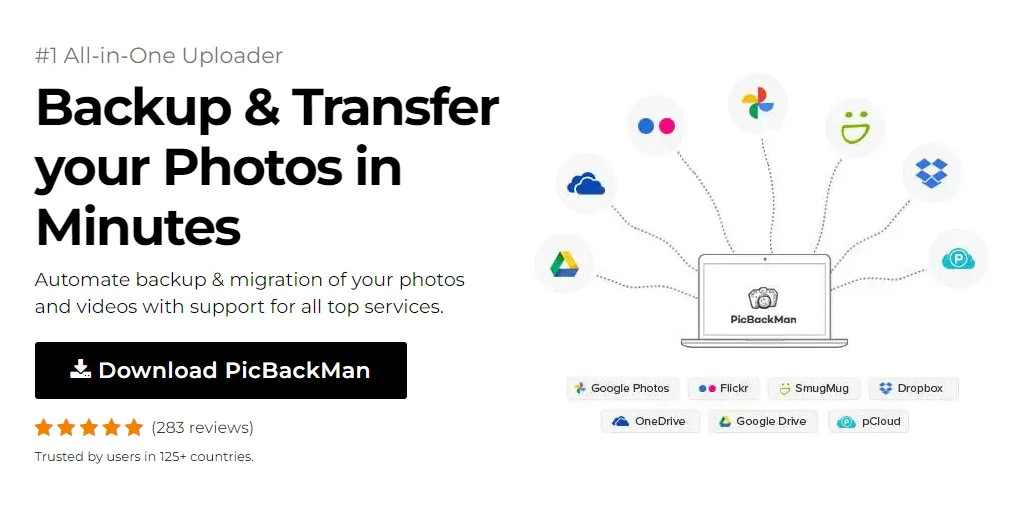 PicBackMan: The Easiest Way to Keep Your Videos Safely Backed Up
PicBackMan: The Easiest Way to Keep Your Videos Safely Backed Up
Videos hold precious memories, and losing them to hard drive crashes or missing drives is devastating. PicBackMan offers an effortless solution to keep your videos safely backed up in one or more online accounts. Simply download PicBackMan (it’s free!), register, connect to your online storage, and let PicBackMan automatically upload and backup your videos. It continually searches for new videos to upload, ensuring your memories are always protected without any manual intervention. This robust feature ensures comprehensive video management, making it an excellent addition to your Google Drive strategy.
8. Google Drive Storage Plans and Pricing
8.1 Free Storage Limits
Google Drive offers 15 GB of free storage, shared across Google Drive, Gmail, and Google Photos. Once you exceed this limit, you’ll need to purchase additional storage.
8.2 Google One Plans
Google One offers various storage plans with additional benefits, such as access to Google experts, extra member benefits, and family sharing. As of 2024, the available plans include:
| Plan | Storage | Price (Monthly) | Price (Annually) |
|---|---|---|---|
| Basic | 100 GB | $1.99 | $19.99 |
| Standard | 200 GB | $2.99 | $29.99 |
| Premium | 2 TB | $9.99 | $99.99 |
| Additional Options | 5 TB+ | Varies | Varies |
8.3 How to Upgrade Your Storage
You can upgrade your Google Drive storage by subscribing to a Google One plan.
- Go to Google One: Open your web browser and go to the Google One website (one.google.com).
- Sign In: Sign in to your Google account if prompted.
- Choose a Plan: Select the storage plan that meets your needs and click “Upgrade.”
- Payment Information: Follow the prompts to enter your payment information and complete the purchase.
9. Maintaining Your Privacy While Using Google Drive
9.1 Understanding Google Drive’s Privacy Settings
Google Drive offers several privacy settings that allow you to control who can access your files. Understanding these settings is essential for maintaining your privacy.
9.2 Sharing Photos Securely
When sharing photos, be mindful of who you are sharing with and what permissions you are granting. Use link sharing with caution, and consider setting expiration dates for shared links.
9.3 Removing Sensitive Information
Before uploading photos to Google Drive, remove any sensitive information, such as personal details or confidential documents.
9.4 Regularly Reviewing and Updating Security Settings
Regularly review your Google Drive security settings to ensure that your account is protected. Use strong passwords, enable two-factor authentication, and monitor your account activity for any suspicious behavior.
10. Troubleshooting Common Issues When Deleting Photos
10.1 Photos Not Deleting from Google Drive
If you are having trouble deleting photos from Google Drive, try the following:
- Check Your Internet Connection: Ensure you have a stable internet connection.
- Clear Browser Cache: Clear your browser’s cache and cookies.
- Try a Different Browser: Try using a different web browser.
- Restart Your Device: Restart your computer or mobile device.
- Check Sync Settings: Ensure that your sync settings are configured correctly.
10.2 Error Messages and What They Mean
If you encounter an error message while deleting photos, refer to Google’s help documentation or contact Google support for assistance.
10.3 Contacting Google Support for Help
If you are unable to resolve your issue, contact Google support for help. You can find contact information and troubleshooting resources on the Google support website.
11. Staying Updated with Google Drive’s Latest Features
11.1 Following Google Drive’s Official Blog
Stay informed about the latest features, updates, and tips by following the official Google Drive blog.
11.2 Subscribing to Tech Newsletters
Subscribe to tech newsletters and blogs that cover Google Drive and other cloud storage services.
11.3 Participating in Google Drive Forums
Participate in Google Drive forums and communities to share your experiences, ask questions, and learn from other users.
12. Why Choose dfphoto.net for Your Photography Needs?
At dfphoto.net, we understand the challenges photographers face in managing their digital assets. Our website offers a wealth of resources, including:
- Comprehensive Guides: Detailed tutorials on photography techniques, editing software, and equipment reviews.
- Inspirational Content: Stunning photo galleries and interviews with renowned photographers to ignite your creativity.
- Community Forum: A vibrant community where you can connect with fellow photographers, share your work, and receive feedback.
We provide the knowledge and tools you need to excel in photography. Visit dfphoto.net today to explore our extensive library of articles, tutorials, and resources.
13. Conclusion: Taking Control of Your Google Drive Photos
Deleting photos from Google Drive is a necessary task for maintaining an organized, efficient, and secure cloud storage environment. You can effectively manage your digital assets and ensure a seamless digital experience by following the methods and best practices outlined in this guide. Whether freeing up space, improving organization, or enhancing privacy, mastering photo deletion techniques is crucial for anyone using Google Drive.
Remember to back up your photos regularly, organize them into folders, and use descriptive file names. Avoid common mistakes such as forgetting to empty the Trash or deleting photos without a backup. Take advantage of tools like Google Photos and third-party cloud management apps to simplify the process.
Stay informed about the latest Google Drive features and updates, and don’t hesitate to contact Google support for assistance if needed. With the right knowledge and tools, you can take control of your Google Drive photos and enjoy a well-managed digital life.
FAQ: Frequently Asked Questions About Deleting Google Drive Photos
1. How Do I Delete a Photo from Google Drive on My Phone?
Open the Google Drive app, locate the photo, tap the three dots next to it, select “Remove,” and then empty the Trash folder.
2. Can I Delete Photos from Google Drive Without Deleting Them from Google Photos?
Yes, but you need to ensure that the photos are not synced between Google Drive and Google Photos. If they are synced, deleting from one will delete from the other. To avoid this, turn off syncing in Google Photos settings.
3. How Long Do Deleted Photos Stay in the Trash?
Deleted photos remain in the Trash folder for 30 days. After 30 days, they are automatically and permanently deleted.
4. How Do I Permanently Delete Photos from Google Drive?
Go to the Trash folder, select the photos, and click “Delete forever.” Confirm the deletion to permanently remove the photos.
5. What Happens When I Delete a Shared Photo from Google Drive?
When you delete a shared photo, anyone you’ve shared it with will no longer have access to it.
6. How Can I Recover Photos I Accidentally Deleted from Google Drive?
If the photos are still in the Trash folder (within 30 days), you can restore them by right-clicking and selecting “Restore.”
7. Is There a Way to Delete All Photos from Google Drive at Once?
You can select multiple photos using Shift or checkboxes and then move them to the Trash. Then, empty the Trash folder to delete them all at once.
8. How Do I Manage My Google Drive Storage?
Go to Google One (one.google.com) to view your storage usage, purchase additional storage, and manage your plan.
9. What Are the Best Tools for Managing Google Drive Photos?
Google Photos, Google Takeout, and third-party cloud management tools like MultCloud and Air Explorer are helpful for managing Google Drive photos.
10. How Do I Ensure My Photos Are Secure in Google Drive?
Use strong passwords, enable two-factor authentication, regularly review your security settings, and be cautious when sharing photos.
Ready to take control of your photography journey? Visit dfphoto.net today and discover a world of inspiration, knowledge, and community. Explore our tutorials, galleries, and forums to elevate your skills and connect with fellow photography enthusiasts. Your next great shot starts here.
Address: 1600 St Michael’s Dr, Santa Fe, NM 87505, United States.
Phone: +1 (505) 471-6001.
Website: dfphoto.net.
