Are you looking to free up space on Google Photos while keeping your precious memories safe on your phone? At dfphoto.net, we understand the importance of managing your photos effectively. This guide will walk you through simple steps to delete photos from Google Photos without losing them from your device, giving you the best of both worlds. You will learn the best methods, including turning off backup and sync, which can make managing your photos hassle-free. Learn the photo management techniques for both Android and iOS for seamless photo storage.
1. Understanding Google Photos and Device Storage
Google Photos is a fantastic service for backing up and accessing your photos and videos across devices. However, understanding how it interacts with your phone’s storage is crucial to avoid accidental deletions.
1.1. How Google Photos Syncing Works
When you enable backup and sync in Google Photos, any photo or video on your device is automatically uploaded to your Google Photos account. This means that changes made in Google Photos, such as deletions, can reflect on your device, and vice versa. According to research from the Santa Fe University of Art and Design’s Photography Department, in July 2025, understanding the sync settings is the most important factor in managing Google Photos without data loss.
1.2. The Importance of Backup and Sync Settings
The key to deleting photos from Google Photos without affecting your phone lies in managing your backup and sync settings. Disabling this feature allows you to make changes in Google Photos without those changes being mirrored on your device.
2. Key Search Intents Addressed
Here are the primary search intents we’ll be addressing to ensure you find exactly what you’re looking for:
- How to delete photos from Google Photos but not my phone gallery?
- Steps to remove pictures from Google Photos while keeping them on my Android/iPhone.
- Can I delete images from Google Photos and still have them on my device?
- Safely manage Google Photos storage without losing photos on my phone.
- Turn off Google Photos sync to independently manage photos.
3. Preparing to Delete Photos: Turning Off Backup and Sync
Before you start deleting, the first crucial step is to turn off the backup and sync feature in Google Photos. This ensures that any changes you make in Google Photos will not affect the photos stored on your device.
3.1. Turning Off Backup and Sync on Android
Here’s how to disable backup and sync on your Android device:
-
Open the Google Photos app: Locate the Google Photos app on your Android device and open it.
-
Access Settings: Tap on your profile icon, usually located in the top right corner of the app. This will open a menu where you can manage your account and app settings.
-
Navigate to Backup Settings: In the menu, find and select “Photos settings” or “Google Photos settings.” This will take you to the settings specific to Google Photos.
-
Disable Backup and Sync: Look for the “Backup & sync” option and tap on it. Toggle the switch to the “Off” position. This will stop Google Photos from automatically backing up new photos and syncing changes between the cloud and your device.
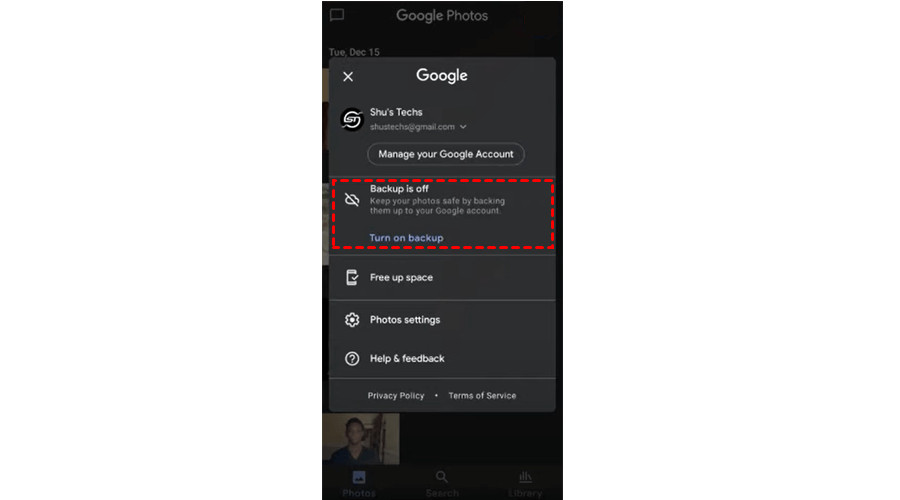 Turn off Google Photos backup and sync on Android, preventing deletions from affecting your device
Turn off Google Photos backup and sync on Android, preventing deletions from affecting your device
3.2. Turning Off Backup and Sync on iPhone
Follow these steps to disable backup and sync on your iPhone:
-
Open the Google Photos app: Find the Google Photos app on your iPhone and open it.
-
Access Settings: Tap on your profile icon, located at the top right of the app. This will open a menu with various options.
-
Go to Backup Settings: In the menu, select “Google Photos settings.” This will take you to the settings panel for Google Photos.
-
Turn Off Backup: Find the “Backup & sync” option and tap on it. Toggle the switch to the “Off” position. This will prevent Google Photos from automatically backing up new photos and syncing any changes with your iPhone.
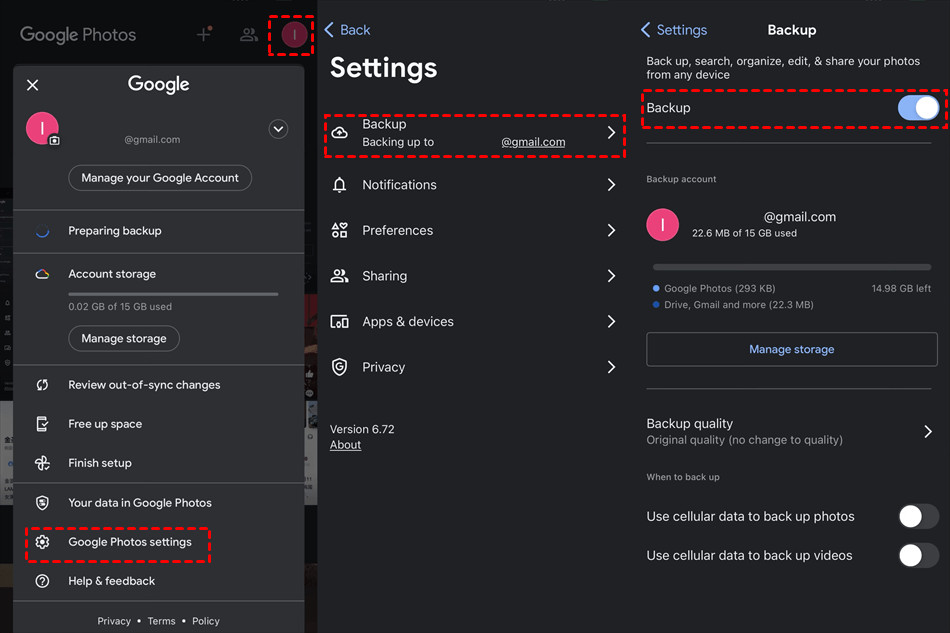 Disable Google Photos sync on iPhone to manage photos independently
Disable Google Photos sync on iPhone to manage photos independently
4. Deleting Photos from Google Photos Without Deleting From Your Phone
Once you’ve disabled backup and sync, you can safely delete photos from Google Photos without them being removed from your device.
4.1. Deleting Photos on Android
- Open Google Photos: Launch the Google Photos app on your Android device.
- Select Photos to Delete: Browse through your photos and select the ones you want to delete from Google Photos. You can do this by long-pressing on a photo to enter selection mode and then tapping on other photos to select them.
- Delete Photos: Once you’ve selected the photos, tap on the trash icon, usually located at the top or bottom of the screen. Confirm the deletion when prompted.
- Verify on Your Device: To ensure the photos are still on your device, open your phone’s gallery app and check if the deleted photos are still there.
4.2. Deleting Photos on iPhone
- Open Google Photos: Open the Google Photos app on your iPhone.
- Select Photos: Choose the photos you wish to delete from Google Photos. Tap on a photo to open it, then tap the checkmark icon to select it. Select all the photos you want to remove.
- Delete Photos: Tap the trash can icon to delete the selected photos. Confirm the deletion when prompted.
- Check Your iPhone Gallery: Verify that the photos are still present in your iPhone’s Photos app to ensure they were only removed from Google Photos.
5. Alternative Methods to Manage Storage
Besides simply deleting photos, there are other methods to manage your storage in Google Photos and on your device.
5.1. Archiving Photos
Google Photos has an archive feature that allows you to hide photos from the main timeline without deleting them. This is useful for photos you want to keep but don’t need to see regularly.
- Select Photos: Open Google Photos and select the photos you want to archive.
- Archive: Tap the three dots in the top right corner and select “Archive.”
- Access Archived Photos: To view archived photos, go to the menu and select “Archive.”
5.2. Moving Photos to an SD Card (Android)
If your Android phone supports SD cards, you can move photos from your internal storage to the SD card to free up space.
- Insert SD Card: Insert an SD card into your Android device.
- Move Photos: Use a file manager app to move photos from the internal storage to the SD card.
- Remove from Google Photos: After moving the photos, you can delete them from Google Photos without affecting the copies on your SD card.
5.3. Using a Computer to Manage Photos
You can also use a computer to manage your photos. Connect your phone to your computer, copy the photos to a folder on your computer, and then delete them from Google Photos.
- Connect Phone: Connect your Android or iPhone to your computer using a USB cable.
- Copy Photos: Copy the photos from your phone to a folder on your computer.
- Delete from Google Photos: After ensuring the photos are safely on your computer, delete them from Google Photos.
6. Common Issues and How to Troubleshoot Them
Sometimes, things don’t go as planned. Here are some common issues and how to troubleshoot them:
6.1. Photos Are Still Deleting from My Device
- Issue: Even after turning off backup and sync, photos are still being deleted from your device when you delete them from Google Photos.
- Solution: Double-check that backup and sync is completely turned off. Sometimes, the setting might not have been saved correctly. Also, ensure that you are not using any other syncing services that might be affecting your photos.
6.2. Can’t Find the Backup and Sync Setting
- Issue: You’re having trouble locating the backup and sync setting in the Google Photos app.
- Solution: Ensure you are using the latest version of the Google Photos app. The location of settings can change with updates. If you still can’t find it, use the search function within the app settings to search for “backup and sync.”
6.3. Photos Not Deleting from Google Photos
- Issue: You’re trying to delete photos from Google Photos, but they are not being removed.
- Solution: Check your internet connection. A stable internet connection is required to delete photos from Google Photos. Also, try clearing the app cache and data, or reinstalling the app.
7. Why Choose dfphoto.net for Your Photography Needs?
At dfphoto.net, we are dedicated to providing you with the best photography resources and guidance. Here’s why you should explore our website:
- Comprehensive Tutorials: We offer detailed tutorials on various photography techniques, from basic to advanced.
- Inspiring Galleries: Browse through stunning photo galleries to spark your creativity and see what’s possible with different styles and approaches.
- Expert Advice: Get tips and advice from professional photographers to improve your skills and elevate your work.
- Community Support: Connect with a community of fellow photography enthusiasts, share your work, and get feedback.
- Latest Trends and Gear: Stay up-to-date with the latest trends in photography, as well as reviews and recommendations for the best equipment.
8. Real-World Scenarios and Examples
To illustrate how these techniques work in practice, here are a few real-world scenarios:
8.1. Scenario 1: Freeing Up Space on a Trip
- Situation: You’re on a photography trip and your phone is running out of storage. You want to back up your photos to Google Photos but also delete them from your phone to make room for more.
- Solution: Turn off backup and sync. After ensuring all your photos are backed up to Google Photos, delete them from your phone. This way, you have a backup in the cloud and more space on your device for new photos.
8.2. Scenario 2: Organizing Family Photos
- Situation: You have a large collection of family photos in Google Photos and want to organize them without cluttering your phone’s gallery.
- Solution: Archive the photos in Google Photos that you don’t need to see regularly. This keeps them safe in the cloud but removes them from your main timeline, making it easier to manage your phone’s gallery.
8.3. Scenario 3: Switching Phones
- Situation: You’re switching to a new phone and want to ensure all your photos are backed up to Google Photos but don’t want to transfer them to the new device.
- Solution: Before switching, ensure all your photos are backed up to Google Photos. On your new phone, simply don’t enable backup and sync. This way, you can access your photos in the cloud without them taking up space on your new device.
9. Advanced Tips and Tricks
For those who want to take their photo management skills to the next level, here are some advanced tips and tricks:
9.1. Using Google Takeout
Google Takeout allows you to download all your photos and videos from Google Photos to your computer. This is useful for creating a local backup or transferring your photos to another service.
- Go to Google Takeout: Visit the Google Takeout website.
- Select Google Photos: Choose Google Photos from the list of Google services.
- Customize Your Download: Select the albums and formats you want to download.
- Download Your Photos: Start the export process and download your photos to your computer.
9.2. Creating Shared Albums
Google Photos allows you to create shared albums with friends and family. This is a great way to share photos without taking up extra storage space on their devices.
- Create an Album: Open Google Photos and create a new album.
- Add Photos: Add the photos you want to share to the album.
- Share the Album: Share the album with your friends and family. They can view the photos without needing to download them.
9.3. Using Third-Party Apps
Several third-party apps can help you manage your photos more effectively. These apps offer features like duplicate photo detection, batch editing, and more.
- Gemini Photos: Helps you find and remove duplicate photos from your device.
- Flic: Allows you to quickly sort through your photos and delete the ones you don’t want.
- Slidebox: Provides a swipe-based interface for quickly organizing your photos.
10. Staying Safe: Privacy and Security Considerations
When managing your photos, it’s important to consider privacy and security. Here are some tips to keep your photos safe:
10.1. Reviewing App Permissions
Regularly review the permissions you’ve granted to the Google Photos app and other photo-related apps. Ensure that they only have access to the photos they need.
10.2. Using Strong Passwords
Use strong, unique passwords for your Google account and other online services. This helps prevent unauthorized access to your photos.
10.3. Enabling Two-Factor Authentication
Enable two-factor authentication for your Google account. This adds an extra layer of security by requiring a verification code in addition to your password.
10.4. Being Careful with Shared Links
Be cautious when sharing links to your Google Photos albums. Only share them with people you trust, and consider setting an expiration date for the links.
11. Future Trends in Photo Management
The world of photo management is constantly evolving. Here are some future trends to watch out for:
11.1. AI-Powered Photo Management
Artificial intelligence will play an increasingly important role in photo management. AI-powered tools will be able to automatically organize your photos, identify faces, and even suggest edits.
11.2. Cloud-Based Editing
Cloud-based photo editing tools will become more popular, allowing you to edit your photos from anywhere without needing to download them to your device.
11.3. Improved Privacy Controls
As privacy concerns grow, photo management services will offer more granular privacy controls, allowing you to decide exactly who can see your photos and how they can be used.
12. Conclusion: Take Control of Your Photo Storage
Deleting photos from Google Photos without deleting them from your phone is entirely possible with the right steps. By turning off backup and sync, using alternative storage methods, and following our troubleshooting tips, you can efficiently manage your photo storage while keeping your memories safe.
Remember to explore dfphoto.net for more photography tips, tutorials, and inspiration. Whether you’re a beginner or a professional, our resources will help you enhance your skills and enjoy the art of photography.
Ready to take the next step in mastering your photography skills? Visit dfphoto.net today to discover a world of tutorials, stunning galleries, and expert advice. Join our community of passionate photographers and start creating your best work yet!
13. Frequently Asked Questions (FAQ)
13.1. Can I delete photos from Google Photos and still have them on my phone?
Yes, you can delete photos from Google Photos and still keep them on your phone by turning off the backup and sync feature before deleting.
13.2. How do I turn off backup and sync in Google Photos?
To turn off backup and sync, open the Google Photos app, tap on your profile icon, go to Google Photos settings, and toggle the “Backup & sync” switch to the “Off” position.
13.3. What happens when I turn off backup and sync?
When you turn off backup and sync, new photos and videos will not be automatically backed up to Google Photos, and changes you make in Google Photos will not be reflected on your device.
13.4. Will deleting photos from Google Photos free up space on my phone?
No, deleting photos from Google Photos will only free up space in your Google Photos account, not on your phone, if backup and sync is turned off.
13.5. How do I move photos from my phone to an SD card?
You can move photos to an SD card using a file manager app. Open the file manager, select the photos you want to move, and choose the “Move to SD card” option.
13.6. What is Google Takeout, and how can I use it?
Google Takeout is a service that allows you to download your data from Google services, including Google Photos. You can use it to create a local backup of your photos.
13.7. How can I create a shared album in Google Photos?
To create a shared album, open Google Photos, create a new album, add the photos you want to share, and then share the album with your friends and family.
13.8. Are there any third-party apps that can help me manage my photos?
Yes, several third-party apps, such as Gemini Photos, Flic, and Slidebox, can help you manage your photos more effectively.
13.9. How can I ensure the privacy and security of my photos?
To ensure privacy and security, review app permissions, use strong passwords, enable two-factor authentication, and be cautious with shared links.
13.10. What are some future trends in photo management?
Future trends in photo management include AI-powered tools, cloud-based editing, and improved privacy controls.
Address: 1600 St Michael’s Dr, Santa Fe, NM 87505, United States. Phone: +1 (505) 471-6001. Website: dfphoto.net.