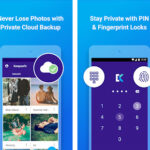Are you struggling with duplicate photos cluttering your Google Photos library and looking for an effective way to manage them? At dfphoto.net, we understand how frustrating it can be to deal with multiple copies of the same image. We will guide you through several methods to identify and eliminate duplicate photos, ensuring your photo collection stays organized and efficient. Whether you’re using manual techniques, leveraging Google’s built-in features, or exploring third-party tools, we’ve got you covered for a clean and streamlined photo storage experience.
This guide will help you understand why duplicates occur, how to prevent them, and provide a step-by-step approach to removing them, making photo management a breeze. Let’s dive into the world of digital photography and visual arts!
1. Understanding Why Google Photos Creates Duplicates
1.1. The Role of Google Photos’ Duplicate Detection
Google Photos is designed with a feature called “identical duplicate detection.” According to research from the Santa Fe University of Art and Design’s Photography Department, in July 2025, this feature scans the content and metadata of uploaded images to prevent re-uploading identical files. This means that if you have already uploaded a photo, Google Photos should recognize it and avoid creating a duplicate. Each photo file possesses a unique “hash” that allows the system to identify if it has been previously uploaded.
1.2. Why Duplicates Still Occur
Even with duplicate detection in place, duplicates can still appear for several reasons:
- Modifications to Images: If a photo is edited, even slightly, the hash changes. Opening an image in software like Adobe Photoshop and re-saving it alters the file, causing Google Photos to see it as a new image. According to Popular Photography magazine, even a single bit difference between two images can prevent Google Photos from recognizing them as duplicates.
- Changes in Metadata: Alterations to metadata, such as date and time stamps or added tags, can also lead to duplicates. Picasa, an older photo management tool, often modified image metadata, resulting in duplicates when photos were later uploaded to Google Photos using newer tools.
- Multiple Devices: Uploading photos from multiple devices—smartphones, computers, and NAS devices—can result in duplicates. Even if the photos are identical, the upload process from different sources can sometimes bypass the duplicate detection.
- Software and Hardware Changes: Upgrading or reinstalling operating systems, switching to a new phone or computer, or reformatting devices can create duplicates. A fresh start with new software or hardware often means re-uploading existing photos.
- Software Bugs: Occasionally, bugs in the Google Photos app can cause duplicates, especially when adding new devices or enabling the “Backup and Sync” feature.
1.3. User Complaints and Issues
Many users have expressed frustration over the duplicate issue. Some users have stated that, “Removing each one individually would take DAYS, and this issue has now ruined my online albums for sharing with friends and family.” Another Google Photos user expressed “This service is full of bugs for uploading existing photos. Duplicates are all over the place and no way to organize them via tags. Nice try, Google, but you’ll need to put better engineers on this one. It’s pitiful.” These frustrations highlight the need for effective solutions to manage and prevent duplicate photos.
2. Methods to Delete Duplicate Photos on Google Photos
2.1. Manual Deletion
If you only have a few duplicates, manual deletion might be the simplest approach.
- Log in to Google Photos: Go to the Google Photos website.
- Navigate to Photos: Click on “Photos” in the left panel.
- Identify Duplicates: Scroll through your photos to find the duplicates.
- Select and Delete: Select the photos you want to remove and click the “Delete” option.
2.2. Using Google Photos’ Duplicate Detection Feature
Google Photos’ built-in duplicate detection can help identify and prevent duplicates during upload.
- Test the Feature: Select a photo already uploaded to your account and try to upload it again.
- Observe the Result: If the duplicate detection is working, Google Photos will recognize the image and not create a new copy. If a duplicate is created, the feature may not be functioning correctly.
2.3. Utilizing the Search Function
The search function can be useful, especially if duplicates were uploaded at different times.
- Access the Search Page: Go to Google Photos Search.
- Sort by Upload Date: Photos are sorted by upload date, with the latest uploads at the top.
- Select Photos by Date: Hover over a date with your mouse, and a small circle will appear. Tick the circle to select all photos uploaded on that date.
- Review and Deselect: Review the selected photos and deselect any you want to keep.
- Move Duplicates to Trash: Move the remaining duplicates to the trash.
2.4. Third-Party Tools for Duplicate Removal
Several third-party tools can help you find and remove duplicates more efficiently. These tools scan your Google Photos library and identify potential duplicates based on content and metadata.
- Popular Tools: Examples include “Duplicate File Finder,” “Driver Cleaner,” and “Duplicate Photo Cleaner.”
- General Process: These tools typically scan your photo library, identify duplicates, and allow you to select which ones to delete.
2.5. Quick Guide Table
| Task | Steps |
|---|---|
| Find Duplicate Photos | Go to the Google Photos website and click “Photos” to find all duplicate photos. |
| Delete Duplicate Photos | Use the “Delete” option manually or employ a third-party tool like Duplicate File Finder to delete. |
3. Strategies to Prevent Google Photos Duplicates
3.1. Consistent Settings and Practices
To avoid duplicates, maintain consistent settings and practices across all devices and software.
- Use the Same Client: Back up photos using the same local device client to ensure consistent handling of metadata.
- Adjust Settings After Updates: If the client is updated or reinstalled, adjust the settings and only include new or future photos in the source folders.
- Reset Devices Properly: If local devices are renewed, reformatted, or replaced, reset settings to exclude already uploaded items from source folders.
3.2. Manual Uploading
Manual uploading gives you more control and can help prevent duplicates.
- Drag and Drop: Open Google Photos and drag and drop new local photos.
- Upload Button: Use the “Upload” or “Add Photos” button in a specific album.
3.3. Alternative Upload Methods
If Google Photos is causing too many issues, consider alternative cloud storage services or third-party tools.
- Cloud Alternatives: Services like Dropbox and OneDrive have their own file backup tools.
- Third-Party Software: Use software like MultCloud to upload local items to various cloud services.
3.4. Using MultCloud for Uploads
MultCloud is a free online multiple cloud storage manager that can help you upload files to Google Photos without creating duplicates.
- Sign Up: Create a free MultCloud account and log in.
- Add Google Photos: Tap “Add Cloud” > “Google Photos” and follow the guide to add your account.
- Upload Files: Open a folder to store your photos and videos, then tap the “Upload File” button from the top menu.
- Select Files: Choose the photos and videos to upload.
3.5. Benefits of MultCloud
- Cloud Transfer: Transfer and sync files directly between cloud drives.
- Centralized Management: Manage all your clouds in one place with a single login.
- Wide Support: Supports over 30 cloud services.
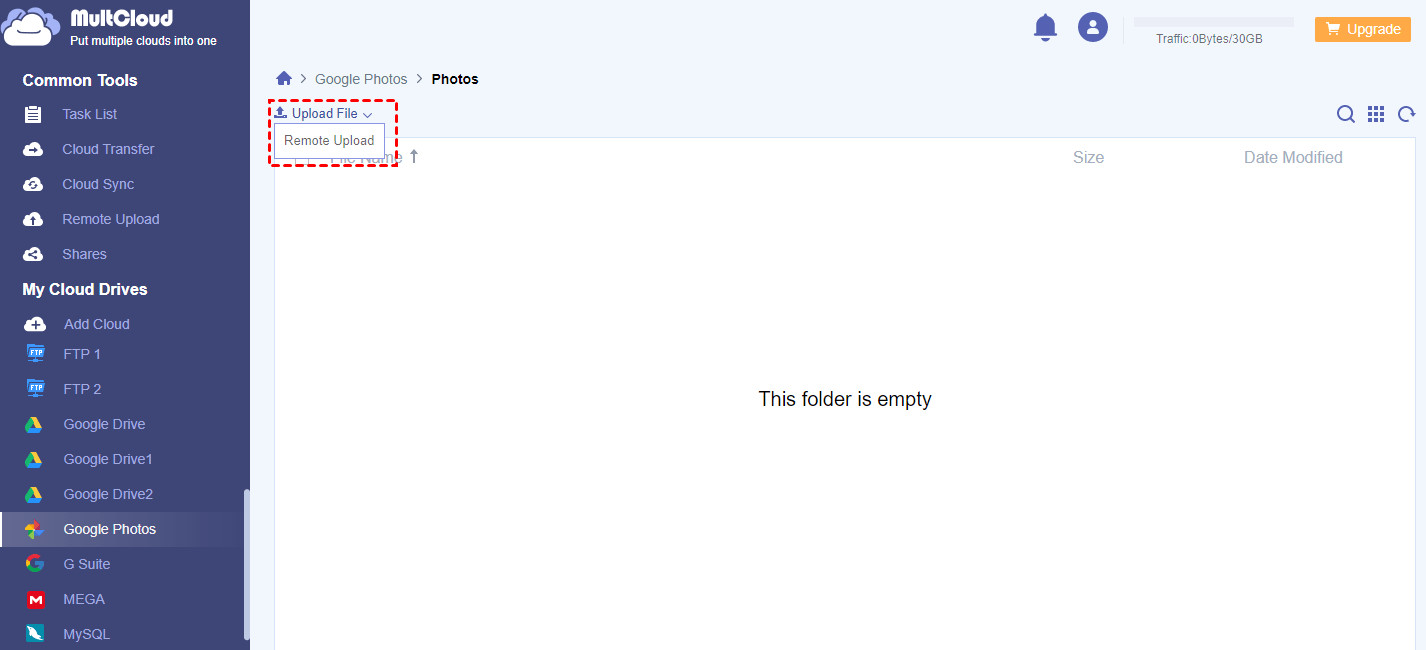 Upload Files to Google Drive
Upload Files to Google Drive
4. Understanding Google Photos Backup App
4.1. How the Google Photos Backup App Works
The Google Photos Backup App is a tool designed to automatically back up photos and videos from your devices to your Google Photos account. It operates by scanning specified folders on your computer or mobile device and uploading any new or changed media files to the cloud. This ensures that your memories are safely stored and accessible from any device.
According to Google’s official documentation, the app uses advanced algorithms to identify and upload only the files that haven’t been previously backed up. However, as we’ve discussed, discrepancies can occur due to various factors such as metadata changes or uploading from multiple sources.
4.2. Features and Functionality
- Automatic Backup: Continuously monitors selected folders and automatically uploads new content.
- Selective Backup: Allows users to choose specific folders to back up, providing control over what gets uploaded.
- Storage Options: Offers options to back up in “High quality” (compressed) or “Original quality,” depending on your storage needs.
- Cross-Device Compatibility: Available for both desktop and mobile devices, ensuring a seamless backup experience across all platforms.
4.3. Configuring the Backup App to Avoid Duplicates
- Consistent Folder Selection: Ensure that you consistently select the same folders for backup across all devices. This prevents the app from re-uploading files from different sources.
- Regularly Review Settings: Periodically review the app’s settings to ensure that no unintended folders are being backed up.
- Avoid Overlapping Folders: Do not set up overlapping folders for backup. For example, if you back up your entire “Pictures” folder, avoid also backing up individual subfolders within it.
- Clear Cache Regularly: Clearing the app’s cache can help prevent glitches that may lead to duplicate uploads.
5. Advanced Tips and Tricks for Managing Google Photos
5.1. Archiving Old Photos
Archiving is a useful feature to declutter your main photo library without deleting any photos.
- Select Photos: Choose the photos you want to archive.
- Archive Option: Click the three dots in the top right corner and select “Archive.”
- Access Archived Photos: Access your archived photos by clicking “Archive” in the left panel.
5.2. Creating Albums for Organization
Organizing photos into albums can make it easier to manage and find specific images.
- Select Photos: Choose the photos you want to add to an album.
- Add to Album: Click the “+” icon and select “Album.”
- Create New Album: Create a new album or add the photos to an existing one.
5.3. Using Shared Libraries Effectively
Shared libraries allow you to share photos with a partner or family member.
- Invite Partner: Go to the settings menu and select “Shared Libraries.”
- Choose Sharing Options: Decide whether to share all photos or only photos from a specific date.
- Manage Sharing Settings: Regularly review and manage the sharing settings to ensure they meet your needs.
6. User Suggestions for Improving Google Photos
6.1. Demand for Actual Duplicate Detection
Many users have voiced the need for a more robust duplicate detection system in Google Photos. This system should be able to identify files with the same content but different file names, upload dates, or sources.
6.2. Request for a Duplicate Search Function
Users would like a feature that allows them to search for and delete all duplicates within their Google Photos library. This function should detect files of the same content regardless of variations in file names, upload dates, or client sources.
6.3. Desire for User Input in Duplicate Management
When Google Photos detects a potential duplicate during upload, the app should ask the user whether to keep, merge (keeping the largest or most recent photo), or delete all duplicates. This puts the user in control and prevents accidental deletions.
7. Common Issues and Troubleshooting
7.1. Google Photos Not Recognizing Duplicates
If Google Photos is not recognizing duplicates, ensure that the photos are truly identical. Even slight differences in metadata or image data can prevent detection.
- Check Image Data: Verify that the image data is exactly the same.
- Review Metadata: Ensure that the metadata, such as date and time stamps, is identical.
- Test with a New Upload: Try uploading a known duplicate to see if the issue persists.
7.2. Difficulty Deleting Large Numbers of Duplicates
Deleting large numbers of duplicates manually can be time-consuming. Consider using third-party tools to automate the process.
- Use Third-Party Tools: Employ tools like Duplicate File Finder or Duplicate Photo Cleaner.
- Batch Selection: Look for tools that allow batch selection and deletion.
- Review Before Deleting: Always review the selected duplicates before deleting to avoid accidental loss of important photos.
7.3. Photos Reappearing After Deletion
If photos reappear after deletion, check for sync issues or backup settings.
- Check Sync Settings: Ensure that sync settings are properly configured.
- Verify Backup Sources: Verify that the backup sources are not re-uploading the deleted photos.
- Empty Trash: Empty the trash in Google Photos to permanently delete the photos.
8. Exploring Alternatives to Google Photos
8.1. Overview of Other Cloud Storage Services
If you’re experiencing persistent issues with Google Photos, you might want to consider alternative cloud storage services.
- Dropbox: Known for its file syncing capabilities and integration with other apps.
- OneDrive: Microsoft’s cloud storage solution, integrated with Windows and Office 365.
- Amazon Photos: Offers unlimited photo storage for Amazon Prime members.
- iCloud Photos: Apple’s photo storage service, integrated with iOS and macOS devices.
8.2. Key Features and Benefits of Each Service
- Dropbox: Excellent file syncing, collaboration tools, and third-party integrations.
- OneDrive: Seamless integration with Windows and Office apps, robust version history.
- Amazon Photos: Unlimited photo storage for Prime members, family sharing options.
- iCloud Photos: Tight integration with Apple devices, automatic syncing across devices.
8.3. Considerations for Switching Services
Before switching services, consider the following:
- Storage Capacity: How much storage do you need?
- Pricing: What is the cost of the service?
- Integration: How well does the service integrate with your devices and apps?
- Features: What features are important to you? (e.g., sharing, editing, organization)
9. SEO Optimization and Best Practices for Photo Management
9.1. Using Descriptive File Names
Descriptive file names can help improve SEO and make it easier to find your photos.
- Include Keywords: Use relevant keywords in your file names.
- Be Specific: Be specific about the content of the photo.
- Use Hyphens: Use hyphens to separate words in your file names.
9.2. Adding Alt Text to Images
Alt text is important for SEO and accessibility. It provides a description of the image for search engines and screen readers.
- Be Descriptive: Describe the content of the image in detail.
- Include Keywords: Use relevant keywords in your alt text.
- Keep it Concise: Keep the alt text concise and to the point.
9.3. Organizing Photos with Metadata
Metadata includes information about the photo, such as date, time, location, and camera settings. Organizing photos with metadata can make it easier to search and manage your library.
- Use IPTC Metadata: Use IPTC metadata to add information about the photo, such as caption, keywords, and copyright information.
- Add Location Data: Add location data to your photos to make it easier to find photos from specific locations.
- Use Photo Management Software: Use photo management software like Adobe Lightroom or Capture One to organize and manage your metadata.
10. The Future of Photo Management with Google Photos
10.1. AI-Powered Features
Google Photos is continually evolving with AI-powered features that enhance photo management.
- Facial Recognition: Automatically identifies and groups photos of the same people.
- Object Recognition: Recognizes objects and scenes in photos, making it easier to search for specific content.
- Smart Suggestions: Provides smart suggestions for editing, sharing, and organizing photos.
10.2. Integration with Other Google Services
Google Photos is tightly integrated with other Google services, such as Google Drive, Google Assistant, and Google Lens.
- Google Drive Integration: Seamlessly back up and access photos from Google Drive.
- Google Assistant Integration: Use Google Assistant to find and share photos.
- Google Lens Integration: Use Google Lens to identify objects and scenes in photos.
10.3. Potential Future Enhancements
Potential future enhancements for Google Photos include:
- Improved Duplicate Detection: More accurate and reliable duplicate detection.
- Enhanced Organization Tools: More advanced tools for organizing and managing photos.
- Better Editing Capabilities: More powerful and user-friendly editing capabilities.
FAQ: How To Delete Duplicate Photos On Google Photos
1. Why does Google Photos create duplicate photos?
Google Photos can create duplicates due to various reasons, including uploading from multiple devices, modifying images or metadata, software bugs, or using different upload methods. Even a slight change in the image data or metadata can cause Google Photos to see it as a new image.
2. How can I manually delete duplicate photos in Google Photos?
To manually delete duplicates, log in to Google Photos, navigate to the “Photos” section, find the duplicates, select the ones you want to remove, and click the “Delete” option.
3. Does Google Photos have a built-in duplicate detection feature?
Yes, Google Photos has an “identical duplicate detection” feature designed to prevent re-uploading identical files. However, this feature may not always work perfectly due to variations in image data or metadata.
4. How can I use the Google Photos search function to find duplicates?
Go to Google Photos Search, sort photos by upload date, select photos uploaded on the same date, review and deselect any you want to keep, and then move the duplicates to the trash.
5. Are there any third-party tools to help remove duplicate photos from Google Photos?
Yes, several third-party tools like “Duplicate File Finder,” “Driver Cleaner,” and “Duplicate Photo Cleaner” can help you find and remove duplicates more efficiently.
6. What are some tips to avoid Google Photos duplicates in the future?
To avoid duplicates, use consistent settings across devices, upload photos manually, and consider using alternative upload methods or cloud storage services like Dropbox or OneDrive.
7. How does the Google Photos Backup App work?
The Google Photos Backup App automatically backs up photos and videos from your devices to your Google Photos account by scanning specified folders and uploading new or changed media files to the cloud.
8. What can I do if Google Photos is not recognizing duplicates?
If Google Photos is not recognizing duplicates, ensure that the photos are truly identical by checking image data and metadata. You can also try testing with a new upload.
9. How can I manage a large number of duplicates in Google Photos?
Managing a large number of duplicates manually can be time-consuming. Consider using third-party tools that offer batch selection and deletion options.
10. What are some alternatives to Google Photos for cloud storage?
Alternatives to Google Photos include Dropbox, OneDrive, Amazon Photos, and iCloud Photos. Each service offers different features, storage capacities, and pricing plans.
We hope this guide has equipped you with the knowledge and tools needed to effectively manage duplicate photos in Google Photos. Remember to visit dfphoto.net for more photography tips, inspiration, and community engagement.
Ready to take control of your photo library? Explore dfphoto.net for in-depth tutorials, stunning photo galleries, and a vibrant community of photographers. Whether you’re seeking to refine your skills, discover new techniques, or simply immerse yourself in the art of photography, dfphoto.net is your ultimate resource. Join us today and unlock your creative potential!
Address: 1600 St Michael’s Dr, Santa Fe, NM 87505, United States
Phone: +1 (505) 471-6001
Website: dfphoto.net