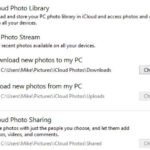Are you frustrated with seeing multiple copies of the same photos cluttering your Google Photos library? You’re not alone. Many users encounter duplicate photos in Google Photos, leading to disorganized albums and wasted storage space. This issue can arise from various syncing processes, multiple uploads, or even Google Photos’ own backup mechanisms. While Google Photos is designed to prevent exact duplicates, sometimes near-duplicates or slightly altered images slip through the cracks. Don’t worry, cleaning up your photo library is achievable. This guide will walk you through effective methods to delete duplicate photos in Google Photos, ensuring your memories are neatly organized and easily accessible.
Understanding Why Google Photos Creates Duplicates
Before diving into solutions, it’s helpful to understand why these duplicates appear in the first place. Google Photos employs a system called “identical duplicate detection.” Ideally, this feature should prevent re-uploading photos that are already in your library. The system analyzes a unique “hash” of each photo file to determine if it’s an exact match to an existing image. If it is, the upload is skipped.
However, this system isn’t foolproof, and duplicates can still occur for several reasons:
1. Limitations of Identical Duplicate Detection
Google Photos’ duplicate detection is excellent at identifying exact duplicates. If the photos are bit-for-bit identical, the system usually works as intended. However, “near duplicates” or photos with even minor alterations can be missed. These alterations can include:
- Slight Edits: Even minor adjustments made in photo editing software (like brightness, contrast, or cropping) and re-saving the image can create a “new” file that Google Photos doesn’t recognize as a duplicate.
- Metadata Changes: Changes to metadata, such as date or time taken, or added tags by older software like Picasa, can also lead Google Photos to see the images as different. Picasa, for example, sometimes altered image metadata in ways that bypassed the duplicate detection of newer Google Photos systems.
- Different Upload Sources: Uploading the same photo from different devices or using different methods (like the older Desktop Uploader versus the current Backup and Sync) can sometimes bypass duplicate detection, especially if metadata or file formatting subtly differs.
2. Common Scenarios Leading to Duplicates
Beyond the limitations of duplicate detection, certain user behaviors and system interactions frequently result in duplicate photos:
- Multiple Backup Apps or Methods: If you’ve previously used older Google backup tools like Desktop Uploader or Picasa and then switch to Backup and Sync or drag-and-drop uploads, you’re highly likely to create duplicates. This is particularly true if the older software altered the photos in any way before upload.
- Uploading from Multiple Devices: While exact copies should be detected, uploading from multiple smartphones, computers, or NAS devices can sometimes lead to duplicates, especially with videos, as the system might not always perfectly identify video duplicates across different sources.
- Device Changes or Resets: Setting up Google Photos Backup on a new phone, a new computer, or after reformatting a computer can trigger duplicate uploads. The system might perceive the re-setup as a new source and re-upload existing photos, especially if device settings or app configurations are not precisely identical to previous setups.
- Software Bugs: While less common, bugs within Google Photos or its backup processes can occasionally cause unintended duplicate creation, particularly when new devices are added or backup features are enabled, leading to discrepancies in metadata and triggering re-uploads.
Understanding these common causes is the first step in effectively managing and preventing duplicate photos in your Google Photos library.
4 Methods to Delete Duplicate Photos in Google Photos
Currently, Google Photos doesn’t offer an automatic, built-in duplicate removal tool. Therefore, removing duplicates requires manual effort. It’s important to note that Google Photos backup does not sync deletions back to your local devices. Deleting duplicates in Google Photos will not delete the original photos from your computer or phone.
Here are four methods to manually remove duplicate photos:
Method 1: Manual Deletion in Google Photos
This is the most straightforward method, suitable for smaller numbers of duplicates.
- Access Google Photos: Go to the Google Photos website and log in to your account.
- Navigate to Photos: Click on “Photos” in the left-hand menu.
- Identify and Select Duplicates: Carefully scroll through your photos and identify the duplicates. Visually compare similar images to confirm they are indeed duplicates.
- Delete: Select each duplicate photo by hovering over it and clicking the checkmark. Once you’ve selected all duplicates you want to remove, click the “Trash” icon (delete) at the top right.
Method 2: Leveraging Google Photos’ Duplicate Detection (For Verification)
While not a deletion method, you can use Google Photos’ duplicate detection to verify if the system recognizes a photo as a duplicate. This can be a quick check if you’re unsure.
- Select a Suspected Duplicate: Choose a photo that you believe is already uploaded to Google Photos.
- Attempt to Re-upload: Try to upload this photo again via drag-and-drop or the “Upload” button on the Google Photos website.
- Observe the Outcome: If Google Photos detects it as a duplicate, it will either skip the upload entirely or quickly process it without actually adding a new copy. This confirms the system is working for exact duplicates in that instance. If it uploads a new copy, it suggests the photos are not considered exact duplicates by Google’s system.
Method 3: Searching by Upload Date for Batch Deletion
This method is helpful if you suspect duplicates are grouped by upload date, for example, if you re-uploaded a batch of photos from an older backup.
- Access the Upload Date Search: Go to https://photos.google.com/search/tra in your web browser. This link sorts photos by upload date, with the latest uploads at the top.
- Identify Date Ranges: Look for date ranges where you suspect duplicate uploads occurred (e.g., dates when you switched backup methods or devices).
- Select Photos by Date: Hover your mouse over a date. A small circle will appear. Click inside the circle to select all photos uploaded on that date. You can select photos in batches, up to 500 at a time.
- Review and Deselect: Carefully review the selected photos. Deselect any photos you want to keep that might be within that date range but are not duplicates.
- Delete Selected Duplicates: Once you are satisfied with your selection of duplicates, move them to the trash.
Important Tips for Deletion:
- Don’t Empty Trash Immediately: After deleting duplicates, do not immediately empty the trash. Photos remain in the trash for 60 days and do not count against your storage quota. This gives you a grace period to recover any photos deleted by mistake.
- Utilize Search Features: While the
_tra_link is date-specific, explore other Google Photos search functionalities. While originally designed for Picasa, many search tips still apply to Google Photos for finding specific groups of images (e.g., searching by location, people, or things in the photos). Refer to Google Photos help documentation for current search operators.
Method 4: Using Third-Party Duplicate Finder Tools (With Caution)
Several third-party tools claim to help find and remove duplicate photos in Google Photos. These tools often work by analyzing image content or metadata.
- Research and Choose a Tool: Search online for “duplicate photo finder Google Photos.” Options include “Duplicate File Finder,” “Duplicate Photo Cleaner,” and others.
- Understand Tool Functionality: Carefully research any tool before using it. Understand how it accesses your Google Photos (some might require account access, so ensure it’s reputable). Check reviews and understand the tool’s process for identifying and deleting duplicates.
- Use with Caution: Exercise extreme caution when using third-party tools with your Google Photos account. Granting access to your photos to external applications carries security risks. Always choose reputable tools and be mindful of permissions you grant. Many tools operate on your local computer and compare local files, not directly within Google Photos cloud storage, which might limit their effectiveness for cloud-based duplicates.
Summary of Deletion Methods:
| Method | Best For | Effort Level | Automation | Risk |
|---|---|---|---|---|
| Manual Deletion | Small number of duplicates, clear visual identification | High | None | Low |
| Duplicate Detection Verification | Checking if Google Photos recognizes exact duplicates | Low | Partial (Google’s built-in detection) | Low |
| Search by Upload Date | Batch deletion of duplicates from specific upload periods | Medium | Partial (Batch selection) | Medium (Risk of deleting non-duplicates if date ranges are broad) |
| Third-Party Tools | Potentially large numbers of duplicates | Variable (Tool dependent) | Potentially High | High (Security risks, tool reliability) |
Preventing Google Photos Duplicates: 3 Proactive Tips
Prevention is always better than cure. Here are three tips to minimize duplicate photos in Google Photos moving forward:
Tip 1: Maintain Consistent Backup Settings After Changes
The key to avoiding future duplicates is consistency in your backup approach.
- Stick to One Backup Method: Choose one method for backing up your photos (e.g., Backup and Sync app on your computer, Google Photos app on your phone) and consistently use that.
- Fresh Settings After Updates/Reinstalls: If you update or reinstall your backup software, or change devices, carefully review and reset your backup settings. Ensure you are only pointing the software to new photo folders and not re-including folders that have already been backed up.
- Avoid Redundant Source Folders: Be mindful of source folders. Don’t accidentally set up multiple devices to back up the same photo folders. If you replace a device, ensure the old device’s backup is disabled or its source folders are excluded from the new device’s backup setup.
Tip 2: Prefer Manual Uploads for Specific Additions
For adding smaller batches of new photos or specific albums, consider manual uploading via the Google Photos website.
- Drag and Drop or Upload Button: Directly upload new photos by dragging them into your browser window on the Google Photos website or using the “Upload” button.
- “Add to Album” Feature: When uploading manually, use the “Add to album” option to directly organize new uploads into the correct albums, streamlining your organization process.
- Control and Awareness: Manual uploads give you more direct control and awareness of what you’re adding, reducing the chance of accidental re-uploads of entire folders.
Tip 3: Explore Alternative Cloud Services (If Frustration Persists)
If you find Google Photos’ duplicate issues consistently problematic and frustrating, consider exploring alternative cloud photo storage services.
- Dropbox and OneDrive: Services like Dropbox and OneDrive offer their own photo backup tools and might handle duplicate detection differently. They provide general cloud storage solutions that can also be used for photos.
- MultCloud (Third-Party Manager): Tools like MultCloud can act as a central hub for managing multiple cloud storage services, including Google Photos, Dropbox, and OneDrive. They allow you to upload, transfer, and sync files between different cloud platforms. While not directly preventing Google Photos duplicates, they offer alternative upload pathways and management options.
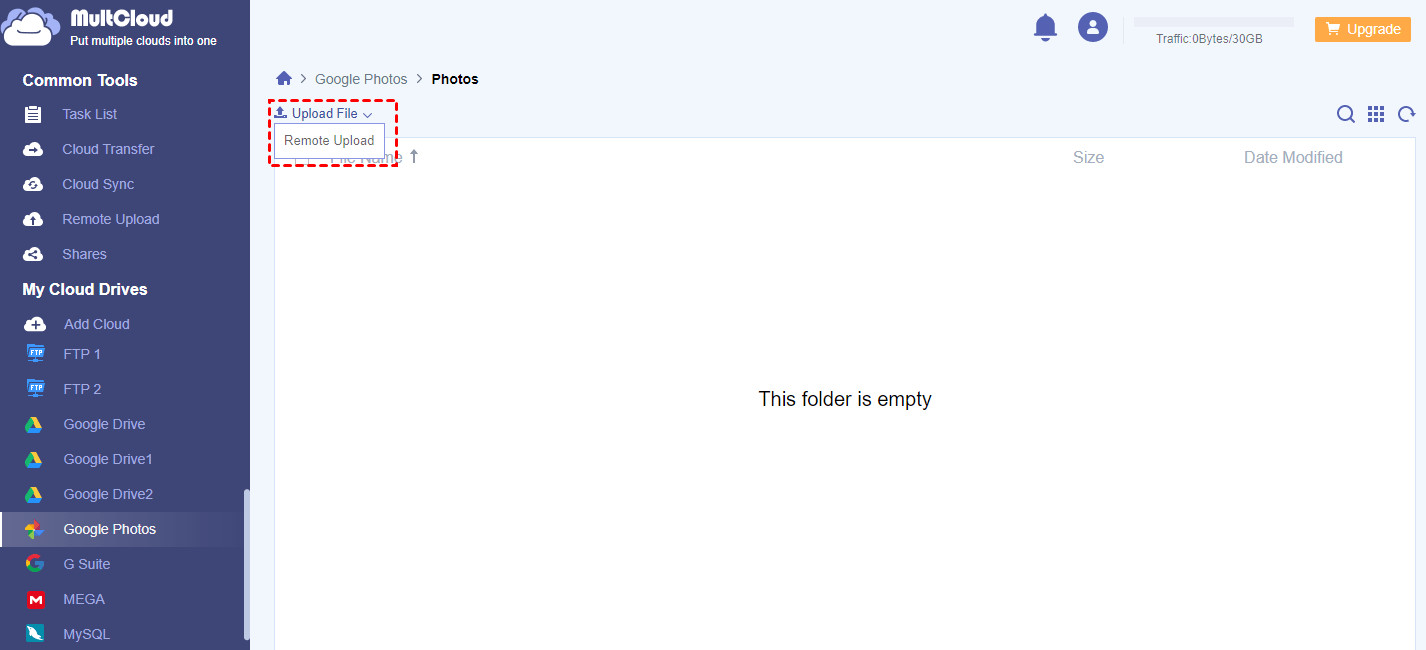 Upload Files to Google Drive
Upload Files to Google Drive
MultCloud can help you upload files to Google Photos and also offers features for transferring and syncing photos between different cloud services, potentially offering more control over your photo backups.
Get Started FreeView Premium Features
By implementing these preventative tips, you can significantly reduce the occurrence of duplicate photos in your Google Photos library and maintain a cleaner, more organized photo collection.
A Note to Google Photos Developers: Enhance Duplicate Detection
Many Google Photos users express the need for improved duplicate detection. Users would benefit greatly from:
- “True” Duplicate Detection: A system that detects duplicates based on image content, not just file hashes, recognizing photos even with slight edits, different filenames, or varied metadata.
- Built-in Duplicate Finder/Merger: A feature within Google Photos to automatically scan for and identify potential duplicates, allowing users to review and either delete duplicates or merge them (perhaps keeping the highest resolution version).
- Proactive Duplicate Prevention Prompts: If the system detects a likely duplicate during upload, prompting the user to confirm whether they want to upload it again or merge it with an existing photo.
Addressing the duplicate photo issue with more robust detection and user-friendly tools would significantly enhance the Google Photos user experience.
Next Page