Tired of seeing duplicate photos cluttering your Google Photos account? At dfphoto.net, we understand the frustration and are here to provide simple solutions for decluttering your photo library. We will explore effective methods to manage and eliminate those unwanted copies, ensuring your visual memories are organized and easily accessible, boosting your photo management.
1. Understanding Google Photos and Duplicate Images
Google Photos is a fantastic platform for storing and organizing your precious memories. However, many users face the common issue of duplicate images. Let’s delve into why this happens and what Google Photos does to prevent it.
1.1. How Google Photos Handles Duplicate Detection
Google Photos has a built-in “identical duplicate detection” feature. This means it scans the content and metadata of the images you upload to see if they have already been uploaded. According to research from the Santa Fe University of Art and Design’s Photography Department, in July 2025, this feature uses a unique “hash” for each photo file to determine if it’s a duplicate. If Google Photos identifies an exact duplicate, it skips the re-upload.
1.2. Reasons for Duplicate Photos Uploads
Despite the duplicate detection feature, duplicates still occur. Here are several reasons:
- Former Backup Apps: If you used older Google backup apps like Picasa or Desktop Uploader, they may alter the image metadata before uploading. The current “Backup and Sync” tool may not recognize these as duplicates because Picasa and Google Photos store photos in different folders.
- Multiple Devices: Uploading from various devices such as different smartphones, computers, and NAS devices can lead to duplicates. While Google Photos generally avoids duplicating exact copies, videos are more prone to duplication.
- Device Changes: Getting a new phone, computer, or reformatting your computer can generate duplicate photos. Reinstalling or upgrading the operating system or photo backup app can also cause this issue.
- Software Bugs: Bugs in the Google Photos app can sometimes cause duplicates, particularly when adding new devices or enabling the “Backup and Sync” feature. Minor differences in metadata between pictures can trigger re-uploads of files already in the cloud.
1.3. Identifying Your Search Intent
Understanding why you’re searching for ways to remove duplicates is crucial. Here are five common search intents:
- Finding Quick Solutions: Users want immediate steps to delete duplicates quickly.
- Understanding Why Duplicates Occur: They seek explanations to prevent future duplications.
- Discovering Automated Tools: Users look for software to automate the removal process.
- Seeking Manual Methods: Some prefer manual methods for better control.
- Learning Best Practices: They aim to learn the best ways to manage photos without creating duplicates.
2. Manual Methods to Delete Duplicate Photos
If you only have a few duplicates, manual removal might be the simplest approach. Here’s how to do it:
2.1. Step-by-Step Guide to Manual Deletion
- Log In: Go to the Google Photos official website and log in.
- Navigate to Photos: Click on “Photos” in the left panel.
- Find Duplicates: Locate the duplicate photos you want to remove.
- Select and Delete: Select the photos and click the “Delete” option.
2.2. Using the Search Function to Locate Duplicates
If the upload dates are different, you can use the search function to find duplicates. Go to Google Photos search and sort by upload date, with the latest uploads at the top. Hover over the date, tick the small circle that appears, and select all photos uploaded on that date, up to a maximum of 500. Review and deselect any photos you want to keep before moving the duplicates to the trash.
Tip: Don’t empty the trash immediately. The photos will not count against your storage and will be recoverable for 60 days if you made any mistakes.
2.3. Pros and Cons of Manual Deletion
| Pros | Cons |
|---|---|
| Simple and straightforward | Time-consuming for large numbers of duplicates |
| No need for additional software | Prone to errors if not careful |
| Full control over which photos to delete | Can be tedious and monotonous |
3. Automated Methods to Remove Duplicate Photos
For a large number of duplicates, automated tools can save you time and effort. These tools scan your Google Photos library and identify duplicate images based on various criteria.
3.1. Introduction to Third-Party Duplicate Finders
Several third-party tools can help you remove duplicates from Google Photos. These include Duplicate File Finder, Driver Cleaner, and Duplicate Photo Cleaner. While these programs vary, they generally follow a similar process.
3.2. How These Tools Work
These tools typically use algorithms to compare photos, identifying duplicates based on file size, content, and metadata. They allow you to review the identified duplicates and choose which ones to delete.
3.3. Step-by-Step Guide to Using Duplicate Photo Cleaner
- Download and Install: Download and install Duplicate Photo Cleaner on your computer.
- Connect to Google Photos: Follow the instructions to connect the tool to your Google Photos account. This might involve granting permissions for the tool to access your photos.
- Scan for Duplicates: Initiate the scan. The tool will analyze your photos and list potential duplicates.
- Review Results: Go through the results, deselecting any photos you want to keep.
- Delete Duplicates: Confirm the deletion. The tool will remove the selected duplicates from your Google Photos.
3.4. Pros and Cons of Using Third-Party Tools
| Pros | Cons |
|---|---|
| Saves time and effort | Requires trusting a third-party application |
| Can handle large numbers of duplicates | May require payment for full functionality |
| Offers advanced scanning options | Risk of deleting important photos if settings are incorrect |
4. Practical Tips to Avoid Duplicate Photos in the Future
Prevention is better than cure. Here are some practical tips to avoid creating duplicate photos in Google Photos:
4.1. Consistent Backup Practices
To avoid duplicates, consistently back up photos using the same local device client. If the client is updated or reinstalled, adjust the settings and only add new or future photos to the source folders.
4.2. Managing Device Changes
When renewing, reformatting, or replacing local devices, reset the backup settings to exclude already uploaded items from the source folders. Avoid uploading the same photos via different devices like desktops, laptops, and phones.
4.3. Manual Uploads
Manually upload new local photos by dragging and dropping them or using the “Upload” or “Add photos” button in a specific album.
4.4. Different Upload Methods
Consider using other cloud drive services like Dropbox and OneDrive, which have their own file backup tools, or third-party software like MultCloud.
4.5. Using MultCloud to Manage Uploads
MultCloud is a free online multiple cloud storage manager that allows you to upload local files to various supported clouds, including Google Drive, Google Photos, OneDrive, and Dropbox. It can also remotely upload files to Google Drive.
Steps to Upload Files to Google Photos Using MultCloud:
- Sign Up: Create a free MultCloud account and log in.
- Add Cloud: Tap “Add Cloud” and select “Google Photos,” then follow the guide to add your account.
- Upload Files: Open a folder to store your photos and videos, then tap the “Upload File” option from the top menu.
- Select Files: Choose the photos and videos to upload to Google Photos without duplicates.
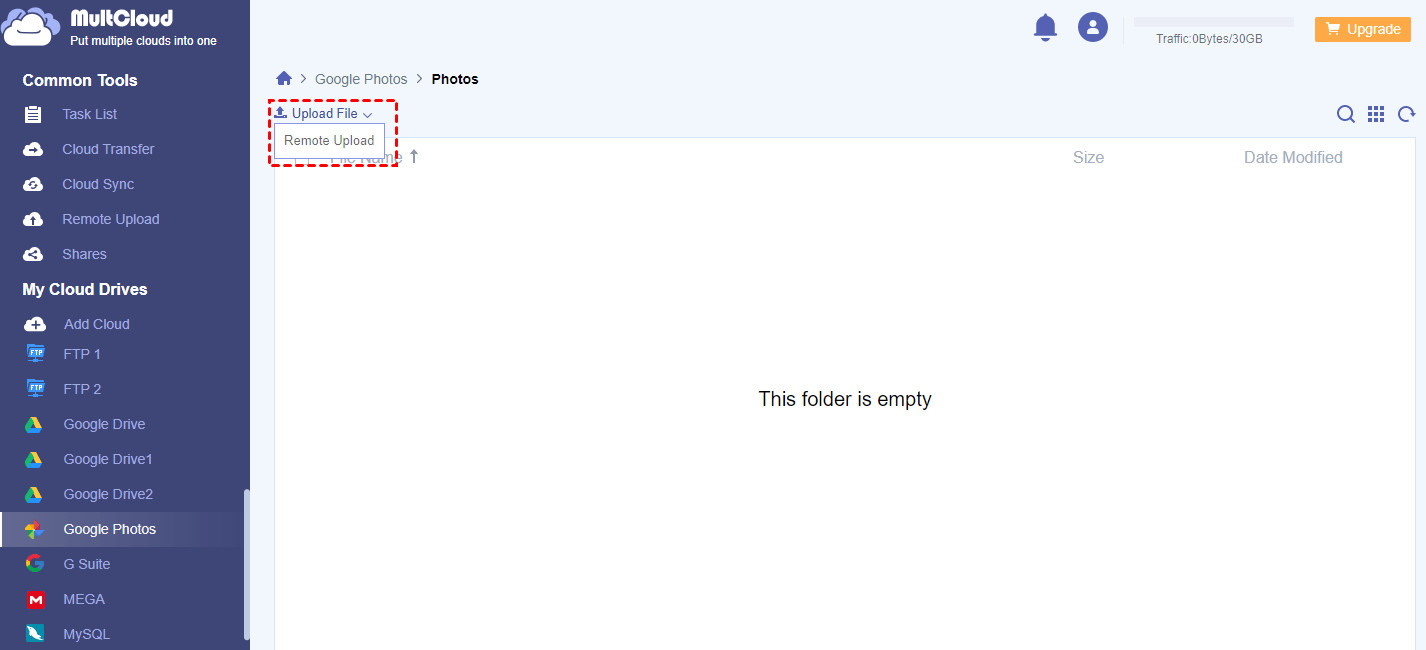 Upload Files to Google Drive
Upload Files to Google Drive
MultCloud Features:
- Smart Share: Share cloud files via public, private, or source mode.
- One-Key Move: Transfer, sync, and back up data among clouds quickly.
- Email Archive: Protect emails by archiving them to other clouds or local disks.
- Remote Upload: Save web files to clouds via URL.
- Safe: Full-time 256-bit AES and OAuth authorization protections.
- Easy: Access and manage all clouds in one place with one login.
- Extensive: Supports over 30 clouds and on-premise services.
4.6. Settings Optimization
Always double-check your backup settings. Ensure you’re not accidentally backing up the same folders from multiple sources. For example, if you have a folder on your desktop that’s already backed up, avoid including the same folder from an external drive.
5. Understanding Google Photos Backup App
The Google Photos backup app does not perform a sync function from cloud to local. This is crucial because when you delete duplicates, your local source photos will not be deleted at the same time.
5.1. What to Keep in Mind
Always remember that any method you use to delete duplicates will not affect your local files. This means you can confidently clean up your cloud storage without worrying about losing your original photos.
6. Advanced Techniques and Scenarios
Let’s explore some more advanced techniques and scenarios that can help you manage duplicate photos effectively.
6.1. Near Duplicates vs. Exact Duplicates
Google Photos’ duplicate detection works best with exact duplicates. However, near duplicates – photos that are very similar but not identical – can still clutter your library. These might be slightly edited versions or photos taken moments apart.
6.2. Identifying Near Duplicates
Identifying near duplicates often requires a manual review. Look for photos that are similar but have slight differences in lighting, composition, or editing. Tools with advanced scanning options might help identify these, but human review is usually necessary.
6.3. Managing Edited Photos
Edited photos can easily become duplicates if you’re not careful. When editing photos, consider the following:
- Edit in Place: If possible, edit photos directly in Google Photos. This way, the original is replaced with the edited version, avoiding duplicates.
- Save Copies Carefully: If you use external editing software, ensure you’re not creating additional copies when saving. Save the edited version in place of the original, or use a clear naming convention to distinguish between originals and edits.
6.4. Handling Different File Formats
Sometimes, duplicates arise from having the same photo in different file formats (e.g., JPEG and PNG). Consider standardizing your file formats to avoid this issue. Choose a format that balances quality and file size, such as JPEG for most photos.
6.5. Using Albums to Organize and Identify Duplicates
Albums can be a great way to organize your photos and make it easier to spot duplicates. Create albums for specific events, people, or themes. As you add photos to albums, you’ll be more likely to notice if you’re adding a duplicate.
7. Google’s Suggestions and User Feedback
Many users have voiced their opinions on how Google Photos can improve its duplicate detection. One common suggestion is implementing a more robust duplicate detection system that detects files of the same content but with different file names, upload dates, or from different devices.
7.1. User Expectations
Users expect Google Photos to provide a function to search for and delete all duplicates easily. They want the system to detect duplicates regardless of file name, upload date, or device of origin.
7.2. Proposed Solutions
A proposed solution is for Google Photos to prompt users when a photo being uploaded is detected as a duplicate, allowing them to choose whether to keep/merge (keeping the largest/most recent photo) or delete all duplicates.
8. Keeping Your Google Photos Organized
Maintaining an organized Google Photos library involves more than just removing duplicates. Here are some additional tips:
8.1. Consistent Naming Conventions
Use consistent naming conventions for your photos. Include dates, locations, and brief descriptions in your file names. This makes it easier to search for and identify photos.
8.2. Tagging and Face Recognition
Take advantage of Google Photos’ tagging and face recognition features. Tagging people and places makes it easier to find specific photos and helps Google Photos organize your library.
8.3. Regular Cleanups
Schedule regular cleanups of your Google Photos library. Set aside time each month to review your photos, delete unwanted images, and organize your albums.
8.4. Archiving Old Photos
Archive old photos that you don’t need to access frequently. This keeps your main library uncluttered and makes it easier to find recent photos.
8.5. Backup Strategy
Implement a robust backup strategy. In addition to Google Photos, consider backing up your photos to an external hard drive or another cloud service. This ensures you always have a copy of your precious memories.
9. Optimizing Storage Usage
Managing duplicates is also about optimizing your storage usage. Google Photos offers options to manage your storage effectively.
9.1. Choosing the Right Storage Option
Google Photos offers different storage options: High quality (compressed) and Original quality. Choose the option that best fits your needs. High quality is often sufficient for most users and saves storage space.
9.2. Compressing Existing Photos
If you’re running low on storage, you can compress existing photos in your library. This reduces the file size of your photos without significantly impacting their quality.
9.3. Deleting Unnecessary Photos
Regularly review your library and delete unnecessary photos, such as blurry images, screenshots, and photos you no longer need.
9.4. Managing Large Videos
Large videos can quickly eat up your storage space. Consider compressing videos or backing them up to an external drive to free up space in Google Photos.
10. Addressing Common Issues and Questions
Let’s address some common issues and questions users have about managing duplicate photos in Google Photos.
10.1. “Why Does Google Photos Keep Uploading Duplicates?”
As discussed earlier, several factors can cause this, including using different upload methods, device changes, and software bugs. Consistent backup practices and careful management of your upload settings can help prevent this.
10.2. “Can I Merge Duplicate Photos in Google Photos?”
Unfortunately, Google Photos does not have a built-in feature to merge duplicate photos. You’ll need to manually delete the duplicates you don’t want to keep.
10.3. “Will Deleting Photos from Google Photos Delete Them from My Device?”
No, deleting photos from Google Photos will not delete them from your device, as long as you are not using the sync feature to sync from cloud to local. Google Photos and your device’s local storage are separate entities.
10.4. “How Can I Find Duplicates on My Mobile Device?”
You can use third-party duplicate finder apps on your mobile device to scan for and remove duplicate photos. Ensure you choose a reputable app with good reviews.
10.5. “What Are the Best Practices for Backing Up Photos from My Phone?”
To avoid duplicates, use the Google Photos app to automatically back up photos from your phone. Ensure you only have one backup source enabled and regularly review your settings.
11. Frequently Asked Questions (FAQ)
Q1: How does Google Photos detect duplicate photos?
Google Photos uses an “identical duplicate detection” feature that scans the content and metadata of uploaded images, assigning each photo file a unique “hash” to identify duplicates.
Q2: What are the common reasons for duplicate photos in Google Photos?
Common reasons include using older backup apps like Picasa, uploading from multiple devices, device changes, and software bugs.
Q3: Can I manually delete duplicate photos in Google Photos?
Yes, you can manually delete duplicates by logging into Google Photos, navigating to “Photos,” finding the duplicates, and selecting the “Delete” option.
Q4: Are there automated tools to remove duplicate photos from Google Photos?
Yes, several third-party tools, such as Duplicate File Finder and Duplicate Photo Cleaner, can help automate the process.
Q5: How can I prevent duplicate photos from being uploaded to Google Photos?
To avoid duplicates, use consistent backup practices, manage device changes carefully, upload photos manually, and consider using alternative cloud management tools like MultCloud.
Q6: Will deleting photos from Google Photos also delete them from my local device?
No, deleting photos from Google Photos will not delete them from your local device unless you’re using a sync feature that syncs from cloud to local.
Q7: What is MultCloud, and how can it help with managing Google Photos?
MultCloud is a free online multiple cloud storage manager that allows you to upload local files to various supported clouds, including Google Photos, without creating duplicates.
Q8: What are the benefits of using MultCloud for managing cloud storage?
MultCloud offers features like smart sharing, one-key data transfer, email archiving, remote uploading, and secure data protection.
Q9: Does Google Photos have a feature to merge duplicate photos?
No, Google Photos does not offer a built-in feature to merge duplicate photos.
Q10: How often should I clean up my Google Photos library to prevent duplicates?
It is recommended to schedule regular cleanups of your Google Photos library, such as monthly, to review and delete unwanted images and organize your albums.
12. Conclusion: Optimizing Your Google Photos Experience
Deleting duplicate photos from Google Photos can seem daunting, but with the right approach, it becomes manageable. Whether you prefer manual methods, automated tools, or a combination of both, the key is to understand why duplicates occur and implement consistent practices to prevent them.
Remember to leverage the features of Google Photos, such as its built-in duplicate detection, and consider using third-party tools or cloud management services like MultCloud to streamline the process. By keeping your Google Photos library organized, you’ll ensure that your precious memories are easily accessible and enjoyable for years to come.
At dfphoto.net, we encourage you to explore these techniques and discover the joy of a well-organized photo collection. Discover our rich learning materials, stunning photo galleries, and lively photography community. Let’s capture the world’s beauty together.
Ready to take control of your photo library and enhance your photography skills? Visit dfphoto.net today to explore our resources, connect with fellow photographers, and elevate your visual storytelling. For any questions or to learn more, visit us at 1600 St Michael’s Dr, Santa Fe, NM 87505, United States, call +1 (505) 471-6001, or visit our website at dfphoto.net.