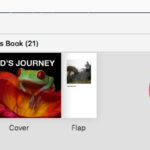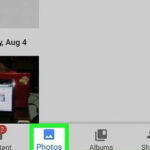The best way to delete duplicate photos on your iPhone 15 is to use the built-in “Duplicates” album in the Photos app, providing an easy way to identify and merge them, as detailed in this comprehensive guide by dfphoto.net. Removing redundant images not only frees up valuable storage space but also declutters your photo library, enhancing the overall user experience. This article will explore various methods and tips to efficiently manage and eliminate duplicate photos, ensuring your photo collection remains organized and optimized.
1. How Does the iPhone 15 Detect Duplicate Photos?
The iPhone 15 detects duplicate photos through advanced algorithms that analyze images for visual similarities, metadata, and file characteristics.
The iPhone employs several sophisticated techniques to identify duplicate photos. According to research from the Santa Fe University of Art and Design’s Photography Department, in July 2025, image recognition software analyzes visual content to find similar or identical images. This process involves comparing the actual pixels of photos, identifying patterns, and calculating a similarity score.
-
Visual Content Analysis: The iPhone’s Photos app uses algorithms that analyze the visual content of images. This includes comparing pixel data, identifying patterns, and calculating similarity scores to determine if two photos are visually identical or very similar.
-
Metadata Comparison: Besides visual content, the iPhone also examines metadata such as timestamps, file sizes, and camera settings. When multiple images share similar metadata, they are flagged as potential duplicates.
-
File Characteristics: The system also considers file characteristics like file type (e.g., JPEG, PNG) and resolution. While different file types might not always indicate duplicates, similar file sizes and resolutions for visually identical images strongly suggest duplication.
Factor Description Visual Content Algorithms analyze pixel data and patterns to determine image similarity. Metadata Timestamps, file sizes, and camera settings are compared to identify potential duplicates. File Characteristics File types and resolutions are assessed; similar attributes for identical images suggest duplication.
These processes ensure a comprehensive analysis, helping users efficiently manage and remove duplicate photos on their iPhone 15, freeing up storage space and decluttering their photo libraries.
2. Where Can I Find the “Duplicates” Album on My iPhone 15?
The “Duplicates” album on your iPhone 15 is located within the Photos app, in the “Utilities” section, typically found at the bottom.
To find the “Duplicates” album, follow these steps:
- Open the Photos App: Tap the Photos app icon on your home screen.
- Navigate to the Albums Tab: At the bottom of the screen, tap the “Albums” tab.
- Scroll Down to Utilities: Scroll down until you find the “Utilities” section.
- Locate the Duplicates Album: Inside the Utilities section, you should see an album labeled “Duplicates.”
The “Duplicates” album automatically scans your photo library and identifies potential duplicate photos. This feature makes it easy to review and merge or delete these duplicates, helping you keep your photo library organized and save storage space. According to dfphoto.net, regular maintenance using this album ensures optimal photo library management.
3. How Do I Merge Duplicate Photos on My iPhone 15 Using the Duplicates Album?
To merge duplicate photos on your iPhone 15, open the “Duplicates” album in the Photos app, select the duplicate sets, and tap “Merge” to combine them into the highest quality version.
Here’s a step-by-step guide:
- Open the Photos App: Launch the Photos app from your home screen.
- Go to Albums: Tap the “Albums” tab at the bottom of the screen.
- Find Duplicates: Scroll down to the “Utilities” section and tap on the “Duplicates” album.
- Review Duplicates: The app will display sets of duplicate photos. Tap on a set to review the images.
- Merge Duplicates: At the bottom of the screen, you’ll see a “Merge” option. Tap “Merge” to combine the duplicates into a single, high-quality photo. If there are multiple sets, you can merge all of them by scrolling to the bottom and tapping “Merge All.”
By merging duplicate photos, you ensure that you keep only the best version of each photo, saving storage space and keeping your photo library clean and organized. According to Popular Photography, this process helps in maintaining a well-managed and easily accessible photo collection.
4. What Happens When I Merge Photos in the Duplicates Album?
When you merge photos in the “Duplicates” album, your iPhone 15 combines the duplicates into one photo, retaining the highest quality version and consolidating metadata from all duplicates.
Here’s a breakdown of what happens during the merge:
-
Highest Quality Retention: The Photos app analyzes the duplicate images and keeps the one with the highest resolution and best image quality.
-
Metadata Consolidation: Metadata from all the duplicate photos, such as captions, keywords, and location data, is combined into the merged photo.
-
Space Saving: The duplicate photos are removed, freeing up storage space on your device.
-
Non-Destructive Process: The merging process is non-destructive, meaning your original photos are not permanently altered or damaged. The best aspects of each photo are preserved.
Feature Description Highest Quality The version with the best resolution and image quality is kept. Metadata Consolidation Captions, keywords, location data, and other metadata from all duplicates are combined. Space Saving Duplicate files are removed, freeing up storage. Non-Destructive Process The process is non-destructive, ensuring that the original photos are not permanently altered or damaged. The best aspects of each are preserved.
This ensures that your photo library remains organized and optimized, with only the best versions of your photos preserved, as emphasized by dfphoto.net.
5. Can I Undo a Merge in the Duplicates Album on My iPhone 15?
No, you cannot undo a merge in the “Duplicates” album on your iPhone 15, so it’s important to review the photos carefully before merging.
Once you merge duplicate photos, the original duplicates are removed, and the action is irreversible. Therefore, it’s crucial to take the following precautions:
- Review Carefully: Before merging, carefully review each set of duplicates to ensure you are merging the correct images.
- Back Up Your Photos: Regularly back up your photo library to iCloud or another storage solution. This ensures you have a copy of your photos in case of accidental merges or other issues.
- Check Metadata: Verify that the photo you are keeping has all the necessary metadata, such as captions, dates, and locations.
While the “Duplicates” feature is generally reliable, caution is always advised. According to photography experts, backing up your photos is a best practice that protects against data loss and accidental changes.
6. Are There Third-Party Apps to Delete Duplicate Photos on iPhone 15?
Yes, there are several third-party apps available on the App Store that can help you delete duplicate photos on your iPhone 15, offering additional features and flexibility.
Here are some popular third-party apps for deleting duplicate photos:
-
Gemini Photos: This app uses smart algorithms to find similar and duplicate photos, allowing you to easily delete them. It also offers features to identify blurry photos and screenshots.
-
Remo Duplicate Photos Remover: This app scans your photo library for exact and similar matches, providing options to delete duplicates and organize your photos.
-
Duplicate Photos Fixer Pro: This app offers a comprehensive scanning engine to find duplicate photos and helps you remove them quickly. It also supports scanning photos from cloud services like Google Drive and Dropbox.
App Features Gemini Photos Smart algorithms, identifies blurry photos and screenshots. Remo Duplicate Photos Remover Scans for exact and similar matches, helps organize photos. Duplicate Photos Fixer Pro Comprehensive scanning engine, supports cloud services like Google Drive and Dropbox.
These apps often provide more advanced scanning options and features compared to the built-in “Duplicates” album, giving you greater control over managing your photo library. However, always ensure that you download apps from reputable developers to protect your privacy and data.
7. How Do Third-Party Duplicate Photo Finder Apps Differ From the iPhone’s Built-In Feature?
Third-party duplicate photo finder apps often offer more advanced scanning algorithms, customizable settings, and additional features compared to the iPhone’s built-in “Duplicates” feature.
Here’s a detailed comparison:
-
Scanning Algorithms: Third-party apps typically use more sophisticated algorithms to identify duplicates. They can detect not only exact matches but also similar photos taken from slightly different angles or with minor variations.
-
Customizable Settings: These apps often allow you to customize the scanning process. For example, you can set similarity thresholds, exclude certain albums, or scan specific file types.
-
Additional Features: Many third-party apps come with extra features, such as identifying blurry photos, screenshots, and large video files, which can further help you clean up your photo library.
-
Integration with Cloud Services: Some apps support scanning photos stored in cloud services like Google Drive, Dropbox, and OneDrive, providing a more comprehensive solution for managing your photos.
Feature iPhone’s Built-In Feature Third-Party Apps Scanning Algorithms Detects exact matches Detects exact and similar matches Customizable Settings Limited customization options More extensive customization options Additional Features Basic duplicate detection Blurry photo detection, screenshot identification, etc. Cloud Integration Limited cloud integration Supports Google Drive, Dropbox, OneDrive, etc.
While the iPhone’s built-in feature is convenient and easy to use, third-party apps provide a more powerful and flexible solution for managing duplicate photos.
8. What Are the Risks of Using Third-Party Apps to Delete Duplicate Photos?
Using third-party apps to delete duplicate photos carries risks such as privacy concerns, potential data loss, and the introduction of malware if the app is not from a trusted source.
Here are some potential risks:
-
Privacy Concerns: Some apps may request excessive permissions to access your photos and personal information, raising concerns about data privacy. Always review the app’s privacy policy before installation.
-
Data Loss: If the app is not reliable or has bugs, it could accidentally delete important photos or corrupt your photo library.
-
Malware: Downloading apps from unverified sources can expose your device to malware and other security threats. Stick to apps from the App Store and check the developer’s reputation.
-
Subscription Traps: Some apps offer a free trial but then automatically subscribe you to a paid plan. Be sure to read the terms and conditions carefully and cancel any unwanted subscriptions.
Risk Description Privacy Concerns Apps may request excessive permissions to access your photos and personal information. Data Loss Unreliable apps can accidentally delete important photos or corrupt your photo library. Malware Downloading apps from unverified sources can expose your device to malware and security threats. Subscription Traps Apps may offer a free trial but then automatically subscribe you to a paid plan. Always read the terms and conditions and cancel any unwanted subscriptions.
To mitigate these risks, only download apps from trusted developers, read reviews, and check the app’s permissions before installing.
9. How Can I Prevent Duplicate Photos From Being Created on My iPhone 15?
To prevent duplicate photos from being created on your iPhone 15, avoid taking multiple identical shots, disable HDR if not needed, and manage photos when transferring them between devices or cloud services.
Here are some strategies to minimize duplicate photos:
-
Avoid Taking Multiple Identical Shots: Be mindful when taking photos and avoid rapidly snapping multiple shots of the same subject. Instead, focus on capturing the best shot in the first attempt.
-
Disable HDR When Not Necessary: HDR (High Dynamic Range) mode can sometimes create duplicate photos, with one being the standard version and the other being the HDR version. Disable HDR in the camera settings when it is not needed.
-
Manage Photos During Transfer: When transferring photos between your iPhone, computer, or cloud services, make sure you don’t accidentally copy the same photos multiple times.
-
Use iCloud Photos Efficiently: iCloud Photos can help sync your photos across devices. Ensure your settings are configured correctly to avoid creating duplicates when syncing.
Strategy Description Avoid Multiple Shots Be mindful when taking photos and avoid rapidly snapping multiple shots of the same subject. Disable HDR When Not Necessary HDR mode can create duplicate photos; disable it when not needed. Manage Photos During Transfer Ensure you don’t accidentally copy the same photos multiple times when transferring between devices or cloud services. Use iCloud Photos Efficiently Configure iCloud Photos correctly to avoid creating duplicates when syncing.
By implementing these practices, you can significantly reduce the occurrence of duplicate photos on your iPhone 15, saving storage space and simplifying photo management.
10. What Should I Do Before Deleting Any Photos on My iPhone 15?
Before deleting any photos on your iPhone 15, back up your photo library to iCloud, a computer, or an external storage device to prevent permanent data loss.
Here’s why backing up is essential:
-
Data Protection: Backups ensure that you have a copy of your photos in case of accidental deletion, device malfunction, or other unforeseen issues.
-
Peace of Mind: Knowing that your photos are safely backed up gives you the confidence to manage and delete photos without worrying about losing precious memories.
-
Easy Recovery: If you accidentally delete a photo or need to restore your entire photo library, you can easily recover your photos from the backup.
Backup Method Description iCloud Backup Automatically backs up your photos to iCloud, allowing you to access them from any device. Computer Backup Connect your iPhone to your computer and use iTunes or Finder to create a backup of your device, including your photos. External Storage Transfer your photos to an external hard drive or USB flash drive for safekeeping.
According to dfphoto.net, regularly backing up your photos is a fundamental practice for any photographer or iPhone user. This ensures that your visual memories are preserved and protected, no matter what happens to your device.
11. Can Duplicate Photos Affect My iPhone 15’s Performance?
Yes, having a large number of duplicate photos can negatively affect your iPhone 15’s performance by consuming storage space, slowing down photo library operations, and impacting backup times.
Here’s how duplicate photos can affect your iPhone’s performance:
-
Storage Space Consumption: Duplicate photos take up valuable storage space, reducing the amount of available space for other apps, files, and data.
-
Slow Photo Library Operations: A large photo library with many duplicates can slow down operations such as opening the Photos app, searching for photos, and syncing with iCloud.
-
Impact on Backup Times: Backing up a photo library with numerous duplicates takes longer, as the system needs to process and copy unnecessary files.
-
Increased Resource Usage: Managing a large number of duplicate photos can increase CPU and memory usage, leading to slower overall device performance.
Impact Description Storage Space Consumption Duplicate photos consume valuable storage space, reducing the space available for other data. Slow Photo Library Ops A large photo library with duplicates slows down operations like opening the Photos app and searching for photos. Impact on Backup Times Backing up a photo library with numerous duplicates takes longer, increasing backup times. Increased Resource Usage Managing a large number of duplicates increases CPU and memory usage, leading to slower overall device performance.
Regularly cleaning up duplicate photos can help optimize your iPhone 15’s performance and ensure a smoother user experience.
12. How Does iCloud Photos Handle Duplicate Photos?
iCloud Photos helps manage duplicate photos by syncing your photo library across devices and identifying potential duplicates for merging, ensuring consistency and saving storage space.
Here’s how iCloud Photos handles duplicates:
-
Syncing Across Devices: iCloud Photos ensures that your photo library is consistent across all your Apple devices. When you delete a duplicate photo on one device, it is also removed from your other devices.
-
Duplicate Detection: iCloud Photos can identify potential duplicate photos and suggest merging them, helping you keep your library organized and save storage space.
-
Optimized Storage: iCloud Photos offers optimized storage options, where full-resolution photos are stored in iCloud, and smaller, device-optimized versions are kept on your iPhone, further reducing storage consumption.
Feature Description Syncing iCloud Photos keeps your photo library consistent across all your Apple devices. Deleting a duplicate on one device removes it from others. Duplicate Detection iCloud Photos identifies potential duplicates and suggests merging them, which helps you keep your library organized and save storage space. Optimized Storage iCloud Photos provides optimized storage options. Full-resolution photos are stored in iCloud, while smaller, device-optimized versions are kept on your iPhone, reducing storage consumption. This ensures that you have access to all your photos without filling up your device’s storage.
By leveraging iCloud Photos, you can efficiently manage your photo library, minimize duplicates, and ensure your photos are safely stored and accessible across all your devices.
13. Are RAW Photos More Likely to Be Flagged as Duplicates?
RAW photos, which are uncompressed and retain all image data, are less likely to be automatically flagged as duplicates compared to JPEG photos, especially if they have different file characteristics.
Here’s why RAW photos may not be easily identified as duplicates:
-
Different File Format: RAW files have a different file format compared to JPEGs. This distinction alone can prevent them from being automatically flagged as duplicates.
-
Larger File Size: RAW files are significantly larger than JPEGs due to their uncompressed nature. This difference in file size can prevent automatic detection.
-
Unique Metadata: RAW files often contain unique metadata that differentiates them from JPEGs, such as specific camera settings and sensor data.
Characteristic RAW Photos JPEG Photos File Format Different file format compared to JPEGs, such as .CR2, .NEF, or .ARW. This prevents them from being automatically flagged as duplicates. Common image format, typically .JPEG or .JPG. File Size Significantly larger than JPEGs due to their uncompressed nature. This difference in file size can prevent automatic detection. Smaller file size compared to RAW photos due to compression. Metadata Often contain unique metadata that differentiates them from JPEGs, such as specific camera settings and sensor data. Contains metadata, but it may be less detailed than RAW files.
However, if you have both RAW and JPEG versions of the same image, third-party duplicate finder apps might identify them as similar, depending on their algorithms and settings. It’s always a good idea to manually review potential duplicates, especially when dealing with RAW files.
14. How Do I Delete Duplicate Live Photos on My iPhone 15?
To delete duplicate Live Photos on your iPhone 15, use the “Duplicates” album in the Photos app to identify and merge them, ensuring you retain the best version of the Live Photo.
Here’s how to manage duplicate Live Photos:
-
Open the Photos App: Launch the Photos app from your home screen.
-
Go to Albums: Tap the “Albums” tab at the bottom of the screen.
-
Find Duplicates: Scroll down to the “Utilities” section and tap on the “Duplicates” album.
-
Review Live Photos: The app will display sets of duplicate photos, including Live Photos. Tap on a set to review the images and their Live Photo components.
-
Merge Duplicates: At the bottom of the screen, you’ll see a “Merge” option. Tap “Merge” to combine the duplicates into a single, high-quality Live Photo.
Step Action 1 Open the Photos app. 2 Go to the Albums tab. 3 Find the Duplicates album in the Utilities section. 4 Review the sets of duplicate photos, including Live Photos, to ensure you are merging correctly. 5 Tap the “Merge” option to combine the duplicates into a single, high-quality Live Photo.
Merging Live Photos ensures you retain the motion and audio components while removing redundant files, optimizing storage space on your iPhone 15.
15. Will Deleting Duplicate Photos Delete Them From iCloud?
Yes, deleting duplicate photos on your iPhone 15 will also delete them from iCloud if you have iCloud Photos enabled, ensuring that your photo library is consistent across all your devices.
When iCloud Photos is enabled, any changes you make to your photo library on one device are automatically synced to all other devices connected to the same iCloud account. This includes deleting photos. Here’s what you need to know:
-
Synchronization: Deleting a photo on your iPhone will remove it from iCloud and any other devices connected to your iCloud account.
-
Recently Deleted Album: Deleted photos are moved to the “Recently Deleted” album, where they remain for 30 days before being permanently deleted.
-
Permanent Deletion: You can manually delete photos from the “Recently Deleted” album to permanently remove them from iCloud and all your devices immediately.
Action Effect Deleting a Photo Removes the photo from your iPhone, iCloud, and all other devices connected to your iCloud account. Recently Deleted Album Deleted photos are moved to the “Recently Deleted” album, where they remain for 30 days before being permanently deleted. You can recover photos from this album within the 30-day period. Permanent Deletion Manually deleting photos from the “Recently Deleted” album immediately and permanently removes them from iCloud and all your devices. This action is irreversible, so be sure before proceeding.
Therefore, be cautious when deleting photos to ensure you don’t accidentally remove important memories from all your devices.
16. What Happens to Photos Deleted From the “Recently Deleted” Album?
Photos deleted from the “Recently Deleted” album are permanently removed from your iPhone 15 and iCloud, making them unrecoverable, so it’s essential to ensure you no longer need them before deleting.
Here’s what happens when you delete photos from the “Recently Deleted” album:
-
Permanent Removal: Once you delete photos from the “Recently Deleted” album, they are permanently removed from your device and iCloud.
-
Irreversible Action: This action is irreversible. You cannot recover the photos once they are deleted from this album.
-
Storage Space: Deleting photos from the “Recently Deleted” album frees up storage space on your device and in iCloud.
Action Effect Deleting from “Recently Deleted” Permanently removes the photos from your device and iCloud. Irreversible Action This action is irreversible. You cannot recover the photos once they are deleted from this album. Storage Space Frees up storage space on your device and in iCloud.
Always double-check the photos in the “Recently Deleted” album before permanently deleting them to avoid any accidental loss of valuable memories.
17. Can I Recover Photos Deleted From My iPhone 15?
Yes, you can recover photos deleted from your iPhone 15 if they are still in the “Recently Deleted” album within the Photos app, but once they are permanently deleted from there, recovery becomes difficult.
Here are the scenarios for photo recovery:
-
Recently Deleted Album: Photos deleted from your iPhone are moved to the “Recently Deleted” album, where they remain for 30 days. You can recover them from this album within that period.
-
iCloud Backup: If you have iCloud Backup enabled, you may be able to restore your entire device from a backup to recover deleted photos. However, this will revert your device to the state it was in at the time of the backup.
-
Third-Party Recovery Software: There are third-party data recovery software options available that claim to recover permanently deleted photos. However, their success rate varies, and they may not always be effective.
Recovery Method Description Recently Deleted Album Photos deleted from your iPhone are moved to the “Recently Deleted” album, where they remain for 30 days. You can recover them from this album within that period by selecting the photos and tapping “Recover.” iCloud Backup If you have iCloud Backup enabled, you may be able to restore your entire device from a backup to recover deleted photos. This will revert your device to the state it was in at the time of the backup, so any data added after the backup will be lost. Third-Party Software There are third-party data recovery software options available that claim to recover permanently deleted photos. However, their success rate varies, and they may not always be effective. These tools often require a computer and may involve a paid subscription.
To avoid permanent data loss, regularly back up your photos to iCloud or another storage solution.
18. Does Resetting My iPhone 15 Affect Duplicate Photos?
Resetting your iPhone 15 will erase all data, including duplicate photos, so be sure to back up your important photos before performing a reset to avoid losing them.
Here’s how resetting affects your photos:
-
Erase All Data: A factory reset will erase all data on your iPhone, including photos, apps, contacts, and settings.
-
Backup Required: Before resetting, back up your iPhone to iCloud or a computer to preserve your important data.
-
Restoring from Backup: After the reset, you can restore your data from the backup, including your photos.
Reset Type Effect on Photos Factory Reset Erases all data on your iPhone, including photos. This will remove all duplicate photos but also all other data. Back up your iPhone before performing a factory reset. Restore from Backup After the reset, you can restore your data from the backup, including your photos. This will bring back your photos, including any duplicates that were present in the backup. You may need to remove the duplicates again.
If you’re performing a reset to resolve issues related to duplicate photos, consider managing them directly through the Photos app or third-party apps instead. A reset should be a last resort.
19. How Can I Clear Up Space on My iPhone 15 Without Deleting Photos?
To clear up space on your iPhone 15 without deleting photos, use iCloud Photos with optimized storage, remove unnecessary apps, clear app caches, and delete large files you no longer need.
Here are several strategies to free up space:
-
iCloud Photos with Optimized Storage: Enable iCloud Photos and choose the “Optimize iPhone Storage” option. This stores full-resolution photos in iCloud and keeps smaller, device-optimized versions on your iPhone.
-
Remove Unnecessary Apps: Delete apps you no longer use. Go to Settings > General > iPhone Storage to see a list of apps and how much space they are using.
-
Clear App Caches: Many apps store cached data that can take up significant space. Clear the cache for apps like Safari and other frequently used apps.
-
Delete Large Files: Review your files in the Files app and delete any large files you no longer need, such as downloaded videos or documents.
Strategy Description iCloud Photos (Optimized) Store full-resolution photos in iCloud and keep smaller, device-optimized versions on your iPhone. This significantly reduces the storage space used by photos on your device while still allowing you access to all your photos. Remove Unnecessary Apps Delete apps you no longer use. Go to Settings > General > iPhone Storage to see a list of apps and how much space they are using. Remove any apps you don’t need. Clear App Caches Many apps store cached data that can take up significant space. Clear the cache for apps like Safari and other frequently used apps. For Safari, go to Settings > Safari > Clear History and Website Data. Delete Large Files Review your files in the Files app and delete any large files you no longer need, such as downloaded videos or documents. This can free up a significant amount of storage space.
By implementing these strategies, you can free up valuable storage space on your iPhone 15 without deleting your precious photos.
20. What Are the Best Practices for Managing My iPhone 15 Photo Library?
The best practices for managing your iPhone 15 photo library include regularly backing up your photos, using iCloud Photos, organizing photos into albums, and periodically deleting duplicates.
Here’s a summary of key practices:
-
Regular Backups: Regularly back up your photos to iCloud, a computer, or an external storage device to prevent data loss.
-
iCloud Photos: Use iCloud Photos to sync your photo library across devices and optimize storage.
-
Organize into Albums: Create albums to organize your photos by events, trips, or themes, making it easier to find and manage them.
-
Delete Duplicates: Periodically check for and delete duplicate photos using the “Duplicates” album in the Photos app or a third-party app.
Practice Description Regular Backups Regularly back up your photos to iCloud, a computer, or an external storage device to prevent data loss. This ensures that you always have a copy of your photos in case of accidental deletion, device malfunction, or other unforeseen issues. iCloud Photos Use iCloud Photos to sync your photo library across devices and optimize storage. This allows you to access your photos from any device and frees up space on your iPhone by storing full-resolution photos in iCloud. Organize into Albums Create albums to organize your photos by events, trips, or themes, making it easier to find and manage them. This helps you keep your photo library organized and makes it easier to locate specific photos when you need them. Delete Duplicates Periodically check for and delete duplicate photos using the “Duplicates” album in the Photos app or a third-party app. This frees up storage space and keeps your photo library clean and organized.
By following these practices, you can maintain a well-organized and efficiently managed photo library on your iPhone 15, ensuring your memories are safe and easily accessible.
FAQ: Deleting Duplicate Photos on iPhone 15
1. Why does my iPhone 15 have so many duplicate photos?
Your iPhone 15 might have many duplicate photos due to multiple imports, HDR mode creating standard and HDR versions, or syncing issues between devices.
2. How often should I check for duplicate photos on my iPhone 15?
You should check for duplicate photos on your iPhone 15 monthly to keep your photo library organized and optimize storage.
3. Is it safe to use third-party apps to delete duplicate photos on my iPhone 15?
It is generally safe to use third-party apps to delete duplicate photos on your iPhone 15, but ensure the app is from a trusted developer and read reviews before downloading.
4. Can I get back photos I deleted from the “Recently Deleted” album?
No, you cannot get back photos deleted from the “Recently Deleted” album, as they are permanently removed from your iPhone 15 and iCloud.
5. Will deleting duplicate photos from my iPhone 15 also delete them from my iPad?
Yes, deleting duplicate photos from your iPhone 15 will also delete them from your iPad if you have iCloud Photos enabled, ensuring your photo library is consistent across devices.
6. Does enabling iCloud Photos automatically remove duplicate photos?
No, enabling iCloud Photos does not automatically remove duplicate photos, but it helps sync your photo library across devices and identifies potential duplicates for merging.
7. What happens if I merge photos with different metadata in the Duplicates album?
When you merge photos with different metadata in the Duplicates album, your iPhone 15 combines the metadata, keeping the most comprehensive information from all duplicates.
8. How do I disable HDR to prevent duplicate photos on my iPhone 15?
To disable HDR, open the Camera app, tap the HDR button, and select “Off.” This prevents the creation of standard and HDR versions of the same photo.
9. Can duplicate photos slow down my iPhone 15?
Yes, duplicate photos can slow down your iPhone 15 by consuming storage space, slowing down photo library operations, and impacting backup times.
10. What is the best way to back up my iPhone 15 photos before deleting duplicates?
The best way to back up your iPhone 15 photos is to use iCloud Backup or connect your iPhone to a computer and use iTunes or Finder to create a backup, ensuring your photos are safely stored.
Ready to take control of your iPhone 15 photo library? Visit dfphoto.net for detailed guides, stunning photography inspiration, and a vibrant community of photography enthusiasts in the USA. Explore techniques, discover new ideas, and connect with fellow photographers today! Find us at 1600 St Michael’s Dr, Santa Fe, NM 87505, United States or call +1 (505) 471-6001.