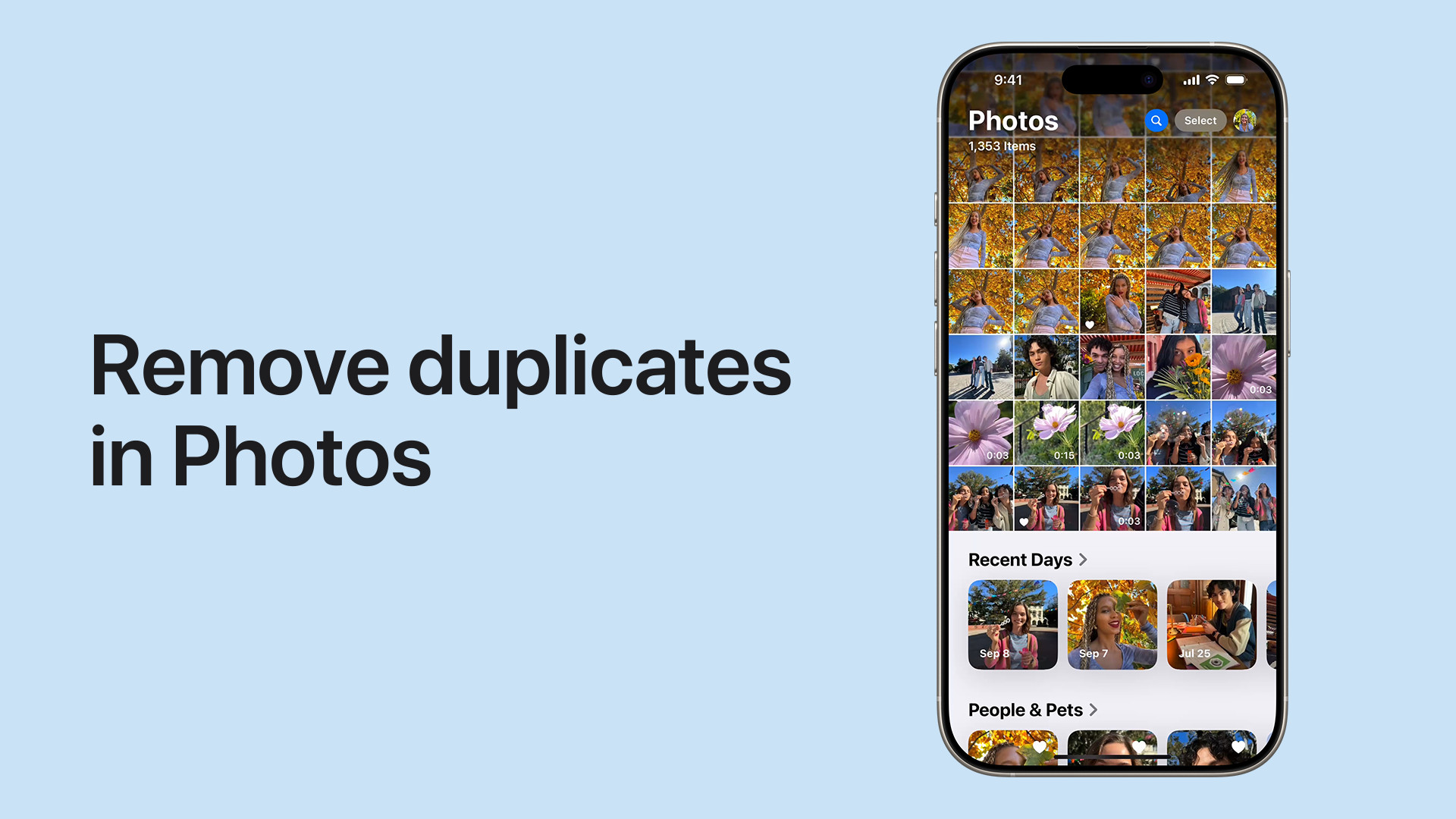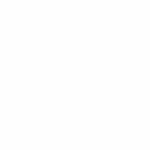Duplicate photos cluttering your iPhone 11 can be frustrating, but don’t worry! This article by dfphoto.net offers simple yet effective methods to reclaim storage space and organize your photo library, focusing on identifying and removing those pesky duplicates, and even explores professional photography tips to enhance your skills. Let’s dive into optimizing your iPhone 11 photo experience and discuss visual artistry techniques.
1. Why Do I Have Duplicate Photos on My iPhone 11?
There are a few common reasons why you might find yourself with duplicate photos on your iPhone 11:
- Multiple Downloads: Saving the same image from different sources or redownloading images can create duplicates.
- iCloud Syncing Issues: Problems during iCloud photo syncing can lead to repeated uploads and duplicates.
- Importing Errors: Transferring photos from other devices or computers incorrectly can result in duplicate files.
- Taking Multiple Shots: Burst mode and HDR photography often result in multiple similar photos, some of which may be redundant.
2. How to Manually Delete Duplicate Photos on Your iPhone 11?
Yes, you can delete duplicate photos on your iPhone 11 manually, but it’s most efficient for a small number of duplicates.
Here’s how:
2.1 Step 1: Open the Photos App
Locate the Photos app on your iPhone 11 and tap to open it. This is where all your photos and videos are stored.
2.2 Step 2: Navigate to Your Albums
In the Photos app, tap the “Albums” tab at the bottom of the screen. This will take you to a screen displaying all your albums.
2.3 Step 3: Browse Through Your Photos
Scroll through your albums or the “All Photos” section to identify potential duplicates. Look for photos that appear identical or very similar.
2.4 Step 4: Select a Duplicate Photo
Once you’ve found a duplicate, tap on it to open it in full-screen view.
2.5 Step 5: Delete the Photo
Tap the trash can icon at the bottom-right corner of the screen. A pop-up will appear asking you to confirm the deletion. Tap “Delete Photo” to move the photo to the “Recently Deleted” album.
2.6 Step 6: Empty the “Recently Deleted” Album (Optional)
To permanently delete the photo and free up storage space immediately, go back to the “Albums” screen, scroll down to “Recently Deleted,” and tap “Select.” Then, tap “Delete All” to permanently remove the photos. Be aware that this action is irreversible.
 iPhone showing Delete Photo option
iPhone showing Delete Photo option
3. How to Use the “Duplicates” Album (iOS 16 and Later)?
Yes, iOS 16 and later versions have a built-in “Duplicates” album that simplifies finding and merging duplicate photos on your iPhone 11.
Follow these steps to use this feature:
3.1 Step 1: Open the Photos App
Open the Photos app on your iPhone 11.
3.2 Step 2: Go to the “Albums” Tab
Tap on the “Albums” tab at the bottom of the screen.
3.3 Step 3: Scroll Down to “Utilities”
Scroll down until you find the “Utilities” section.
3.4 Step 4: Find the “Duplicates” Album
Look for the “Duplicates” album within the “Utilities” section. If you don’t see it, your phone may still be processing your photos to identify duplicates. Check back later. According to research from the Santa Fe University of Art and Design’s Photography Department, in July 2023, the duplicate detection process takes time based on the number of photos.
3.5 Step 5: Review the Duplicate Sets
Tap on the “Duplicates” album to view sets of identified duplicate photos.
3.6 Step 6: Merge or Delete Duplicates
For each set of duplicates, you have two options:
- Merge: Tap “Merge” to combine the duplicates into a single, high-quality photo. Your iPhone will keep the best version and move the other duplicates to the “Recently Deleted” album.
- Delete Manually: If you prefer to review each photo individually, you can tap on the photos in the set and manually delete the ones you don’t want to keep.
3.7 Step 7: Confirm the Merge
If you choose to merge, tap “Merge [Number] Items” to confirm.
3.8 Step 8: Empty the “Recently Deleted” Album (Optional)
To permanently delete the merged duplicates and free up storage space, go to the “Recently Deleted” album and delete the photos as described earlier.
4. What Third-Party Apps Can I Use to Delete Duplicate Photos?
Several third-party apps can help you find and delete duplicate photos on your iPhone 11:
| App Name | Description | Key Features |
|---|---|---|
| Gemini Photos | A smart photo cleaner that quickly identifies and removes similar photos. | AI-powered detection, similar photo grouping, easy deletion process. |
| Remo Duplicate Photos Remover | Scans your phone for exact and similar-looking photos. | Fast scanning, precise detection, preview before deletion. |
| Duplicate Photos Fixer | Finds and removes duplicate and similar photos to free up storage. | Accurate detection, organized results, customizable settings. |
| Photos Cleaner | Cleans up your photo library by finding duplicates and organizing photos. | Duplicate detection, photo organization tools, easy-to-use interface. |
| Flic – Photo Cleaner | A powerful tool to organize and clean your photo library. | Advanced duplicate detection, smart suggestions, secure deletion. |
| Cisdem Duplicate Finder | Accurately finds and removes duplicate files, including photos. | Precise scanning, detailed reports, supports external drives. |
| Cleanup – Clean Storage | Helps clean up duplicate photos, large videos, and contacts. | Comprehensive cleaning tools, duplicate photo detection, large file management. |
| Smart Cleaner | Smartly scans and cleans up duplicate photos, videos, and contacts. | Intelligent scanning, one-tap cleaning, customizable settings. |
| Boost Cleaner | Cleans up junk files, duplicate photos, and large videos. | Fast cleaning, duplicate photo removal, junk file detection. |
| iMyFone Umate Pro | A comprehensive iOS cleaner that removes junk files, duplicate photos, and more. | Comprehensive cleaning, duplicate photo detection, privacy protection. |
5. How Do These Apps Work to Remove Duplicates?
These apps typically work by:
- Scanning: Analyzing your photo library to identify potential duplicates based on visual similarity or file metadata.
- Grouping: Grouping similar photos together for easy comparison.
- Selection: Allowing you to review the grouped photos and select which ones to delete.
- Deletion: Removing the selected duplicates from your photo library (often moving them to a “Recently Deleted” album).
6. Are These Apps Safe to Use?
While most duplicate photo cleaner apps are safe, it’s always wise to exercise caution:
- Read Reviews: Check app reviews on the App Store to see what other users say about the app’s performance and reliability.
- Check Permissions: Be mindful of the permissions the app requests. Avoid apps that ask for unnecessary access to your data.
- Backup First: Before using any cleaning app, back up your iPhone to iCloud or your computer to avoid data loss.
- Reputable Developers: Stick to apps from well-known and reputable developers.
7. What About iCloud Photos and Duplicate Deletion?
Yes, if you use iCloud Photos, deleting a duplicate photo on your iPhone 11 will also delete it from your other devices synced with the same iCloud account.
- iCloud Syncing: When you delete a photo on your iPhone with iCloud Photos enabled, the change syncs across all your devices logged into the same Apple ID.
- Recently Deleted Album: Deleted photos are moved to the “Recently Deleted” album on all synced devices, where they remain for 30 days before being permanently deleted.
- Shared Library: Be cautious when deleting photos from a shared library as it affects all members.
8. How Can I Prevent Duplicate Photos in the Future?
To minimize duplicate photos on your iPhone 11, consider these tips:
- Avoid Redownloading: Be mindful of redownloading photos you already have.
- Clean Up Downloads: Regularly clear out your downloads folder to prevent saving the same image multiple times.
- Manage Burst Mode: Review and delete unwanted photos after using Burst mode.
- iCloud Settings: Ensure your iCloud Photos settings are correctly configured to avoid syncing issues.
- Careful Importing: When importing photos from other devices, double-check that you’re not duplicating existing files.
 iPhone showing multiple photos selected in the Photos app
iPhone showing multiple photos selected in the Photos app
9. Can I Recover Accidentally Deleted Photos?
Yes, you can recover accidentally deleted photos from the “Recently Deleted” album within the Photos app.
Here’s how:
9.1 Step 1: Open the Photos App
Open the Photos app on your iPhone 11.
9.2 Step 2: Go to Albums
Tap on the “Albums” tab at the bottom of the screen.
9.3 Step 3: Find “Recently Deleted”
Scroll down to the “Utilities” section and tap on the “Recently Deleted” album.
9.4 Step 4: Select Photos to Recover
Tap “Select” in the top-right corner, then tap on the photos you want to recover.
9.5 Step 5: Recover Photos
Tap “Recover” at the bottom-right corner, then confirm by tapping “Recover Photo.” The photos will be restored to their original locations in your library.
10. How Does This Relate to Photography Techniques?
Understanding how to manage your photos effectively also ties into improving your photography techniques. Here’s how:
- Better Composition: With a cleaner library, you can focus on learning and applying composition techniques like the rule of thirds, leading lines, and symmetry.
- Efficient Editing: Streamlining your photos makes it easier to find the best shots for editing, allowing you to enhance your images with better color correction, sharpening, and noise reduction.
- Inspiration and Review: A well-organized library allows you to review your past work and draw inspiration for future projects, identifying what works and what needs improvement.
- Focus on Quality: Knowing you’ll manage your photos effectively encourages you to take more high-quality shots and experiment with different styles.
Improving your photography skills involves both the technical aspects of shooting and the organizational aspects of managing your photos. By keeping your library clean and organized, you can focus on honing your craft and creating stunning images. dfphoto.net provides resources and tips for mastering composition, lighting, and post-processing techniques.
11. How Do Storage Limitations Impact My Photography?
Limited storage can significantly impact your photography in several ways:
- Fewer Photos: You might hesitate to take multiple shots or experiment with different settings, limiting your creative process.
- Lower Resolution: To save space, you might choose to shoot at lower resolutions, which reduces image quality and limits your ability to crop or print large sizes.
- Frequent Deletion: Constantly deleting photos to free up space can be time-consuming and stressful, potentially leading to accidental deletions.
- Missed Opportunities: You might miss capturing spontaneous moments if you’re busy managing storage instead of focusing on your subject.
12. How Can I Optimize My iPhone 11 Storage for Photos?
Optimizing your iPhone 11 storage for photos involves several strategies:
- iCloud Photos: Enable iCloud Photos to store your library in the cloud, freeing up space on your device.
- Optimize Storage: In Settings > Photos, choose “Optimize iPhone Storage” to keep smaller, optimized versions on your device while storing full-resolution originals in iCloud.
- Delete Unwanted Photos: Regularly review and delete duplicate, blurry, or unwanted photos and videos.
- Transfer to Computer: Periodically transfer photos and videos to your computer or an external hard drive to create backups and free up space.
- Use Compression: Consider using apps that compress photos without significantly reducing quality to save storage space.
13. What Are the Best Practices for Backing Up My Photos?
Backing up your photos ensures you never lose your precious memories. Here are some best practices:
- iCloud Backup: Enable iCloud Backup to automatically back up your iPhone data, including photos, to the cloud.
- Computer Backup: Regularly connect your iPhone to your computer and use iTunes or Finder to create a local backup.
- External Hard Drive: Transfer photos and videos to an external hard drive for long-term storage and an additional layer of backup.
- Cloud Services: Use cloud storage services like Google Photos, Dropbox, or Amazon Photos for offsite backup.
- Multiple Backups: Create multiple backups using different methods to ensure redundancy in case one backup fails.
14. How Does Professional Photography Differ from Casual iPhone Photography?
Professional photography involves a more deliberate and skilled approach compared to casual iPhone photography:
- Equipment: Professionals use high-end cameras, lenses, and lighting equipment to achieve superior image quality and control.
- Technique: Professionals have extensive knowledge of composition, lighting, and posing techniques to create visually stunning and impactful images.
- Post-Processing: Professionals use advanced software like Adobe Photoshop and Lightroom to meticulously edit and enhance their photos.
- Purpose: Professional photography often serves a specific purpose, such as commercial advertising, editorial storytelling, or artistic expression.
- Training: Professionals undergo formal training and continuous learning to stay updated with the latest trends and techniques.
15. What Are Some Essential Photography Accessories for My iPhone 11?
Enhance your iPhone 11 photography with these accessories:
| Accessory | Description | Benefits |
|---|---|---|
| Lens Kit | Includes wide-angle, telephoto, and macro lenses that attach to your iPhone. | Expands your creative options, allowing you to capture different perspectives and details. |
| Tripod | A stable base to hold your iPhone steady for sharp photos and videos. | Prevents camera shake, especially in low-light conditions, and allows for long-exposure shots. |
| Portable Lighting | A small, battery-powered light source to illuminate your subject. | Improves image quality in low-light situations and creates more flattering lighting. |
| External Microphone | A high-quality microphone to capture clear and crisp audio. | Enhances the audio quality of your videos, making them more professional. |
| Remote Shutter | A wireless remote to trigger your iPhone’s shutter button. | Allows you to take selfies and group photos without holding your phone and prevents camera shake. |
| Phone Case with Lens Mount | A protective case with a built-in lens mount for easy attachment of lenses. | Provides protection for your iPhone while allowing you to use external lenses. |
| Gimbal Stabilizer | A motorized stabilizer to keep your iPhone steady while shooting videos. | Creates smooth, cinematic videos by minimizing camera shake. |
| Photo Printer | A compact printer to print your photos directly from your iPhone. | Allows you to create physical copies of your favorite photos and share them with friends and family. |
| Editing Apps | Apps like Adobe Lightroom Mobile, VSCO, and Snapseed to enhance and edit your photos. | Provides powerful editing tools to improve color, contrast, and sharpness. |
16. How Can I Improve My iPhone Photography Skills?
Mastering iPhone photography involves practice and learning key techniques:
- Composition: Learn about composition techniques like the rule of thirds, leading lines, and symmetry to create visually appealing photos.
- Lighting: Pay attention to lighting and shoot during the golden hours (early morning and late afternoon) for soft, warm light.
- Focus and Exposure: Tap on the screen to focus and adjust exposure to ensure your subject is sharp and well-lit.
- HDR Mode: Use HDR mode to capture a wider range of tones in high-contrast scenes.
- Burst Mode: Use Burst mode to capture fast-action shots and select the best frame.
- Editing: Use editing apps to enhance your photos and correct any imperfections.
- Experiment: Don’t be afraid to experiment with different angles, perspectives, and settings to find your unique style.
17. What Are Some Common Mistakes to Avoid in iPhone Photography?
Avoid these common pitfalls to improve your iPhone photography:
- Dirty Lens: Clean your iPhone’s lens regularly to remove smudges and dirt that can degrade image quality.
- Digital Zoom: Avoid using digital zoom, which can make your photos look blurry and pixelated. Instead, move closer to your subject or use a telephoto lens attachment.
- Poor Lighting: Avoid shooting in harsh, direct sunlight, which can create strong shadows and blown-out highlights.
- Unstable Hands: Use a tripod or stabilize your hands to prevent camera shake and ensure sharp photos.
- Over-Editing: Avoid over-editing your photos, which can make them look unnatural and artificial.
18. What Is the Role of Artificial Intelligence (AI) in Modern Photography?
Artificial Intelligence (AI) plays an increasingly significant role in modern photography:
- Scene Recognition: AI can automatically recognize different scenes and adjust camera settings for optimal results.
- Image Enhancement: AI algorithms can enhance image quality by reducing noise, sharpening details, and improving color accuracy.
- Object Detection: AI can detect and identify objects in a photo, allowing for targeted editing and enhancements.
- Portrait Mode: AI-powered portrait mode can create a shallow depth of field, blurring the background and making the subject stand out.
- Computational Photography: AI enables computational photography techniques like HDR, Night mode, and Deep Fusion, which combine multiple images to create a single, high-quality photo.
19. How Can I Create a Professional-Looking Photo Portfolio on My iPhone?
Creating a professional photo portfolio on your iPhone involves curating your best work and presenting it in an appealing way:
- Curate Your Best Work: Select a diverse range of your strongest photos that showcase your skills and style.
- Use a Portfolio App: Use a portfolio app like Adobe Portfolio, Behance, or FolioLink to create a professional-looking website.
- Organize Your Photos: Organize your photos into categories or galleries to make it easy for viewers to browse your work.
- Write Captions: Add captions to provide context and tell the story behind your photos.
- Optimize for Mobile: Ensure your portfolio is optimized for mobile viewing, as many people will view it on their smartphones.
- Share Your Portfolio: Share your portfolio on social media, your website, and with potential clients or employers.
20. What Are Some Ethical Considerations in Photography?
Ethical considerations are crucial in photography to ensure responsible and respectful image-making:
- Privacy: Respect the privacy of individuals and obtain consent before photographing them, especially in private settings.
- Misrepresentation: Avoid manipulating or altering photos in a way that misrepresents reality or deceives viewers.
- Cultural Sensitivity: Be mindful of cultural norms and traditions when photographing people and places from different backgrounds.
- Exploitation: Avoid exploiting vulnerable individuals or communities for the sake of capturing dramatic or sensational images.
- Environmental Impact: Minimize your impact on the environment when photographing natural landscapes and wildlife.
Managing duplicate photos on your iPhone 11 is essential for maintaining an organized and efficient photo library. Whether you choose to manually delete duplicates, use the built-in “Duplicates” album, or rely on third-party apps, these methods help you reclaim storage space and focus on capturing and enjoying your best moments. And to further enhance your photographic journey, explore the wealth of resources and inspiration available at dfphoto.net.
Ready to elevate your photography game? Visit dfphoto.net today and discover a world of tutorials, stunning images, and a vibrant community of fellow photography enthusiasts!
Address: 1600 St Michael’s Dr, Santa Fe, NM 87505, United States
Phone: +1 (505) 471-6001
Website: dfphoto.net
FAQ: Duplicate Photos on iPhone 11
1. Why does my iPhone keep duplicating photos?
Your iPhone might duplicate photos due to iCloud sync issues, multiple downloads, or importing errors from other devices.
2. Does iCloud automatically delete duplicate photos?
No, iCloud does not automatically delete duplicate photos. You need to manually remove them or use a third-party app.
3. How do I merge duplicate photos on my iPhone?
Use the “Duplicates” album in iOS 16 and later to merge duplicate photos, or manually delete them after comparing.
4. Are duplicate photo cleaner apps safe to use?
Most are safe, but check reviews, permissions, and back up your iPhone before using any cleaning app.
5. Can I recover permanently deleted photos from my iPhone?
No, once photos are deleted from the “Recently Deleted” album, they cannot be recovered.
6. How do I prevent duplicate photos in the future?
Avoid redownloading photos, clean up downloads regularly, and manage burst mode photos.
7. Will deleting a photo on my iPhone delete it from iCloud?
Yes, if you use iCloud Photos, deleting a photo on your iPhone will also delete it from your other synced devices.
8. Does the iPhone 11 have a built-in duplicate photo finder?
Yes, iOS 16 and later versions have a built-in “Duplicates” album to find and merge duplicate photos.
9. What happens to merged duplicate photos?
When you merge duplicate photos, your iPhone keeps the highest quality version and moves the other duplicates to the “Recently Deleted” album.
10. Is there a way to stop photos from syncing to iCloud?
Yes, you can disable iCloud Photos in Settings > Photos to stop photos from syncing to iCloud.