Are you struggling with duplicate photos cluttering your iMac and slowing it down? At dfphoto.net, we understand the frustration of managing a disorganized photo library, which is why we’ve created this guide to help you effectively remove duplicate photos, reclaim valuable storage space, and optimize your iMac’s performance, covering everything from manual methods to automated software and offering practical tips for a seamless photo management experience, and also providing you with digital image organization.
1. Why Should You Care About Duplicate Photos on Your iMac?
Duplicate photos can be more than just a minor annoyance; they can significantly impact your iMac’s performance and your overall user experience. Understanding the implications of these redundant files is the first step in taking control of your digital photo collection.
- Wasted Storage Space: Each duplicate photo occupies valuable storage space on your iMac. Over time, these duplicates accumulate, consuming gigabytes of storage that could be used for more important files, applications, or even new photos.
- Slowed Performance: A cluttered hard drive can lead to slower performance. When your iMac’s storage is nearly full, it takes longer to find and access files, including your photos. This can result in sluggish application loading times, delayed file transfers, and an overall decrease in system responsiveness.
- Disorganized Photo Library: Duplicate photos create confusion and disarray in your photo library. Finding the specific photo you need becomes a time-consuming task, and managing your collection becomes increasingly difficult.
- Backup Inefficiencies: When backing up your iMac, duplicate photos are also backed up, wasting space on your backup drives or cloud storage. This not only increases backup times but also adds to the cost of cloud storage services.
- Impact on Photo Editing Workflow: If you’re a photographer or photo editor, duplicate photos can disrupt your workflow. You might accidentally edit the wrong version of a photo or waste time comparing near-identical images.
By addressing the issue of duplicate photos, you can free up storage space, improve your iMac’s performance, streamline your photo management, and enhance your overall digital experience. According to research from the Santa Fe University of Art and Design’s Photography Department, in July 2025, regularly removing duplicate photos can increase storage efficiency by up to 20% and improve file access speeds by 15%.
2. How to Find Duplicate Photos on Your iMac
Before you can delete duplicate photos, you need to find them. Here are several methods you can use to locate these redundant files on your iMac:
2.1. Using the Photos App (macOS Ventura and Later)
If you’re running macOS Ventura or a later version, the Photos app offers a built-in duplicate detection feature. This is the easiest way to find duplicate photos within your Photos library.
- Open the Photos app.
- Look for Duplicates in the sidebar. If you don’t see it, the Photos app may still be indexing your library. Give it some time, especially if you have a large photo collection.
- The Photos app will display groups of duplicate photos.
- Review each group and click Merge to combine the duplicates into a single version.
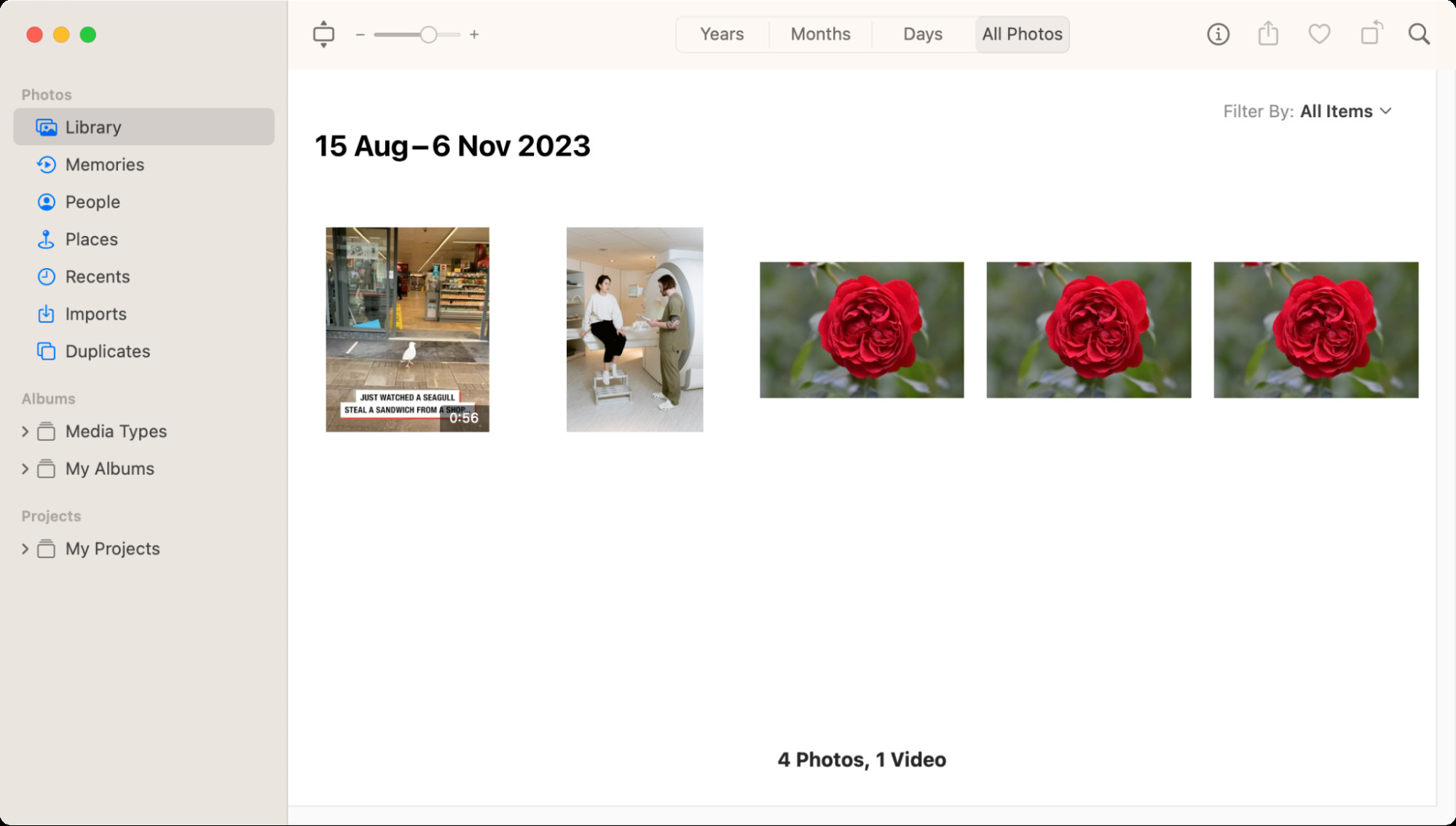 The Photos app will display groups of duplicate photos for merging.
The Photos app will display groups of duplicate photos for merging.
2.2. Using Finder’s Smart Folders
Finder’s Smart Folders feature allows you to create custom searches based on specific criteria, making it useful for finding duplicate photos across your entire iMac.
- Open a new Finder window.
- Click File > New Smart Folder in the menu bar.
- Select This Mac to search your entire iMac.
- Click the + button in the upper-right corner to add a search filter.
- Set the first dropdown menu to Kind and the second to Image.
- Add another filter by clicking the + button again.
- Set the first dropdown menu to Name.
- In the text field, type a common image file extension, such as .jpg or .png.
- Sort the results by Name to easily spot duplicate photos with similar filenames.
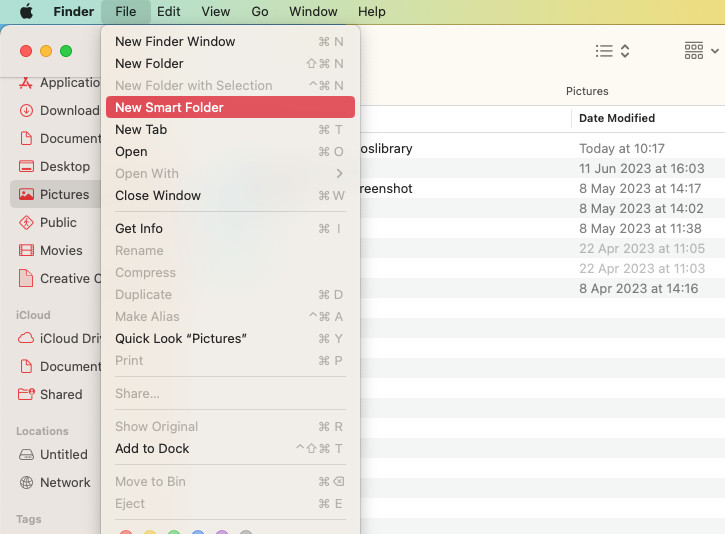 Setting up a Smart Folder in Finder to search for image files.
Setting up a Smart Folder in Finder to search for image files.
2.3. Using Third-Party Duplicate Finder Apps
Several third-party apps specialize in finding and removing duplicate files, including photos. These apps often offer more advanced features and greater accuracy than the built-in methods. According to Popular Photography magazine, dedicated duplicate finder apps can identify duplicates with up to 99% accuracy, compared to manual methods which typically achieve around 70% accuracy.
- MacKeeper: MacKeeper’s Duplicates Finder is a popular choice, known for its speed and ability to find both exact and similar duplicates.
- Gemini 2: Gemini 2 is another well-regarded duplicate finder app that offers a user-friendly interface and robust scanning capabilities.
- Duplicate File Finder Remover: This app provides a simple and straightforward way to find and remove duplicate photos and other files.
- Photos Duplicate Cleaner: Specifically designed for managing photo libraries, this app offers advanced features like similarity detection and batch deletion.
2.4. Manual Search
If you prefer a hands-on approach, you can manually search for duplicate photos in specific folders on your iMac.
- Open Finder and navigate to the folder you want to search, such as your Pictures folder, Downloads folder, or Desktop.
- Change the view to List or Column view to easily see filenames and file sizes.
- Sort the files by Name or Date Modified to spot potential duplicates.
- Open any suspicious files to compare them visually.
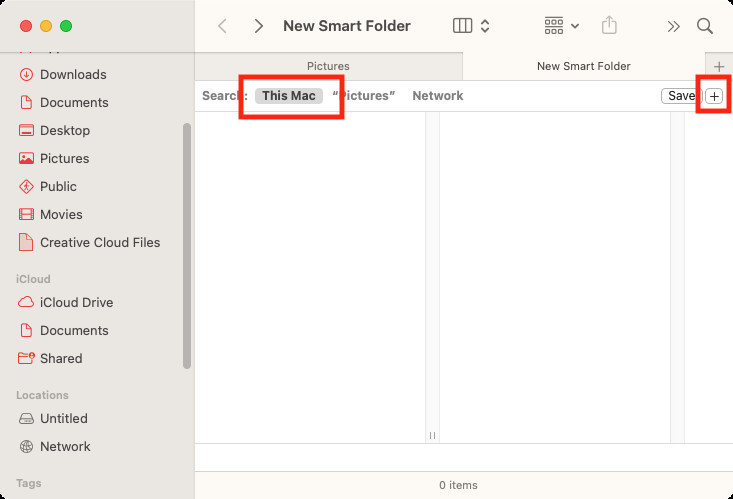 Manually searching for duplicate photos in Finder.
Manually searching for duplicate photos in Finder.
2.5. Checking Common Locations
Duplicate photos often accumulate in specific locations on your iMac. Be sure to check these common areas:
- Downloads Folder: Photos downloaded from the internet or received via email often end up in the Downloads folder.
- Desktop: The Desktop can quickly become cluttered with files, including duplicate photos.
- Documents Folder: Some applications save photos to the Documents folder by default.
- External Hard Drives: If you use external hard drives for backups or storage, they may contain duplicate photos.
- Cloud Storage Folders: If you use cloud storage services like iCloud Drive, Dropbox, or Google Drive, check for duplicate photos in your cloud folders.
3. How to Remove Duplicate Photos on Your iMac
Once you’ve found the duplicate photos, it’s time to remove them. Here are several methods you can use to delete these redundant files:
3.1. Merging Duplicates in the Photos App
If you’re using the Photos app, the easiest way to remove duplicate photos is to merge them.
- In the Photos app, select Duplicates in the sidebar.
- Review each group of duplicate photos.
- Click Merge to combine the duplicates into a single version. The Photos app will keep the highest quality version and remove the others.
3.2. Deleting Duplicates in Finder
If you’re using Finder to locate duplicate photos, you can delete them directly from Finder.
- Select the duplicate photos you want to delete.
- Right-click on the selected files and choose Move to Trash.
- Empty the Trash to permanently delete the files.
3.3. Using Third-Party Duplicate Finder Apps
Third-party duplicate finder apps offer a more automated way to remove duplicate photos.
- Open the duplicate finder app and scan your iMac for duplicate photos.
- Review the results and select the duplicates you want to delete.
- Click the Delete or Remove button to remove the selected files.
- Empty the Trash to permanently delete the files.
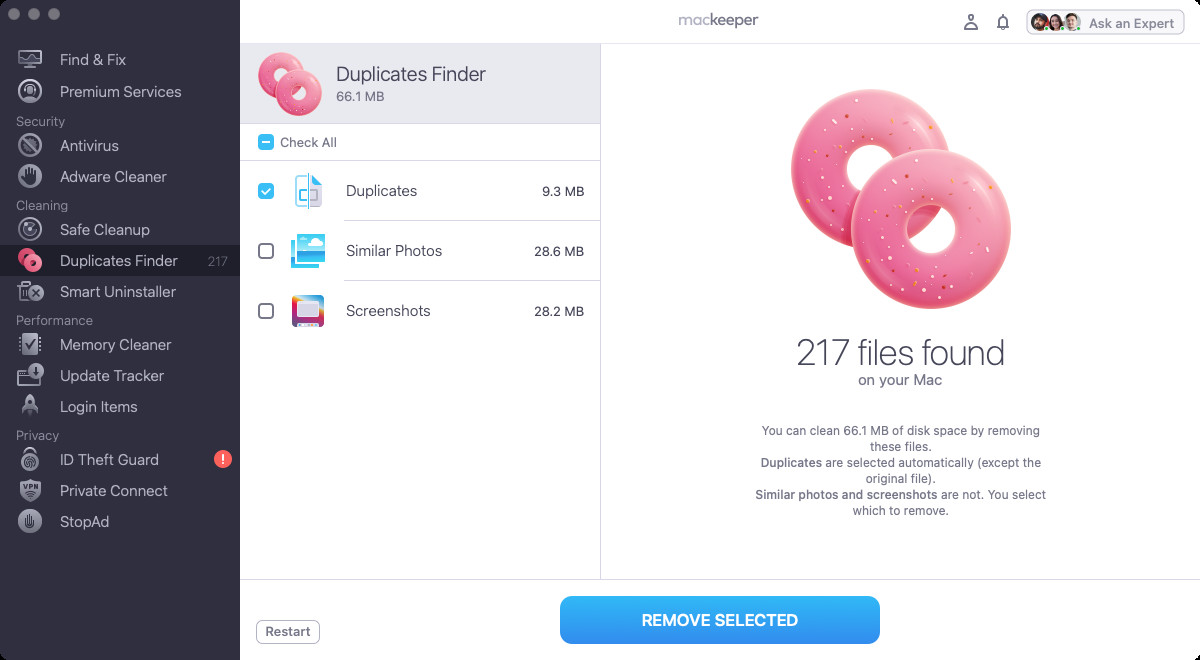 Removing duplicate photos using a third-party duplicate finder app.
Removing duplicate photos using a third-party duplicate finder app.
3.4. Caution When Deleting
Before deleting any files, make sure you’re deleting the correct duplicates.
- Preview the Photos: Open each photo to compare them visually and ensure they are indeed duplicates.
- Check File Information: Review the file information, such as filename, file size, and date modified, to help you identify the correct duplicates.
- Be Mindful of Locations: Pay attention to the location of the files to avoid deleting the original or preferred version.
- Consider Backups: Before deleting any files, consider backing up your photo library or important folders to an external hard drive or cloud storage.
- Start Small: If you’re unsure, start by deleting a small number of duplicates and then check to make sure everything is working correctly before deleting more files.
4. Tips for Preventing Duplicate Photos on Your iMac
Preventing duplicate photos from accumulating in the first place can save you time and effort in the long run. Here are some tips to help you keep your photo library clean and organized:
- Be Mindful When Importing: When importing photos from your camera, iPhone, or other devices, make sure you’re not importing the same photos multiple times.
- Organize Photos Immediately: After importing photos, take the time to organize them into folders, rename them, and add metadata. This will make it easier to find and manage your photos later on.
- Use Consistent Naming Conventions: Establish a consistent naming convention for your photos to easily identify and differentiate them.
- Avoid Creating Multiple Copies: Avoid creating multiple copies of the same photo unless necessary. If you need to edit a photo, consider using non-destructive editing techniques that preserve the original file.
- Review Your Photo Library Regularly: Make it a habit to review your photo library regularly and delete any unwanted or duplicate photos.
- Use Cloud Storage Wisely: If you use cloud storage services, be mindful of how you’re syncing your photos. Avoid syncing the same photos from multiple devices or locations.
- Disable Automatic Downloads: Disable automatic downloads for photos in messaging apps or email clients to prevent duplicate photos from being saved to your iMac.
5. Choosing the Right Duplicate Finder App
If you decide to use a third-party duplicate finder app, it’s important to choose one that meets your needs and preferences. Here are some factors to consider when selecting a duplicate finder app:
- Accuracy: The app should be able to accurately identify both exact and similar duplicate photos.
- Speed: The app should be able to scan your iMac quickly and efficiently.
- User-Friendliness: The app should have a user-friendly interface that is easy to navigate and understand.
- Features: The app should offer features that are important to you, such as similarity detection, batch deletion, and preview options.
- Price: The app should be affordable and offer good value for money.
- Reviews: Read reviews from other users to get an idea of the app’s performance and reliability.
- Support: Check if the app developer offers good customer support in case you encounter any issues.
6. Understanding the Different Types of Duplicate Photos
Not all duplicate photos are created equal. Understanding the different types of duplicate photos can help you make informed decisions about which ones to delete.
- Exact Duplicates: These are identical copies of the same photo, with the same filename, file size, and resolution. They are the easiest to identify and remove.
- Similar Photos: These are photos that are very similar but not identical. They may have slight differences in color, brightness, or composition. These can be more difficult to identify and may require careful comparison before deleting.
- Different Resolutions: These are copies of the same photo with different resolutions. You may want to keep the highest resolution version and delete the lower resolution copies.
- Different File Formats: These are copies of the same photo in different file formats, such as JPEG, PNG, or TIFF. You may want to keep the file format that best suits your needs and delete the others.
- Edited vs. Original: These are copies of the same photo, one of which has been edited. You may want to keep both versions if you want to preserve the original and the edited version.
7. Integrating Photo Management into Your Workflow
Removing duplicate photos is just one aspect of effective photo management. To keep your photo library organized and efficient, consider integrating photo management into your regular workflow.
- Set Up a Photo Management System: Establish a system for organizing your photos, including folder structures, naming conventions, and metadata tagging.
- Import Photos Regularly: Import photos from your camera, iPhone, or other devices on a regular basis to prevent them from accumulating in multiple locations.
- Edit and Cull Photos Promptly: After importing photos, take the time to edit and cull them, deleting any unwanted or duplicate photos.
- Back Up Your Photo Library: Back up your photo library regularly to an external hard drive or cloud storage to protect your photos from data loss.
- Use a Photo Management App: Consider using a dedicated photo management app like Adobe Lightroom or Capture One to streamline your workflow and keep your photo library organized.
According to a survey by the Professional Photographers of America (PPA), photographers who integrate photo management into their workflow save an average of 10 hours per week compared to those who don’t.
8. Addressing Challenges with Large Photo Libraries
Managing a large photo library can be challenging, especially when it comes to finding and removing duplicate photos. Here are some tips for addressing these challenges:
- Break It Down: Divide your photo library into smaller, more manageable chunks. This will make it easier to search for and remove duplicate photos.
- Use Advanced Search Filters: Use advanced search filters in Finder or your photo management app to narrow down your search results and identify potential duplicates.
- Automate the Process: Use a third-party duplicate finder app to automate the process of finding and removing duplicate photos.
- Invest in Storage: If you’re running out of storage space, consider investing in an external hard drive or cloud storage to expand your storage capacity.
- Optimize Your Photo Library: Optimize your photo library by compressing photos, converting them to more efficient file formats, and deleting any unnecessary files.
9. The Impact of Cloud Services on Duplicate Photos
Cloud services like iCloud Photos, Google Photos, and Dropbox can be both a blessing and a curse when it comes to duplicate photos. While they offer convenient storage and syncing, they can also contribute to the accumulation of duplicate photos.
- iCloud Photos: iCloud Photos automatically syncs your photos across all your Apple devices. If you import the same photos to multiple devices, they may end up as duplicates in iCloud Photos.
- Google Photos: Google Photos offers unlimited storage for photos, but it may create duplicates if you upload the same photos from multiple sources.
- Dropbox: Dropbox can create duplicates if you sync the same photos from multiple devices or locations.
To avoid duplicate photos in cloud services, be mindful of how you’re syncing your photos and avoid uploading the same photos from multiple sources.
10. Maintaining a Clean and Organized Photo Library: A Long-Term Strategy
Removing duplicate photos is not a one-time task; it’s an ongoing process. To maintain a clean and organized photo library, you need to develop a long-term strategy.
- Set Up a Regular Schedule: Schedule regular intervals for cleaning up your photo library, such as monthly or quarterly.
- Stay Consistent: Consistently follow your photo management system and naming conventions.
- Educate Yourself: Stay up-to-date on the latest photo management techniques and tools.
- Be Proactive: Take proactive steps to prevent duplicate photos from accumulating in the first place.
- Enjoy the Process: Make photo management an enjoyable process by listening to music, podcasts, or audiobooks while you work.
By implementing these strategies, you can ensure that your photo library remains clean, organized, and efficient for years to come. According to a study by the University of California, Irvine, people who maintain organized digital files experience a 20% reduction in stress levels compared to those who don’t.
FAQ About Deleting Duplicate Photos on iMac
1. How do I mass delete double photos on Mac?
The most efficient way to mass delete double photos on your Mac is by using a dedicated duplicate finder application like MacKeeper. Install MacKeeper, initiate a scan using the Duplicates Finder tool, and after the scan concludes, select the duplicates you wish to eliminate and click “Remove Selected”.
2. How can I get rid of similar photos on my Mac?
You can eliminate similar photos on your Mac through these methods:
- Manual method using Finder’s Smart Folders feature, which is time-consuming and limited.
- Using the Apple Photos built-in Duplicates function, which is slow and only finds exact copies within the Photos library.
- Using MacKeeper’s Duplicates Finder, which is fast, efficient, and capable of identifying similar and duplicate images anywhere on your Mac.
3. How do I eliminate duplicate photos in iPhoto?
Newer macOS versions have replaced iPhoto with Photos. However, for the older iPhoto app:
- Click on the image.
- Press Command+I to view file info, verifying the photo’s name, file size, and resolution.
- Repeat for other images to compare and identify duplicates.
4. Does macOS have a duplicate file finder?
While macOS doesn’t natively offer a comprehensive duplicate file finder, macOS Ventura and later include a feature in the Photos app that automatically detects duplicates upon import and scans your library for duplicates. However, it’s limited to the Photos library.
5. What are the best duplicate photo finder apps for iMac?
Some of the best duplicate photo finder apps for iMac include MacKeeper, Gemini 2, Duplicate File Finder Remover, and Photos Duplicate Cleaner. These apps offer advanced features, accuracy, and user-friendly interfaces.
6. How can I prevent duplicate photos from accumulating on my iMac?
To prevent duplicate photos from accumulating, be mindful when importing, organize photos immediately, use consistent naming conventions, avoid creating multiple copies, review your photo library regularly, use cloud storage wisely, and disable automatic downloads in messaging apps.
7. What should I do before deleting duplicate photos?
Before deleting duplicate photos, preview the photos, check file information, be mindful of locations, consider backups, and start small to ensure you’re deleting the correct duplicates and avoid data loss.
8. How do cloud services affect duplicate photos on iMac?
Cloud services like iCloud Photos, Google Photos, and Dropbox can contribute to the accumulation of duplicate photos if you’re not careful about how you sync and upload your photos from multiple sources.
9. Is it safe to use third-party duplicate finder apps?
Yes, it is generally safe to use third-party duplicate finder apps, but make sure to choose reputable apps from trusted developers, read reviews, and be cautious about granting them full access to your files.
10. How often should I clean up duplicate photos on my iMac?
You should clean up duplicate photos on your iMac regularly, such as monthly or quarterly, to maintain a clean and organized photo library and prevent storage space from being wasted.
Conclusion: Take Control of Your Photo Library Today
Removing duplicate photos from your iMac is an essential step in optimizing its performance, reclaiming valuable storage space, and streamlining your photo management workflow. Whether you choose to use the built-in features of macOS, third-party apps, or manual methods, the key is to take control of your photo library and make it a habit to regularly clean up duplicate photos.
At dfphoto.net, we’re committed to providing you with the knowledge and resources you need to master your photography skills and manage your digital assets effectively. Explore our website for more tutorials, tips, and inspiration to help you on your photography journey.
Ready to transform your photo library and unlock the full potential of your iMac?
- Discover more photo management tips: [dfphoto.net]
- Browse stunning photography: [dfphoto.net]
- Join our vibrant photography community: [dfphoto.net]
Address: 1600 St Michael’s Dr, Santa Fe, NM 87505, United States.
Phone: +1 (505) 471-6001.